Wszyscy mamy swoje ulubione przeglądarki i wszyscy mamy błędne wyobrażenia na temat ich rówieśników. Prawdopodobnie słyszałeś, jak wiele osób narzeka na Google Chrome, twierdząc, że po pewnym czasie „staje się powolny”. Prawdopodobnie nie zdają sobie sprawy z tego, że większość innych przeglądarek w pewnym momencie działa wolno.
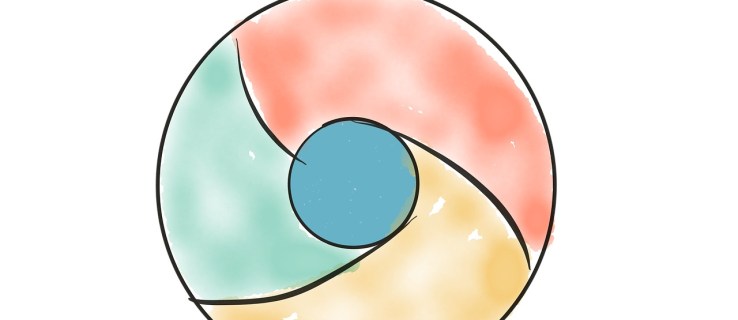
Zanim powiesz znajomemu, że miał rację i że Twoja przeglądarka Google Chrome naprawdę zaczęła się przeciągać, powinieneś spróbować to naprawić. Nie popełnij błędu, każda przeglądarka, którą wybierzesz, może zacząć mieć podobne problemy. Zamiast przełączać się z przeglądarki na przeglądarkę, spróbuj naprawić tę, którą wolisz. Jeśli próbujesz otworzyć Chrome tylko po to, aby uzyskać powolną wydajność, nie jesteś sam. Naprawienie powolnego uruchamiania Chrome może znacznie przyspieszyć działanie Chrome i znacznie poprawić komfort przeglądania. Oto jak naprawić powolne otwieranie w Google Chrome.

Wolno otwierać
Jeden z najczęstszych problemów z przeglądarkami zaczyna się, gdy przeglądarka ładuje się w nieskończoność. Teraz możesz winić za to system Windows; w końcu jest to raczej wadliwy system operacyjny, w którym to przypadku konieczna jest ponowna instalacja systemu operacyjnego. Ale o co chodzi, jeśli wszystko działa poprawnie lub całkowicie dobrze na twoim systemie operacyjnym. Cóż, na pewno nie zainstalujesz ponownie całego systemu, ponieważ Chrome działa, prawda?
Oczywiście nie. Ale nie powinieneś też wskakiwać na statek i dołączać do innego zespołu przeglądarek. Czemu? Jak wspomniano, może się to zdarzyć również w Firefoksie, Operze, a nawet Safari.
To dość irytujący problem. Prawdopodobnie wyrobiłeś sobie nawet nawyk ładowania komputera, klikania ikony Chrome, pójścia do kuchni, aby zaparzyć kawę i powrotu do częściowo działającej przeglądarki. Nie chcesz wspierać tego nawyku, to na pewno.
Niektórzy użytkownicy zgłaszali nawet, że ładowanie przeglądarki zajmuje nawet 15 minut. To jest po prostu oburzające!
Podstawowa przyczyna tutaj nie jest pojedyncza. Na powolne ładowanie Chrome'a przyczynia się najprawdopodobniej kilka problemów. Oto jak sobie z tym poradzić.
Uruchom ponownie router
Może to brzmieć jak coś, co powiedziałby pracownik pomocy technicznej, ale zawsze wspominają o tym z dobrego powodu – zdarza się to częściej, niż myślisz. Niezależnie od problemu z aplikacją korzystającą z Internetu, pierwszą poprawką powinno być ponowne uruchomienie routera.
- Jeśli na routerze jest dedykowany przycisk włączania/wyłączania, naciśnij go.
- Następnie odłącz wszystkie kable (w tym zasilacz). Pozostaw to na około pięć minut.
- Teraz podłącz wszystko ponownie i sprawdź, czy Chrome ładuje się szybciej. Najprawdopodobniej nie rozwiąże to problemu, ale może zaoszczędzić niepotrzebnych kłopotów.
Zresetuj kartę sieciową
Podobnie jak w przypadku routera, może to być Twoja karta sieciowa, która działa nieprawidłowo. Aby to zrobić, będziesz musiał użyć wiersza polecenia.
- Otwórz menu Start, wpisz „Wiersz polecenia” i wybierz Uruchom jako administrator.

- Teraz wpisz „reset netsh winsock” i hit Wchodzić.

- Uruchom ponownie system i sprawdź, czy to rozwiązało problem.
Wyłącz rozszerzenia
Jednym z winowajców powolnego uruchamiania Chrome są rozszerzenia Chrome. Chociaż są dumą przeglądarki, niektóre z nich mogą nie zgadzać się z Twoim komputerem. Dlatego prosta ponowna instalacja nie pomaga; Chrome umożliwia korzystanie z konta Google do szybkiej konfiguracji. Automatycznie ładuje wszystkie rozszerzenia i ustawienia po zalogowaniu.
- Otwórz Chrome i kliknij ikonę menu w rogu.

- Wybierać Więcej narzędzi > Rozszerzenia.

- Następnie kliknij przełączniki obok rozszerzeń, aby je wyłączyć.

- Teraz wyłącz wszystko, uruchom ponownie komputer i spróbuj uruchomić Chrome. Jeśli ładuje się szybko, załadowanie jednego lub kilku rozszerzeń po prostu trwa zbyt długo.
Wyłącz przyspieszenie sprzętowe
Akceleracja sprzętowa brzmi jak coś, co pomaga przyspieszyć działanie. Ta funkcja pomaga komputerowi wykonywać niektóre operacje sprzętowe tak wydajnie, jak to możliwe. Czasami jednak stara się uruchomić operacje sprzętowe wydajniej niż to możliwe. Powoduje to często problemy z powolnym uruchamianiem, co jest powszechne w wielu programach, w tym w Chrome.
Wiele programów korzysta z akceleracji sprzętowej, nawet gier wideo, więc zawsze możesz spróbować wyłączyć tę funkcję, jeśli ładowanie aplikacji zajmuje trochę czasu.
- W przeglądarce Chrome otwórz przeglądarkę i kliknij Dostosuj i kontroluj Google Chrome (trzy kropki w prawym górnym rogu przeglądarki).

- Z listy rozwijanej wybierz Ustawienia.

- Teraz kliknij Zaawansowane > System, znajduje się po lewej stronie ekranu.

- Następnie kliknij przełącznik dla Użyj przyspieszenia sprzętu komputerowego, gdy jest to możliwe Wyłączyć. A Wznowienie pojawi się opcja. Kliknij go, aby zamknąć Chrome, automatycznie uruchomić go ponownie i sprawdzić, czy problem z wolnym ładowaniem nadal występuje.

Zmień nazwę folderu domyślnego
Jak wspomniano wcześniej, ponowna instalacja aplikacji Chrome nie pomoże. Gdy ponownie zainstalujesz Chrome i zalogujesz się na swoje konto Google, automatycznie załadują się wszystkie Twoje ustawienia i rozszerzenia. Jednak podczas synchronizacji konta możesz wybrać ustawienia/rozszerzenia, które chcesz zaimportować.
Wszystko, co tworzy Twój profil Twój znajduje się w określonym folderze na komputerze, którego aktualnie używasz. Za każdym razem, gdy synchronizujesz konto Chrome na innym laptopie, Chrome pobiera ten sam folder na urządzenie. Aby spróbować przyspieszyć proces ładowania Chrome na konkretnym urządzeniu, powinieneś spróbować utworzyć nowy folder. To jest Domyślna folder i znajduje się w katalogu Google Chrome.
- Otwórz Eksplorator plików, wpisz „C:\Użytkownicy\[Nazwa użytkownika]\AppData\Local\Google\Chrome\Dane użytkownika” i hit Wchodzić. Aby automatycznie przejść do odpowiedniego folderu, otwórz Uruchomić zaprogramuj i wklej to w pasku adresu: „%LocalAppData% Google Chrome Dane użytkownika”.
- Teraz znajdź folder Domyślny i zmień jego nazwę na, powiedzmy „Domyślna kopia zapasowa”. Spróbuj uruchomić Google Chrome, aby sprawdzić, czy to rozwiązało problem.
Problemy z ładowaniem Google Chrome
Istnieje wiele przyczyn, które mogą powodować bardzo powolne ładowanie Chrome. Przynajmniej jedno z wymienionych rozwiązań powinno działać. Jeśli jednak tak się nie stanie, skontaktuj się z pomocą techniczną Google Chrome i poinformuj o swoim problemie. Powinny pomóc Ci go rozwiązać i pomóc Ci w dalszym korzystaniu z ulubionej przeglądarki.
Czy doświadczyłeś podobnych problemów? Jak to rozwiązałeś? Które z wymienionych rozwiązań Ci pomogło? Czy wymyśliłeś inny? Zapraszam do przyłączenia się do dyskusji w sekcji komentarzy poniżej i podzielenia się swoimi przemyśleniami/pytaniami/pomysłami.
Zasoby:
//appuals.com/fix-chrome-take-forever-to-load-on-windows-10/
//www.cnet.com/how-to/a-quick-fix-for-your-slow-chrome-browser/
//www.drivereasy.com/knowledge/how-to-fix-chrome-slow-easily/
Linki do zdjęć:
//pixabay.com/vectors/browser-internet-web-search-tab-1666982/
Osobisty zrzut ekranu

















