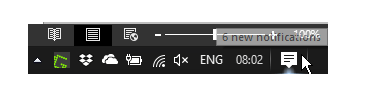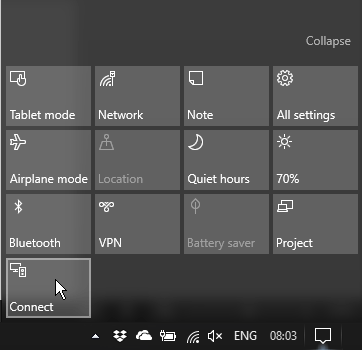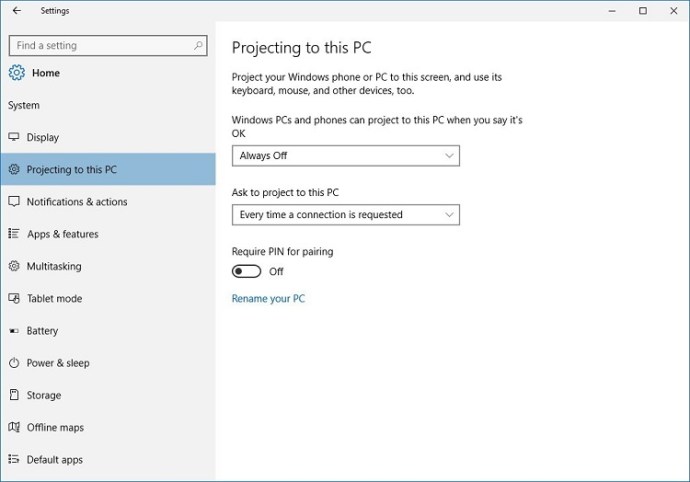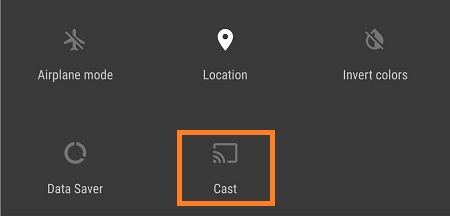Screen mirroring to idealne rozwiązanie dla każdego, kto chce cieszyć się wszystkim, co ma do zaoferowania smartfon na dużym ekranie. Podobnie jak w przypadku przesyłania, umożliwia bezproblemowe wyświetlanie multimediów i korzystanie z różnych aplikacji.

Pixel 3, prawdopodobnie najlepszy telefon z Androidem wydany w 2018 roku, ma mnóstwo funkcji, które wyglądałyby oszałamiająco na dużym ekranie. Jeśli masz szczęście, aby go zdobyć, przyjrzyjmy się, co możesz zrobić, aby odzwierciedlić go na telewizorze lub komputerze.
Korzystanie z Google Chromecast
Google Chromecast to zdecydowanie najwygodniejszy sposób podłączenia dowolnego urządzenia z systemem Android lub Apple do telewizora. To bardzo przystępny cenowo sposób przesyłania strumieniowego wszystkich treści i korzystania z różnych aplikacji na dużym ekranie.

Jeśli go masz, dublowanie ekranu Pixel 3 to pestka. Oto, co musisz zrobić:
Upewnij się, że telefon i Chromecast są połączone z tą samą siecią Wi-Fi.
Na Pixelu otwórz aplikację Google Home.
W lewym górnym rogu ekranu stuknij przycisk menu, a następnie przejdź do opcji Przesyłaj ekran/dźwięk.
Znajdź swojego Chromecasta i dotknij go, aby się połączyć.
Dublowanie na PC
Jeśli na komputerze działa system Windows 10, tworzenie kopii lustrzanej ekranu na nim jest raczej proste. Nie potrzebujesz żadnego dodatkowego sprzętu ani oprogramowania innych firm, więc wszystko, czego potrzebujesz, to Twój Pixel i komputer. Oto kroki, które musisz wykonać:
Upewnij się, że komputer jest podłączony do sieci Wi-Fi.
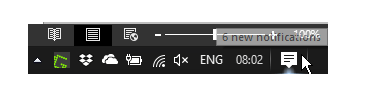
Przejdź do centrum powiadomień w prawym dolnym rogu ekranu.
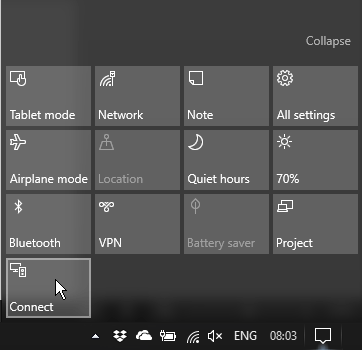
Rozwiń menu Szybkie ustawienia, kliknij Połączyći kliknij Wyświetlanie na tym komputerze.
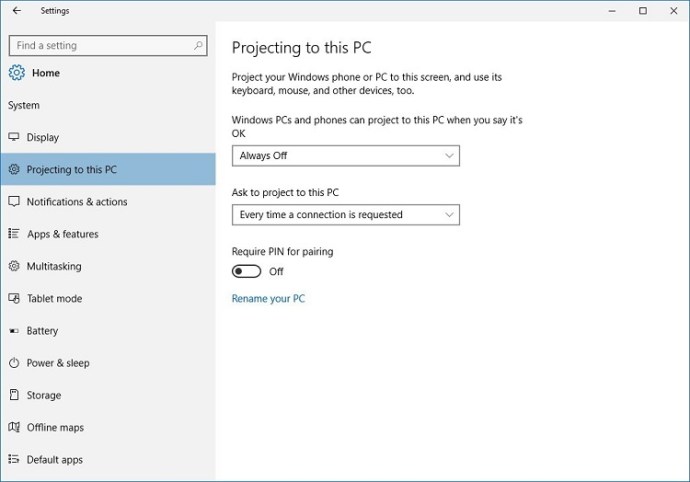
Zmień pierwsze okno dialogowe z Zawsze wyłączony do Dostępne wszędzie.
Zamknij okno Ustawienia, a następnie otwórz Połączyć z centrum powiadomień.
Na Twoim Pixelu, w drogę Ustawienia >Połączone urządzenia >Preferencje połączenia >Rzucać.
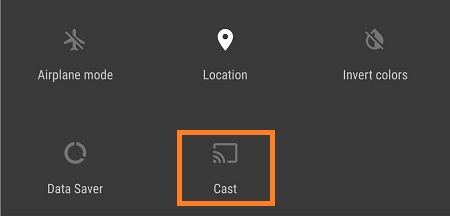
Znajdź swój komputer, dotknij go i poczekaj na nawiązanie połączenia.
Jeśli zrobisz to poprawnie, zobaczysz ekran Pixela na swoim komputerze. Płynność tworzenia kopii lustrzanych będzie zależeć od połączenia Wi-Fi i szybkości komputera. Mimo że połączenia przewodowe są często bardziej stabilne, nie powinieneś odczuwać żadnych poważnych opóźnień.
Korzystanie z kabla HDMI
Wreszcie, zawsze możesz skorzystać z kabla HDMI, aby podłączyć Pixel 3 zarówno do telewizora, jak i komputera, pod warunkiem, że ma wejście HDMI.
Pixel 3 ma port Type-C, więc potrzebujesz kabla Type-C do HDMI. Gdy już to zrobisz, wystarczy podłączyć kabel do telefonu i dużego ekranu, a uzyskasz stabilne połączenie przewodowe, które pozwoli na tworzenie kopii lustrzanych bez opóźnień.
Ostatnie słowo
Powyższe metody są idealne, jeśli nie chcesz wydawać dużo pieniędzy ani rootować swojego Pixela 3, co nie jest zalecane, chyba że wiesz, co robisz.
Każda z tych metod jest dość prosta i wymaga bardzo mało czasu i wysiłku. Wystarczy kilka kliknięć i stuknięć, aby cieszyć się zawartością Pixela 3 na dużym ekranie.
Jak wykonać kopię lustrzaną swojego telefonu na innych urządzeniach? Jeśli masz jakieś kreatywne rozwiązania, nie zapomnij podzielić się w komentarzach poniżej.