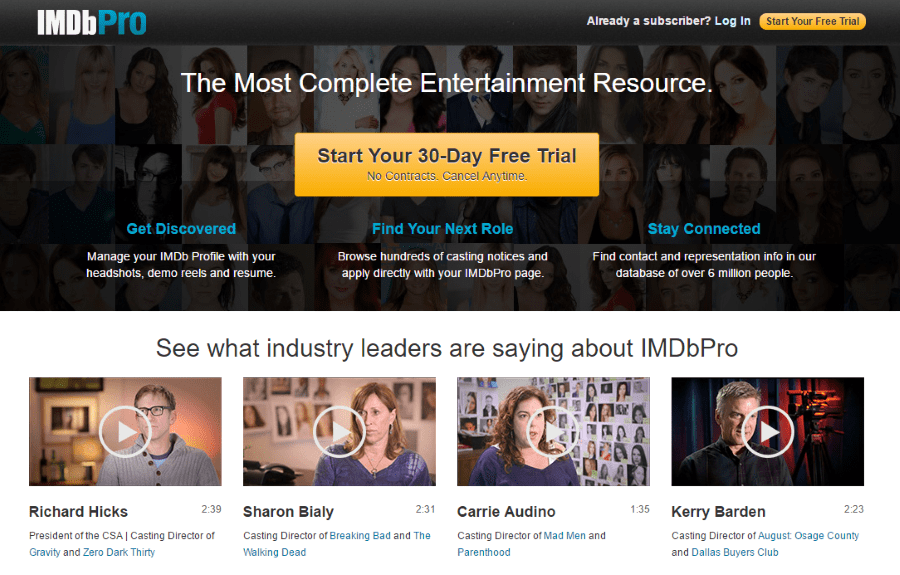Jest jedna rzecz, którą wiele osób chce zrobić natychmiast po otrzymaniu nowego gadżetu – spersonalizować go.
To prawda; wielu z nas lubi, gdy nasze komputery lub smartfony odzwierciedlają naszą osobowość. Możesz zmienić kilka podstawowych rzeczy na swoim nowym laptopie, na przykład obraz tła, aby wybrać coś bardziej osobistego. Możesz także zmienić kolory okien na swoje ulubione lub wypróbować tryb ciemny.
Ale czy wiesz, że możesz wejść w jeszcze więcej szczegółów?
Na przykład zmienić kursor?
Jeśli to jest to, co chcesz zrobić, ten artykuł Cię obejmuje.
Jak zmienić kursor na Chromebooku
W tej sekcji dowiesz się, jak zmienić kursor na Chromebooku. Załóżmy, że nie masz ochoty używać typowego kursora, z którym są dostarczane Chromebooki. W takim przypadku masz wiele opcji, aby uczynić go bardziej interesującym.
Istnieją różne metody, które użytkownicy Chromebooków mogą zastosować do zmiany kursorów, w zależności od tego, jak bardzo chcą, aby były unikalne.
Jeśli chcesz zmienić tylko rozmiar lub kolor kursora, możesz to zrobić w kilku prostych krokach w Ustawieniach. Ci, którzy chcą czegoś bardziej ekscytującego, będą potrzebować aplikacji innej firmy.
Z ustawień
- Włącz Chromebooka i otwórz System menu. Jeśli nie masz pewności, jak to zrobić, po prostu przejdź do prawego dolnego rogu i kliknij godzinę.

- Gdy otworzy się menu System, wybierz ikonę koła zębatego u góry, aby otworzyć Ustawienies.

- Gdy otworzy się okno Ustawienia, po lewej stronie zobaczysz menu. Wybierać Dostępność. Jeśli nie możesz znaleźć tej karty, wybierz Zaawansowany poniżej, aby wyświetlić nowe menu.

- Wybierz drugą opcję – Zarządzaj funkcjami ułatwień dostępu a następnie z tego menu wybierz Mysz i touchpad.

- Zobaczysz tutaj różne opcje związane z kursorem. Wybierać Pokaż duży kursor myszy zmienić jego rozmiar. Domyślnie po kliknięciu przełącznika będzie on duży, ale możesz ustawić go na średni lub mały, używając Dostosuj rozmiar kursora opcja, którą zobaczysz poniżej.

Inne opcje umożliwiają podświetlanie kursora podczas przesuwania go i dostosowywanie opcji dotykania i przeciągania. Czy chcesz dostosować szybkość kursora lub zmienić kierunki przewijania? Możesz to wszystko zrobić w ramach Urządzenie i touchpad ustawienia, dostępne z Ustawienia płyta.
Pamiętaj, że możesz włączyć Dostępność skrót w twoim System menu, możesz pominąć niektóre z tych kroków.
Aplikacje innych firm
Jeśli chcesz zmienić więcej funkcji kursora, możesz pobrać rozszerzenie Chrome, które Ci to umożliwi. Odkryjesz kilka opcji, które doskonale działają na Chromebookach.
Polecamy My Cursor lub Custom Cursor, ponieważ ich biblioteki kursorów są dość duże i rzeczywiście znajdziesz coś, co Ci się spodoba. Jeśli używasz aplikacji na Androida lub Linuxa, nie zdziw się, jeśli kursor zmieni się z powrotem na zwykły. Te aplikacje nie są kompatybilne z rozszerzeniami Chrome, o których wspomnieliśmy.
Jak zmienić kursor w systemie Windows 10
Domyślny kursor może być najprostszym wyborem, a większość ludzi nadal go trzyma, ale co, jeśli chcesz spróbować czegoś innego? Oto, jak możesz zmienić kursor, jeśli jesteś użytkownikiem systemu Windows 10.
- Przejdź do paska zadań i kliknij przycisk Windows w lewym dolnym rogu. Możesz także nacisnąć klawisz Windows na klawiaturze, jeśli wolisz.

- Gdy pojawi się menu, przewiń do Ustawienia i kliknij, aby otworzyć.

- w Ustawienia okno, zobaczysz Urządzenia opcję, kliknij ją.

- Z menu po lewej wybierz Mysz. Możesz też szybciej przejść do tego kroku – po otwarciu menu Windows zacznij pisać „mysz” i kliknij pierwszy wynik po lewej stronie.

- Raz w Mysz zakładkę, wybierz Dodatkowe opcje myszy po prawej.

- W wyskakującym okienku wybierz drugą zakładkę o nazwie Wskaźniki.

- Pod Schemat, zobaczysz, że jest to domyślny dla systemu Windows, a poniżej Dostosuj, zobaczysz listę dostępnych kursorów.

- Możesz także kliknąć Przeglądaj jeśli chcesz dodać pobrane kursory innych firm. Jednak zanim to zrobisz, będziesz mógł wybierać spośród wielu kursorów już dostępnych w systemie Windows, ponieważ kliknięcie Przeglądaj zabierze Cię bezpośrednio do Kursory teczka.

- Po wybraniu nowego kursora kliknij Zastosować i wtedy ok aby zapisać zmiany.

Pamiętaj, że będziesz używać kursora na różnych tłach. Upewnij się, że jest zawsze widoczny i pasuje do różnych rozdzielczości.
Zmiana koloru i rozmiaru
Jeśli chcesz tylko zmienić kolor lub rozmiar kursora, postępuj zgodnie z poniższymi instrukcjami.
- Kliknij ikonę Windows lub naciśnij ją na klawiaturze.

- Wpisz "Łatwość dostępu.”

- Wybierz ustawienia myszy z otrzymanych wyników.

- Z listy po lewej wybierz Kursor i wskaźnik.

- Tutaj możesz dostosować rozmiar wskaźnika i jego kolor. Możesz także zmienić jego grubość, aby była wyraźniejsza na każdym tle.

Jak zmienić kursor na komputerze Mac?
Użytkownicy komputerów Mac mogą również dostosować swoje kursory, chociaż mogą nie mieć tak wielu opcji. Jeśli standardowy kursor nie odpowiada Twoim preferencjom, oto, co musisz zrobić, aby lepiej odpowiadał Twoim potrzebom i był bardziej widoczny na ekranie.
Aby uzyskać dostęp do kursora, wykonaj poniższe czynności.
- Kliknij na jabłko menu.

- Wybierać Preferencje systemu i stamtąd wybierz Dostępność.

- Z nowo otwartego menu wybierz Wyświetlacz.

- Wybierać Kursor aby zobaczyć, jakie funkcje możesz zmienić.

opcja 1
Możesz nie być w stanie zmienić koloru kursora, ale oto coś, co możesz wypróbować. Jeśli przesuniesz suwak obok Kontrast wyświetlacza, możesz ułatwić znalezienie kursora na ekranie. Kolor waha się od jasnego do ciemnego.

Opcja 2
Możesz włączyć Znajdź opcja. Jeśli nie możesz znaleźć kursora na ekranie, ta funkcja umożliwia przesuwanie palcem po touchpadzie lub szybkie poruszanie myszą (lub po prostu potrząśnięcie), aby powiększyć kursor na kilka sekund. Ułatwia to znalezienie.
Opcja 3
Załóżmy, że chcesz, aby kursor był trwale większy. W takim przypadku możesz przejść do drugiej opcji i przeciągnąć suwak, aby powiększyć lub zmniejszyć kursor.
W zależności od wersji systemu Mac OS, na której działa komputer, kroki mogą się nieco różnić. Może być konieczne kliknięcie opcji Dostęp uniwersalny zamiast Dostępność. Jednak ikona będzie znajdować się w tym samym miejscu w panelu Preferencje systemowe.
Jak zmienić kursor na laptopie firmy Dell
Sposób zmiany kursora nie zależy od laptopa lub komputera stacjonarnego, chyba że masz MAC, który różni się od innych systemów operacyjnych.
Jeśli Twój laptop Dell działa z systemem operacyjnym Windows, zapoznaj się z sekcją artykułu, w której wyjaśniamy, jak zmienić kursor w systemie Windows 10. Jeśli masz starszą wersję, nazwy opcji mogą się różnić i być bardziej ograniczone, ale kroki są bardzo podobny.
Zmiana kursora w Linuksie
A co, jeśli Twój Dell działa w systemie Linux? Oto jak zmienić kursor w tym przypadku, chociaż możesz wybrać tylko inny rozmiar.
- Przejdź do Ubuntu Dash lub przejdź do prawego górnego rogu ekranu i wybierz strzałkę w dół. Następnie kliknij Ustawienia.

- Kiedy Ustawienia otworzy się okno, wybierz Uniwersalny dostęp z menu po lewej stronie.

- w Widzenie kolumna, zobaczysz Rozmiar kursora opcja.

- Kliknij go, aby otworzyć pięć różnych rozmiarów i wybierz ten, który chcesz. Zauważ, że najmniejszy rozmiar jest również opcją domyślną.

Skąd pobrać nowe kursory
Nie jesteś zadowolony z dostępnych opcji na swoim komputerze? Jak już wspomnieliśmy, możesz użyć aplikacji innej firmy lub rozszerzenia, aby pobrać nowe, ekscytujące kursory i zainstalować je na swoim komputerze.
Bez względu na bibliotekę, z której zdecydujesz się pobrać, te kursory będą zwykle dostępne w pakietach tematycznych. Może być również dostępny schemat. Obie te metody są dość proste.
Jeśli pobierzesz pakiet motywów, zostaną one automatycznie zastosowane po pobraniu pliku i dwukrotnym kliknięciu go. Dzieje się tak, ponieważ te pakiety zwykle zawierają również plik instalacyjny, co czyni je łatwymi w użyciu.
Jeśli pobierzesz schemat, może wymagać kilku dodatkowych kliknięć. Po zakończeniu pobierania należy otworzyć folder i zlokalizować plik .inf. Gdy go znajdziesz, kliknij go prawym przyciskiem myszy i poczekaj, aż pojawi się menu rozwijane. Stamtąd wybierz Zainstaluj. Następnie wykonaj kroki opisane w sekcji Windows 10.
Po otwarciu Wskaźników zobaczysz nowo pobrany pakiet w menu rozwijanym w obszarze Schemat.
Jeśli nie masz pewności, które biblioteki kursorów odwiedzić, zalecamy Open Cursor Library lub Cursors 4 U, gdzie znajdziesz wszystkie rodzaje zestawów kursorów. Ponadto, jeśli używasz przeglądarki Chrome, możesz zainstalować rozszerzenie Custom Cursor, aby odkrywać nowe motywy.
Ciesz się nowymi kursorami
Niezależnie od posiadanego komputera możesz szybko zmienić rozmiar lub kontrast kursora, aby łatwiej było go dostrzec na ekranie.
A jeśli chcesz więcej, nie ma problemu. Nie musisz trzymać się tych samych starych kursorów, jeśli chcesz czegoś modniejszego lub bardziej dopasowanego do Twojej osobowości. Możesz wybrać prawie dowolny motyw, ponieważ istnieją biblioteki kursorów z wszelkiego rodzaju pakietami kursorów: kreskówkami, porami roku, celebrytami, sportem, jedzeniem i nie tylko.
Konfigurujesz komputer dla swojego dziecka? Jesteśmy pewni, że pokochają Krainę Lodu lub Toy Story. Czy chciałbyś, aby elegancko wyglądający kursor pasował do Twojego profesjonalnego tła Maca? W tych bibliotekach znajdziesz coś odpowiedniego.
Czy próbowałeś już zmienić ustawienia kursora? Czy masz jakieś ekscytujące pomysły, którymi możesz się podzielić? Opowiedz nam o nich w sekcji komentarzy poniżej.