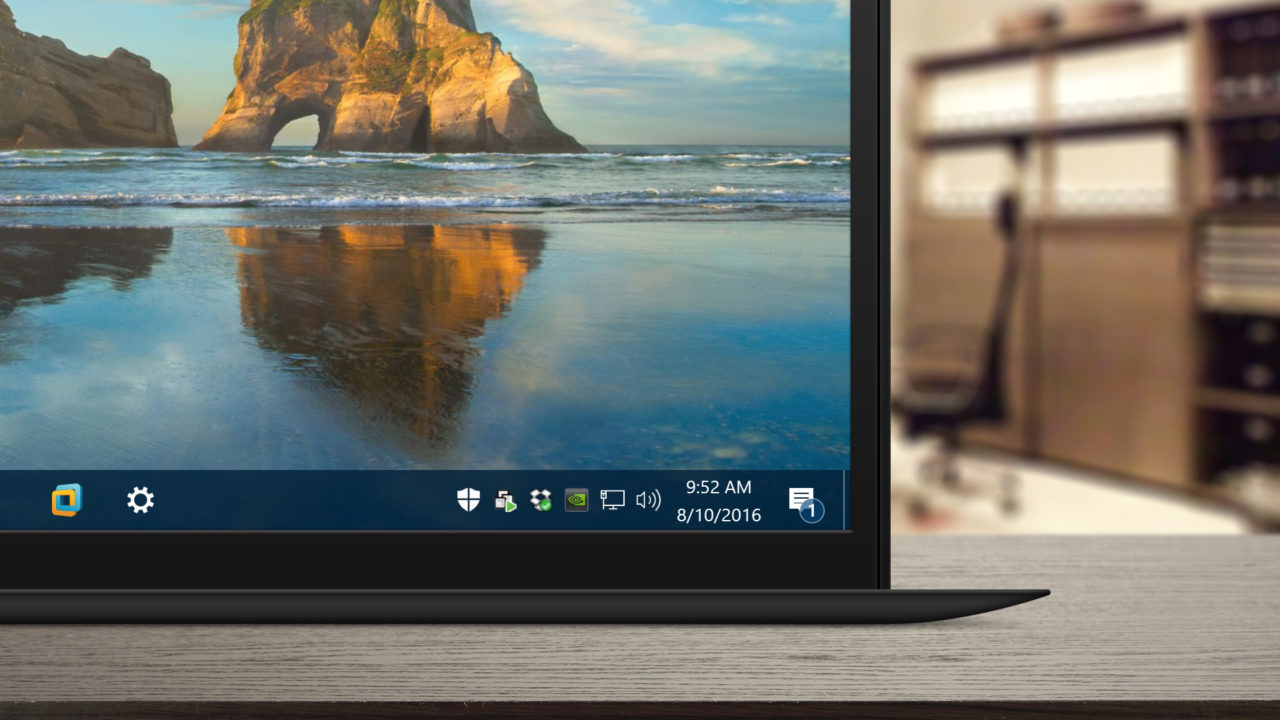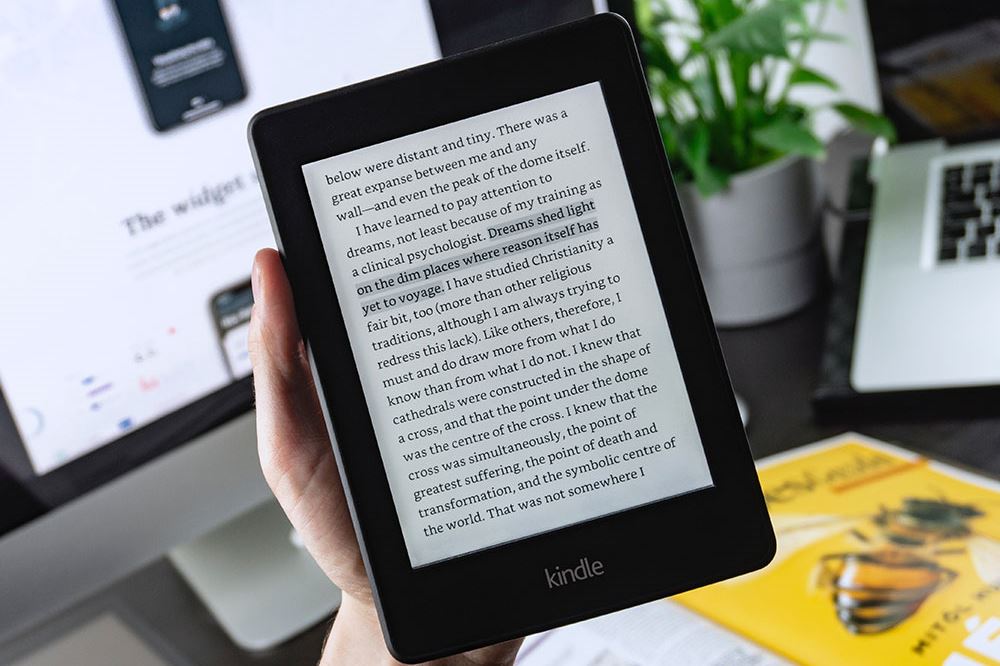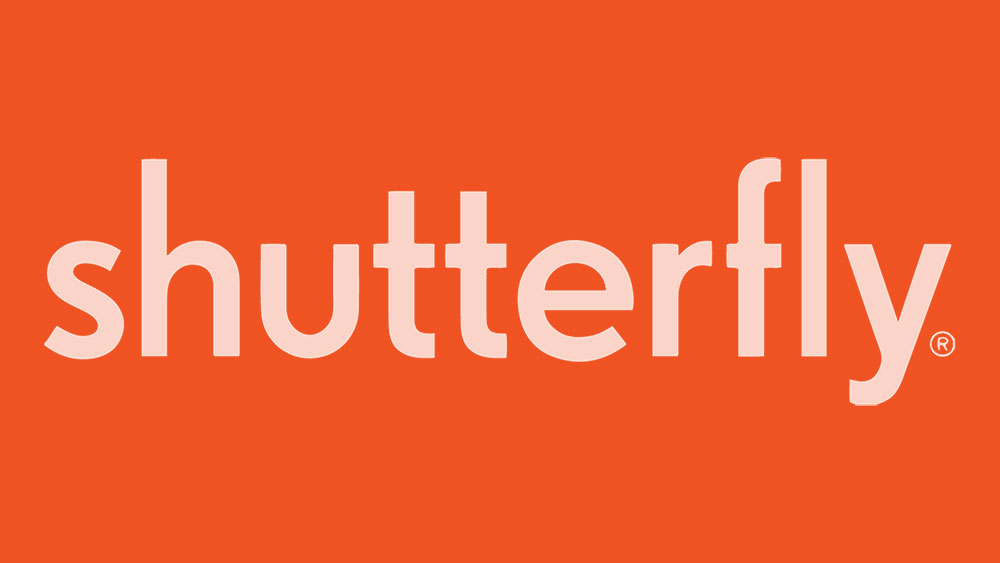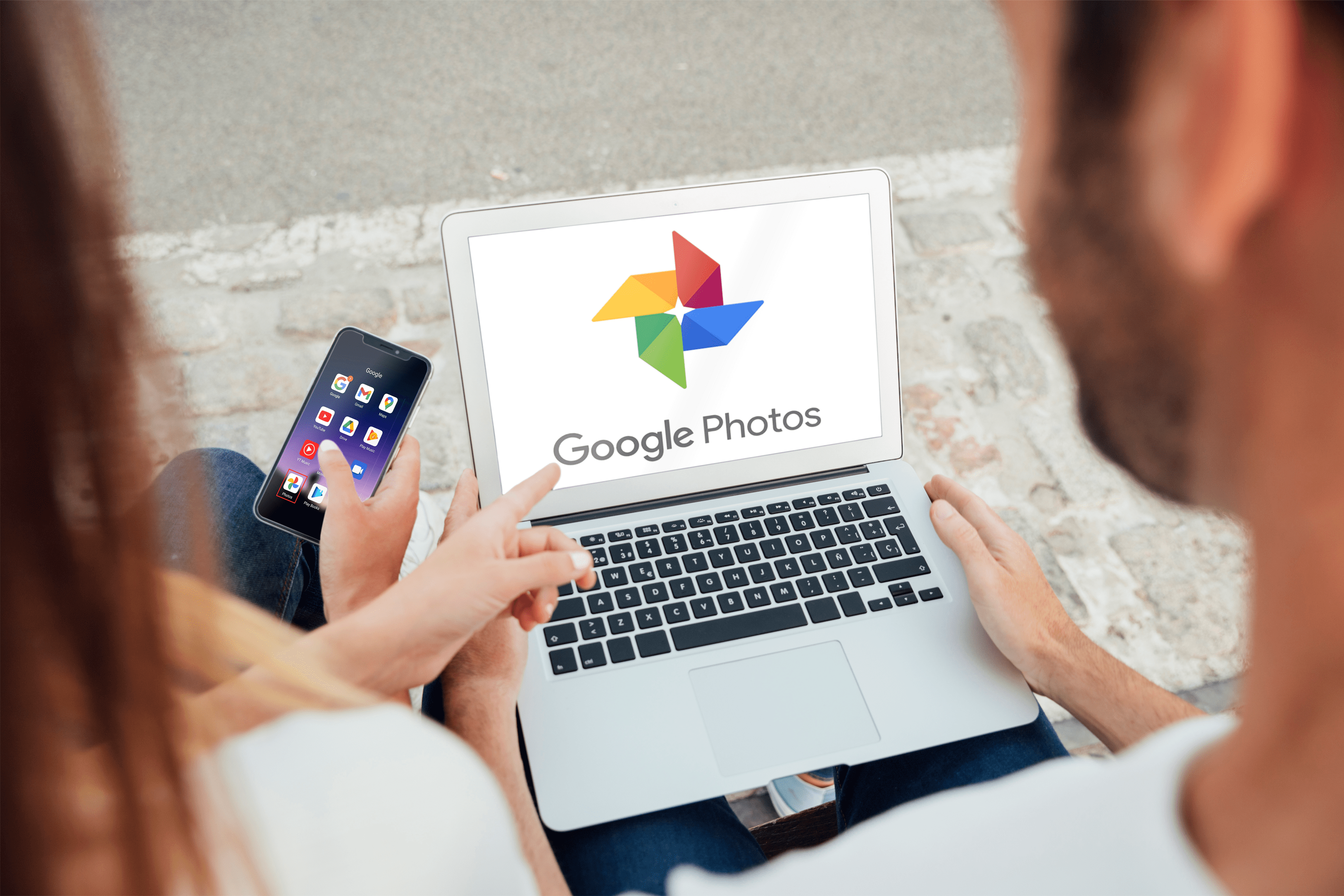Microsoft Teams to jedno z najlepszych i najbardziej niezawodnych programów do współpracy dla biznesu. Jest częścią Office 365 od 2016 roku i od tego czasu jego popularność tylko wzrosła.
Jednym z powodów, dla których tak wiele firm polega na nim podczas pracy zdalnej, jest łatwość planowania spotkania. Możesz to zrobić, tworząc link, a następnie udostępniając go jednej osobie lub całemu zespołowi.
W tym artykule omówimy, jak utworzyć i udostępnić łącze do spotkania oraz odpowiedzieć na niektóre z często zadawanych pytań dotyczących aplikacji Teams.
Jak utworzyć łącze do spotkania dla Microsoft Teams na komputerze?
Mimo że Microsoft Teams jest dostępny zarówno na komputery stacjonarne, jak i urządzenia mobilne, wielu użytkowników woli swój komputer, ponieważ już nad nim pracuje.
Jeśli Twoim obowiązkiem jest zaplanowanie nowego spotkania z jedną osobą lub nawet zespołem, będzie to wymagało kilku kroków. Oto jak to zrobić:
- Otwórz Microsoft Teams na komputer i zaloguj się na swoje konto.

- Kliknij ikonę „Kalendarz” po lewej stronie okna.

- Następnie wybierz „Nowe spotkanie” w prawym górnym rogu.

- Gdy pojawi się nowa wyskakująca strona, wprowadź wszystkie istotne informacje. Nazwij spotkanie, ustaw dokładną godzinę i wymień wszystkich uczestników.

- Po wprowadzeniu wszystkich szczegółów kliknij „Zapisz” w prawym górnym rogu.

- Po utworzeniu spotkania wróć ponownie do kalendarza zespołów. Wybierz właśnie zaplanowane spotkanie.

- Kliknij kartę "Szczegóły" spotkania i znajdź opcję "Dołącz do spotkania Microsoft Teams".

- Najedź kursorem na tę opcję, a następnie kliknij ją prawym przyciskiem myszy. Zobaczysz opcje „Kopiuj link” lub „Otwórz łącze”.

Po skopiowaniu linku do spotkania możesz wkleić go do wiadomości e-mail, tablicy lub wysłać za pośrednictwem dowolnej innej platformy. Osoby, które go otrzymają, będą musiały go kliknąć, aby dołączyć do zaplanowanego spotkania zespołów.
Jak utworzyć łącze do spotkania dla Microsoft Teams na iPhonie
Jednym ze sposobów, w jaki Teams jest wszechstronną platformą dla miejsca pracy, jest fakt, że możesz zaplanować lub dołączyć do spotkania z dowolnego miejsca.
Tak długo, jak masz stabilne połączenie internetowe. Oznacza to, że jeśli masz aplikację Teams na swoim iPhonie i nadszedł czas, aby utworzyć spotkanie, oto, co musisz zrobić:

- Uruchom aplikację Teams na swoim iPhonie i dotknij ikony „Kalendarz” u dołu ekranu.

- Następnie dotknij ikony kalendarza zawierającej „+” w prawym górnym rogu ekranu.

- Spowoduje to utworzenie nowego spotkania. Dodaj tytuł, uczestników, dodaj kanał, jeśli będziesz z niego korzystać, oraz ustaw godzinę i datę.

- Dotknij "Gotowe" w prawym górnym rogu ekranu.

Spowoduje to pomyślne utworzenie spotkania. Następnie wystarczy ponownie przejść do Kalendarza i dotknąć zaplanowanego spotkania. Następnie wykonaj następujące kroki, aby utworzyć łącze do spotkania:
- Po dotknięciu zaplanowanego spotkania z kalendarza przejdź do zakładki "Szczegóły".

- Pod tytułem spotkania oraz informacjami o godzinie i dacie obok ikony udostępniania zobaczysz „Udostępnij zaproszenie na spotkanie”.

- Po dotknięciu opcji udostępniania u dołu ekranu pojawi się wyskakujące okienko.
- Wybierz aplikację, której chcesz użyć do wysłania łącza. Może to być e-mail, WhatsApp, wiadomość tekstowa, Dysk Google, a nawet wysłać ją bezpośrednio do kogoś w Teams.

Gdy osoba, której udostępniłeś link, otrzyma go, wystarczy, że kliknie go i dołączy do spotkania.
Jak utworzyć łącze do spotkania dla Microsoft Teams na urządzeniu z systemem Android
Nie chodzi tylko o to, że użytkownicy iPhone'a i iPada mogą czerpać korzyści z zabierania aplikacji Teams ze sobą, gdziekolwiek się udają. Jeśli jesteś użytkownikiem systemu Android, możesz również pobrać aplikację Teams i zaplanować lub dołączyć do spotkania za pomocą zaledwie kilku dotknięć.

Na szczęście aplikacja mobilna Microsoft Teams na Androida działa dokładnie tak samo, jak na urządzeniach z systemem iOS. Jeśli więc jesteś użytkownikiem Androida, wykonaj następujące kroki:
- Otwórz Microsoft Teams na swoim urządzeniu z Androidem i dotknij "Kalendarz" u dołu ekranu.

- Teraz dotknij ikony kalendarza z symbolem „+”.

- Utworzyłeś teraz nowe spotkanie. Przejdź do nazwy spotkania, dodaj uczestników, kanał, z którego będziesz korzystać, i upewnij się, że poprawnie ustawiłeś godzinę i datę.

- Stuknij w znacznik wyboru u góry ekranu.

Po utworzeniu spotkania nadszedł czas, aby uzyskać link do spotkania, który możesz udostępnić innym. Oto, co należy zrobić:
- Stuknij w nowo zaplanowane spotkanie, a następnie przejdź do zakładki „Szczegóły”.

- Znajdź „Udostępnij zaproszenie na spotkanie” pod tytułem spotkania i szczegółami harmonogramu.

- Stuknij opcję udostępniania iz wyskakującego okienka wybierz, w jaki sposób chcesz udostępnić łącze do spotkania.

Odbiorca musi kliknąć w link, aby dołączyć do spotkania Zespołów.
Jak utworzyć łącze do spotkania Microsoft Teams w programie Outlook
Teams jest częścią Office 365, więc nic dziwnego, że jest zintegrowany z Outlookiem. A jeśli korzystasz już z Outlooka do pracy, z przyjemnością dowiesz się, że możesz utworzyć spotkanie i wysłać łącze również przez Outlooka. Najpierw musisz upewnić się, że masz najnowszą wersję Outlooka. Następnie wykonaj następujące kroki:
- Otwórz klienta klasycznego programu Outlook.

- W kalendarzu wybierz godzinę, o której chcesz zaplanować spotkanie.

- Gdy otworzy się nowe okno spotkań, kliknij „Spotkanie zespołów” na pasku narzędzi w górnej części okna.

- Dodaj wszystkie szczegóły spotkania, w tym imię i nazwisko, uczestników lub w razie potrzeby zmień godzinę.
- Upewnij się, że w sekcji „Lokalizacja” jest napisane „Spotkanie Microsoft Teams”.
- Możesz także dodać tekst do treści wiadomości.
- Kliknij „Wyślij” w lewym górnym rogu, aby wysłać wiadomość e-mail zawierającą zaproszenie na spotkanie.
Ale może chcesz wysłać wiadomość e-mail z linkiem z Outlooka i wystarczy skopiować automatycznie wygenerowany link. Jeśli tak jest, zamiast klikać „Wyślij”, przewiń w dół i znajdź opcję „Dołącz do spotkania Microsoft Teams”.
Następnie kliknij go prawym przyciskiem myszy i wybierz „Kopiuj hiperłącze”. Następnie wklej link do spotkania do innej aplikacji lub zapisz go na później, jeśli chcesz je przekazać dalej.
Dodatkowe często zadawane pytania
Czy mogę zaplanować spotkanie na przyszłość, tworząc łącze do spotkania?
Po utworzeniu linku do spotkania zespołu będzie on dostępny przez 60 dni. Jeśli po tym czasie nikt go nie użyje ani nie zaktualizuje, link wygaśnie.
Jeśli ktoś użyje go 59 dnia, data ważności zostanie zresetowana na kolejne 60 dni. Możesz więc zaplanować spotkanie na przyszłość i zmienić godzinę, jeśli zajdzie taka potrzeba, link pozostanie aktywny, dopóki masz spotkanie w tym przedziale czasowym.
Dołączanie do spotkania zespołów jednym kliknięciem
Microsoft Teams może początkowo wydawać się nieco przytłaczającą platformą, ale wkrótce zdasz sobie sprawę, że jest intuicyjna i zoptymalizowana do pracy z innymi produktami firmy Microsoft. Jeśli używasz programu Outlook do wysyłania wiadomości e-mail i planowania spotkań, usługa Teams w naturalny sposób dopasowuje się do siebie.
A nawet jeśli nie jesteś i chcesz wysłać komuś link, aby dołączyć do spotkania, wystarczy kilka kroków, aby utworzyć spotkanie, skopiować link i udostępnić go każdemu. Możesz to zrobić zarówno na komputerze, jak i na urządzeniu mobilnym.
Czy częściej korzystasz z usługi Teams na komputerze lub smartfonie? Daj nam znać w sekcji komentarzy poniżej.