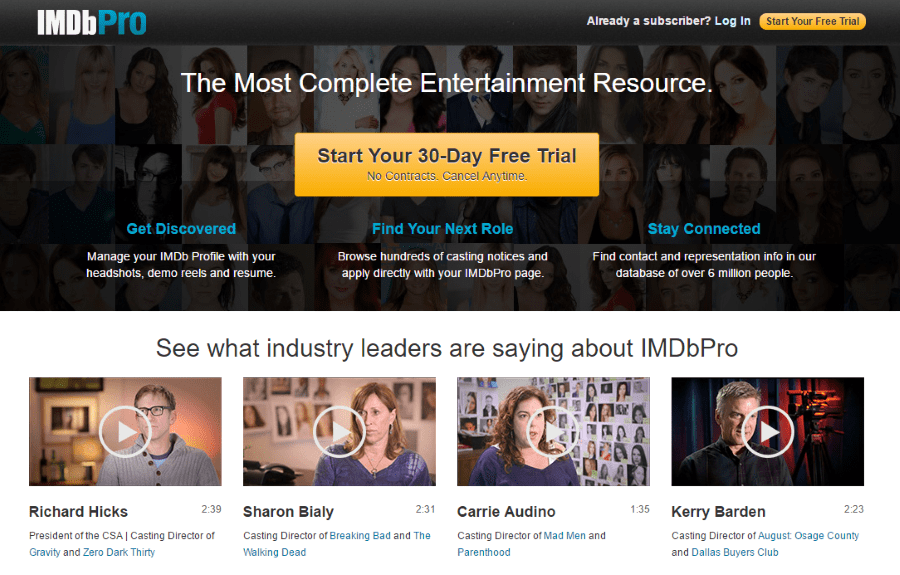Jako jedna z najpopularniejszych aplikacji do obsługi konferencji na żywo na rynku, naturalne jest, że Zoom ma opcję czatu, która uzupełnia komunikację wideo/audio. Oczywiście opcja czatu nie jest opcją obowiązkową. Niezależnie od tego, czy jesteś w trakcie spotkania, czy nie, opcję czatu można wyłączyć w Zoom.
W tym przewodniku dowiesz się, jak wyłączyć funkcję czatu w Zoom na różnych urządzeniach, na których dostępna jest aplikacja.
Jak wyłączyć czat na iOS i Androidzie
Chociaż aplikacje często mają te same funkcje w systemach iOS i Android, czasami mogą działać inaczej. Ale nie w przypadku Zoom, gdzie ustawienia są podobne, jeśli nie identyczne, w obu głównych systemach operacyjnych na telefony komórkowe/tablety.
Wyłączenie opcji czatu działa tak samo na urządzeniach z systemem iOS i Android. Oto jak to zrobić.
- Po zakończeniu spotkania przejdź do prawego dolnego rogu ekranu

- Stuknij w Jeszcze wejście

- Z listy przejdź do Ustawienia spotkania

- Na następnym ekranie pod Zezwól uczestnikom na wybierać Porozmawiaj z

- Tutaj możesz wybrać, czy chcesz, aby uczestnicy mogli rozmawiać Nikt, Tylko host, Wszyscy publicznie, lub Wszyscy

Pamiętaj, że jako gospodarz nadal będziesz mógł wysyłać wiadomości do grupy. Jeśli jednak wybierzesz Nikt, żaden z uczestników nie będzie mógł wysyłać żadnych wiadomości na czacie.
Jak wyłączyć czat w powiększeniu na komputerze z systemem Windows, Mac lub Chromebook
Tak, aplikacja istnieje na komputery z systemem Windows i Mac. Obie działają mniej więcej tak samo. Możesz także uruchomić ameeting za pomocą przeglądarki internetowej, w którym to przypadku użytkownicy systemów Windows, Mac i Chromebook będą mieli dostęp do tej samej aplikacji internetowej, która jest dostępna online. Oto jak wyłączyć funkcję czatu w Zoom na komputerze.
- Rozpocznij spotkanie

- Przejdź na dół ekranu i przejdź do Czat ikonę i kliknij ją

- Kliknij trzy kropki znajdujące się po prawej stronie pola tekstowego

- Wybierać Nikt, Tylko host, Wszyscy publicznie, lub Wszyscy publicznie lub prywatnie

Otóż to. Jeśli wybrałeś Nikt, ludzie nie będą mogli rozmawiać na czacie w ramach spotkania Zoom. Jednak nadal będziesz mógł korzystać z czatu, a wszyscy na czacie będą mogli zobaczyć wiadomości.
Kto może zmieniać opcje czatu
Każde spotkanie Zoom ma gospodarza, który rozpoczyna spotkanie i zaprasza/pozwala innym dołączyć. Gospodarz zgodnie z przewidywaniami ma pełną kontrolę nad spotkaniem.
Tylko gospodarz spotkania może zmienić ustawienia czatu. Jako uczestnik nie możesz włączyć/wyłączyć możliwości uczestniczenia w czacie tekstowym dla siebie lub kogokolwiek innego.
Jak wyłączyć czat w powiększeniu podczas spotkania
Zmiana ustawień czatu w trakcie spotkania jest bardzo możliwa. W rzeczywistości powyższy samouczek wyjaśnia, jak to zrobić podczas spotkania.
Chociaż możesz planować i planować spotkania, a także konfigurować różne opcje przed spotkaniem, nie możesz wcześniej wyłączyć czatu. Jedynym sposobem wyłączenia czatu na spotkaniu Zoom jest jego transmisja na żywo.
Różne opcje
Jak już zauważyłeś, na wszystkich urządzeniach dostępne są trzy podstawowe opcje czatu. Opcja domyślna (Wszyscy na iOS/Android i Wszyscy publicznie i prywatnie na urządzeniach komputerowych) pozwala wszystkim uczestnikom spotkania komunikować się ze sobą prywatnie lub publicznie.
ten Wszyscy publicznie opcja jest pierwszym poziomem ograniczenia czatów Zoom. Nadal pozwala wszystkim komunikować się ze wszystkimi innymi za pomocą wiadomości tekstowych, ale ogranicza prywatną komunikację między uczestnikami.
ten Tylko host opcja pozwala uczestnikom wysyłać SMS-y tylko do gospodarza (Ty).
Wreszcie Nikt opcja uniemożliwia wszystkim angażowanie się w jakąkolwiek formę komunikacji tekstowej. Jako gospodarz nadal będziesz mógł korzystać z czatu, a uczestnicy będą widzieć Twoje wiadomości.
Przydatne wskazówki dotyczące czatu z powiększeniem
Chociaż Zoom został stworzony z myślą o połączeniach konferencyjnych audio i wideo, funkcja czatu jest prawie nieunikniona. Teraz, jak się wydaje, podstawowa funkcja czatu w Zoom zapewnia kilka fajnych funkcji do użycia. Tutaj jest kilka z nich.
Wspominanie o ludziach
Jak każda platforma społecznościowa lub aplikacja do obsługi wiadomości błyskawicznych, Zoom pozwala wspomnieć o innych uczestnikach czatu. Prawdopodobnie wiesz, jak to działa.
- Wpisz znak „@”, a następnie kilka początkowych znaków osoby, o której chcesz wspomnieć

- Pojawi się lista oferująca wybór danej osoby

- Wybierz właściwego użytkownika, wpisz wiadomość i naciśnij Wchodzić wysłać to

Wysyłanie ogłoszeń
Ta fajna funkcja jest dostępna tylko dla płatnych członków. Ogłoszenia to nieco większa sprawa niż wzmianki o ludziach, więc musisz wykonać kilka kroków, aby to zrobić.
- Iść do Zarządzanie kontem po zalogowaniu się do Zoom za pomocą przeglądarki internetowej
- Nawigować do Zarządzanie komunikatorami internetowymi, śledzony przez Ustawienia czatu
- Iść do Widoczność i odwróć Ogłoszeniawłączać
- Teraz użyj ikony +, aby dodać użytkowników, którym chcesz zezwolić na wysyłanie/odbieranie ogłoszeń
- Użyj adresów e-mail użytkowników i wybierz Dodać po znalezieniu każdego użytkownika
- Teraz w aplikacji Zoom przejdź do Czat, śledzony przez Ogłoszenia w lewym pasku
- Sformułuj ogłoszenie i w razie potrzeby dodaj plik
- Zakończ uderzając Wchodzić wysłać ogłoszenie do wybranych odbiorców
Obsługa plików czatu Zoom
Jedną z najbardziej niesamowitych rzeczy w funkcji czatu Zoom jest to, że obsługuje większość typów plików. Typy plików mogą być ograniczone przez hosta, zakładając, że mają płatną subskrypcję.
Zapisywanie czatów
Istnieje wiele powodów, dla których warto zapisać rozmowę na czacie Zoom. Możesz wybrać całą rozmowę, hit Ctrl+Ci wklej go gdzieś. Na szczęście Zoom bardzo to ułatwia. Możesz nawet polecić Zoomowi automatyczne zapisywanie czatów. Odbywa się to z Ustawienia menu znalezione na koncie przeglądarki Zoom. Ustawienie, którego szukasz, nazywa się Automatyczne zapisywanie czatów. Włącz przełącznik obok.
Oto jak ręcznie zapisać czat.
- Kliknij Czat ikona w trakcie spotkania

- Następnie idź do Jeszcze

- Wybierać Zapisz czat

- Postępuj zgodnie z instrukcjami wyświetlanymi na ekranie

Dodatkowe często zadawane pytania
Czy można na stałe wyłączyć wszystkie prywatne czaty dla wszystkich spotkań, które tworzę w Zoom?
Chociaż nie możesz włączyć / wyłączyć czatu w ramach opcji planowania Zoom, możesz na stałe wyłączyć czaty Zoom. Aby to zrobić, otwórz preferowaną przeglądarkę i zaloguj się na swoje konto Zoom. Następnie przejdź do Ustawień i wybierz kategorię Osobiste na pasku po lewej stronie. Wybierz opcję Podczas spotkania (podstawowe). Zobaczysz przełącznik Czat. Wyłącz przełącznik. Możesz także wyłączyć opcję Czat prywatny i uniemożliwić uczestnikom zapisywanie czatu.
Kiedy ekran jest udostępniany w Zoom, czy okno prywatnego czatu jest widoczne dla innych?
Domyślnie okno powiększenia nie będzie udostępniane innym uczestnikom w ramach udostępniania ekranu. Dlatego domyślnie czat prywatny nie jest widoczny dla innych uczestników spotkania Zoom. Jeśli jednak chcesz, aby inni uczestnicy widzieli ekran Zoom, możesz aktywować to ustawienie. Jest to przydatne, gdy gospodarz chce wyjaśnić innym funkcje Zoom. Aby to zrobić, upewnij się, że opcja Pokaż okna powiększenia podczas udostępniania ekranu jest włączona w obszarze Podczas spotkania (podstawowe).
Czy jako gospodarz mogę wyświetlać prywatne czaty w Zoom?
Według strony internetowej Zoom „Prywatne wiadomości między uczestnikami nie są widoczne dla gospodarza”. Chociaż publiczne czaty i wiadomości są nagrywane w chmurze lub na komputerze, Twój gospodarz nigdy nie będzie mógł uzyskać dostępu do wiadomości wysyłanych prywatnie. Zoom ostrzega jednak, że najlepiej jest zarezerwować swoje opinie dla siebie, ponieważ łatwo jest przypadkowo wysłać prywatną wiadomość na czacie globalnym.
Czy Zoom jest prywatny?
Dopóki wysyłasz wiadomości publicznie na czacie, istnieją dowody na to, że wysłałeś wiadomości. Spotkania są zapisywane w chmurze, na używanym urządzeniu lub w obu jednocześnie. Następnie pojawia się kwestia szyfrowania. Tak, czaty Zoom mogą być szyfrowane, ale szyfrowanie jest domyślnie wyłączone. Aby go włączyć, musisz włączyć przełącznik obok opcji Wymagaj szyfrowania dla punktów końcowych innych firm (H323/SIP). To ustawienie można znaleźć w sekcji Podczas spotkania (podstawowe) w menu ustawień przeglądarki.
Czy mogę używać Zoom do użytku osobistego?
Chociaż Zoom był początkowo przeznaczony do użytku korporacyjnego, bezpłatny plan aplikacji wystarcza do prowadzenia podstawowych spotkań wideo, audio i tekstowych. W związku z tym Zoom zdecydowanie nadaje się do użytku osobistego wśród przyjaciół i członków rodziny. Płatny plan przynosi jednak pewne ogromne korzyści.
Poprawianie ustawień Zoom Chat
Chociaż nie jest to główny cel Zoom, opcja czatu oferuje solidną wszechstronność. Jako gospodarz spotkania możesz wybrać typy wiadomości, które mogą wysyłać uczestnicy spotkania, a także dostosować różne inne opcje.
Mamy nadzieję, że ten przewodnik pomógł ci ominąć podstawowe ustawienia czatu Zoom. Jeśli niektóre z Twoich pytań pozostaną bez odpowiedzi, przejdź do komentarzy poniżej i napisz do nas. Nasza społeczność jest więcej niż chętna do pomocy.