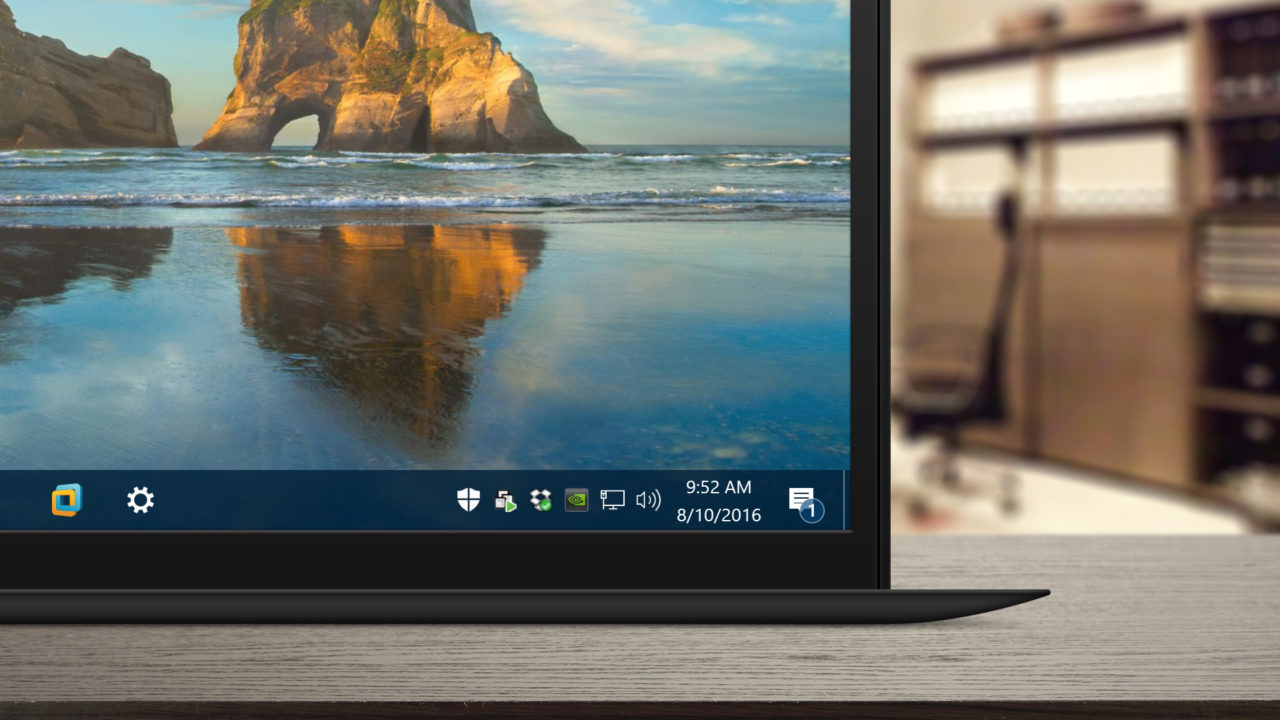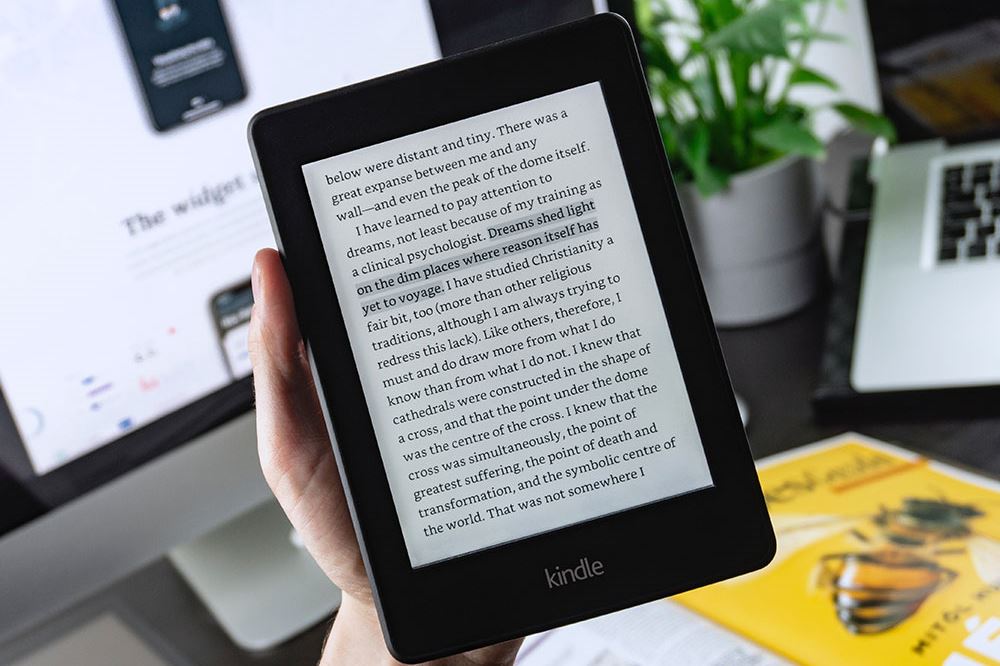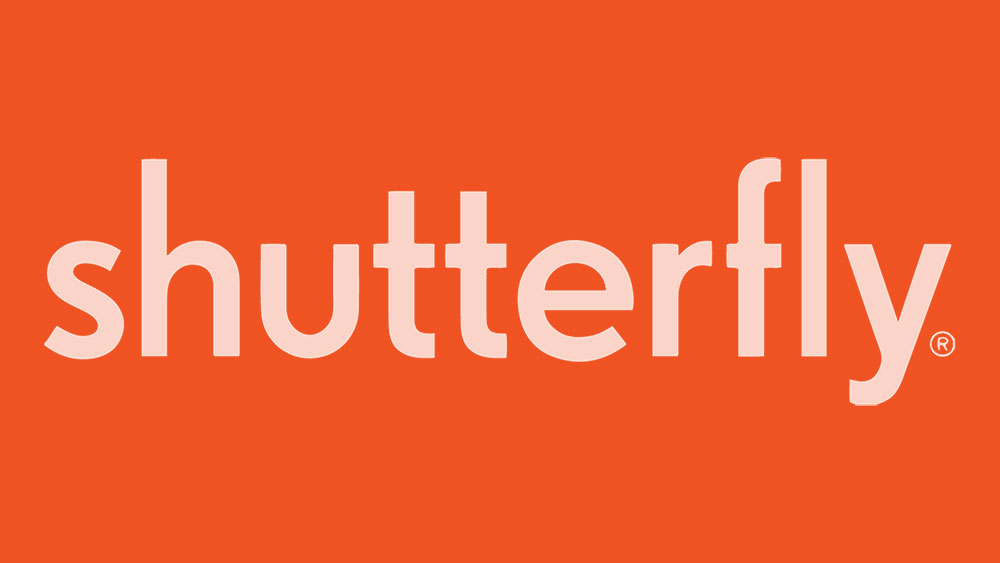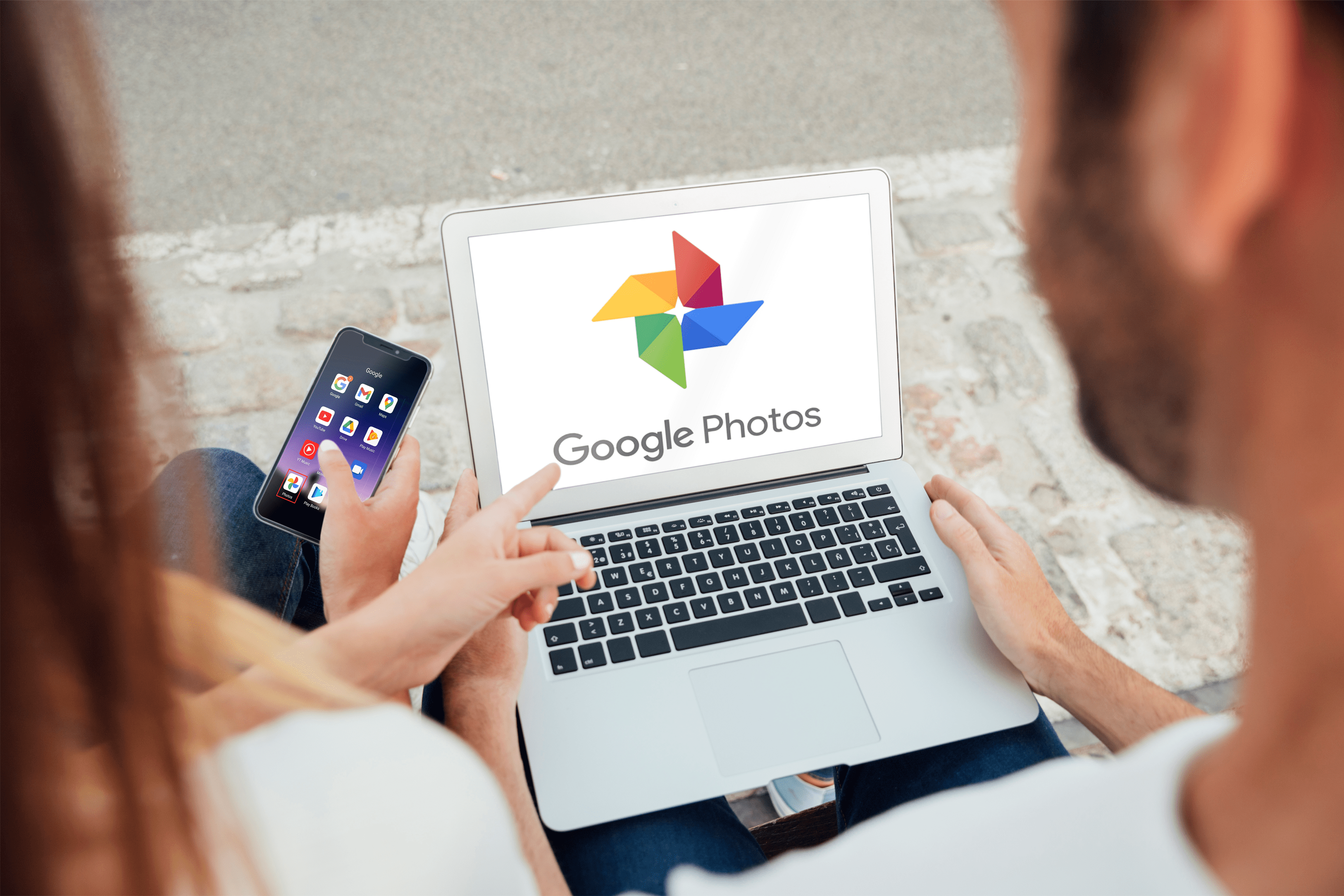DBAN, skrót od Darik’s Boot i Nuke, to darmowy program, który pozwala użytkownikowi szybko i skutecznie usunąć wszystkie pliki na dysku twardym. Dotyczy to każdego pojedynczego pliku, w tym całego systemu operacyjnego.

W tym artykule dowiesz się, jak wykonać całkowite usunięcie systemu za pomocą DBAN. Poprowadzi Cię przez wszystkie zaangażowane kroki, od pobrania programu do wyczyszczenia dysku twardego.
Jak korzystać z DBAN przez USB
Jak wspomniano, chusteczki DBAN wszystko wyczyścić z dysku twardego — w tym z systemu operacyjnego. Oznacza to, że do korzystania z niego potrzebne jest urządzenie zewnętrzne. Najczęściej będzie to dysk flash USB.
Chociaż prawdopodobnie masz wielogigabajtowy dysk flash, minimalna zalecana pojemność to 32 MB z 11 MB wolnego miejsca.
Przede wszystkim będziesz potrzebować aplikacji do tworzenia rozruchowego dysku flash. Dostępne są różne opcje, ale my polecamy Rufusa. Upewnij się, że aplikacja Rufus znajduje się na dysku flash. Następnie przejdź do oficjalnej strony DBAN i pobierz plik DBAN ISO na pulpit swojego urządzenia. Teraz, oto przewodnik krok po kroku, jak zrobić bootowalny USB do celów DBAN.
- Przejdź na dysk flash i uruchom pobraną aplikację Rufus.

- Aplikacja automatycznie znajdzie USB. Kliknij menu obok opcji Uruchom i wybierz Obraz ISO lub Dysk.

- Pojawi się wyskakujące menu, w którym będziesz mógł wybrać plik DBAN ISO na pulpicie.

- Wybierać otwarty. Następnie wybierz POCZĄTEK.

- Gdy pojawi się komunikat ostrzegawczy informujący, że ten proces usunie wszystkie dane z dysku USB, wybierz ok.

Masz to; pomyślnie utworzyłeś bootowalny dysk USB do usunięcia DBAN.
Ale co, jeśli nie chcesz wykonywać czyszczenia dysku DBAN za pomocą dysku USB?
Jak korzystać z DBAN bez USB
Jedyną realną alternatywą dla używania USB do czyszczenia dysku DBAN jest nagranie go na płytę CD. Niestety nie możesz tego zrobić tak, jakbyś nagrywał zwykłe pliki na płytę CD. Dobrym programem do tego, który możemy polecić, jest Free ISO Burner. Jest to aplikacja innej firmy, ale jest lekka i bardzo prosta. Oto jak zamienić dysk w rozruchowy dysk DBAN.
- Pobierz aplikację Free ISO Burner i uruchom ją (jest to samodzielny program, więc nie trzeba go instalować).
- Włóż czystą płytę CD/DVD/BD do napędu.

- Uruchom palnik ISO.

- Pod Odwieźć, wybierz ten przypisany do pustego włożonego dysku.

- Obok Plik ISO, Kliknij otwarty.

- Znajdź plik DBAN ISO (pobierz go tak, jak wyjaśniono w sekcji USB powyżej).

- Wybierać Palić się.

Otóż to; teraz twój CD jest bootowalny DBAN.
Pamiętaj, że możesz zmienić dowolny zewnętrzny dysk twardy w rozruchowy dysk DBAN. Dodatkowo możesz użyć DBAN do wyczyszczenia dysku zewnętrznego lub dowolnego innego dysku podłączonego do komputera.
Jak korzystać z DBAN w systemie Windows
Teraz, gdy masz już cały niezbędny sprzęt do wykonania czyszczenia dysku DBAN, będziesz pracować w BIOS-ie. Oto jak uruchomić komputer z dysku USB / CD DBAN w systemie Windows.
- Uruchom ponownie komputer, klikając ikonę menu Start, naciskając przycisk zasilania i wybierając Uruchom ponownie.

- Najprawdopodobniej naciśnięcie klawisza F10 klucz pozwoli Ci wybrać, którego dysku użyć do rozruchu. Może się to jednak różnić w zależności od komputera, więc miej oko na wszelkie instrukcje BIOS-u podczas uruchamiania komputera.
Po uruchomieniu DBAN w systemie BIOS zobaczysz niebieski ekran z listą opcji poleceń. Naciśnięcie F2 klawisz na klawiaturze przeniesie Cię do strony informacyjnej o oprogramowaniu DBAN. ten F4 klucz przeniesie Cię do pełnego wyłączenia odpowiedzialności DBAN (RAID).
Istnieją dwie metody korzystania z DBAN. Pierwszy polega na naciśnięciu F3, w którym to momencie zostaniesz przeniesiony do ekranu, który pomoże Ci szybko wymazać każdy podłączony dysk. Druga opcja daje większą elastyczność w tym dziale. Aby przejść do bardziej szczegółowej opcji DBAN (zalecane), naciśnij Wchodzić.
Istnieje kilka metod, których DBAN używa do czyszczenia dysków twardych. Oto lista poleceń dostępnych w trybie szybkim F3:
- dod – Metoda czyszczenia DoD 5220.22-M, która wykorzystuje 7 przebiegów podczas czyszczenia dysku(ów).
- dodshort – Działa tak samo jak powyżej, z wyjątkiem tylko trzech przejazdów.
- ops2 – Stara kanadyjska metoda wymazywania danych. Jedyną różnicą w porównaniu z DoD jest to, że używa jednego kroku weryfikacji.
- gutmanna – Łącznie 35 podań. W większości bezużyteczne dla nowoczesnych dysków twardych.
- prng – Znana również jako metoda danych losowych, jest bardzo skuteczna na nowoczesnych dyskach.
- szybki – Znana również jako Write Zero, metoda ta polega na pisaniu zer, w przeciwieństwie do np. losowych znaków metody Random Data.
Zarówno DBAN, jak i większość ekspertów zaleca dodshort Komenda. Innym poleceniem korzystającym z tej samej metody jest autonuke. Tak więc, jeśli kiedykolwiek usłyszysz, że ktoś mówi o „autonukingu” dysku, mówi o poleceniu dodshort.
Z drugiej strony tryb interaktywny daje więcej opcji. Na przykład pozwala wybrać dyski twarde, które chcesz wyczyścić. Posługiwać się J oraz K na klawiaturze, aby poruszać się w górę/w dół listy i Enter/spacja dokonywać zmian. U dołu ekranu zobaczysz kilka skrótów klawiaturowych. P prowadzi do ekranu ustawień metody PRNG. m pozwala wybrać metodę czyszczenia, której chcesz użyć.
Jak korzystać z DBAN na Macu?
DBAN to bardzo skuteczne narzędzie na komputery z systemem Windows, ale czy można go używać na systemach macOS? Niestety DBAN nie działa na urządzeniach Apple. Na szczęście każdy Mac jest dostarczany z własnym oprogramowaniem do czyszczenia dysku. Oto, jak wyczyścić urządzenie macOS.
- Włącz urządzenie i jednocześnie przytrzymaj Opcja, Komenda, oraz r klawisze na klawiaturze. Uruchomi to tryb odzyskiwania.
- Przejdź do Narzędzia okno i biegnij Narzędzie dyskowe.
- Wybierz dysk, który chcesz wymazać na lewym pasku bocznym.
- Kliknij Format i wybierz Rozszerzony system macOS.
- Zamknij okno Narzędzie dyskowe i wybierz Zainstaluj ponownie macOS.
- Postępuj zgodnie z instrukcją.
Masz to, wybrany dysk MacOS jest wyczyszczony.
Jak korzystać z DBAN na Chromebooku
DBAN nie jest również dostępny dla urządzeń z Chrome OS. Na szczęście czyszczenie dysku jest jeszcze łatwiejsze na Chromebookach (w porównaniu z komputerami Mac). Zacznij od usunięcia wszystkich pobranych elementów. Usuń również wszystkie konta. Następnie wykonaj następujące czynności.
- otwarty Google Chrome i wpisz ”chrome://ustawienia.”

- Nawigować do Ustawienia i wybierz Pokaż ustawienia zaawansowane.

- Przewiń w dół, aż dojdziesz Powerwash pod "Resetowanie ustawień.”

- Kliknij ”Resetowanie” i potwierdź.

Dodatkowe często zadawane pytania
Czy mogę uruchomić DBAN z Windows?
DBAN to narzędzie stworzone specjalnie do czyszczenia komputerów stacjonarnych i laptopów. Mimo to program działa z BIOS-u, a nie z Windowsa. Co więcej, DBAN usunie wszystkie informacje z dysku twardego, w tym systemu operacyjnego Windows. Aby odpowiedzieć na to pytanie, nie, nie możesz uruchomić DBAN z systemu Windows.
Czy DBAN jest bezpieczny w użyciu z moim laptopem?
Tak długo, jak jesteś w 100% pewien, że chcesz usunąć wszystkie informacje z konkretnego dysku, DBAN jest całkowicie bezpieczny w użyciu zarówno na laptopach, jak i komputerach stacjonarnych. Upewnij się jednak, że masz kopię zapasową wszystkiego, czego potrzebujesz. Cały sens korzystania z narzędzia programowego, takiego jak DBAN, polega na nieodwracalnym usunięciu wszystkiego na określonym dysku.
Czy mogę używać DBAN z dyskiem SSD?
Narzędzie DBAN wykryje dysk SSD jak każdy inny dysk w komputerze. DBAN doskonale radzi sobie z wyczyszczeniem takiego dysku. Jednak biorąc pod uwagę fakt, że dyski SSD są znacznie bardziej czułe niż alternatywne dyski HDD, czyszczenie DBAN może skrócić żywotność dysku SSD. Tak więc, jeśli planujesz nigdy więcej nie używać dysku SSD, przejdź dalej i wykonaj czyszczenie. Jeśli nie, cóż, upewnij się, że rozumiesz związane z tym ryzyko.
Jak długo trwa działanie DBAN?
Zależy to od procesora komputera, typu dysku twardego i oczywiście jego rozmiaru – im większa pojemność, tym dłużej trwa czyszczenie. Zazwyczaj wyczyszczenie dysku twardego o pojemności 1 TB przez DBAN zajmuje około 1-3 godzin. Jeśli jednak twój komputer jest naprawdę stary, a jego procesor jest wolny, może to potrwać dłużej. Jeśli chcesz szybko usunąć dane i upewnić się, że nie da się ich odzyskać, możesz również skorzystać z fizycznej metody zniszczenia dysku twardego.
Wycieranie rzeczy w czystości za pomocą DBAN
Chociaż DBAN to oprogramowanie przeznaczone do czyszczenia dysków twardych (Windows), istnieją podobne metody, które można wykorzystać na innych urządzeniach, takich jak komputery Mac i Chromebooki. Tak czy inaczej, postępuj zgodnie ze wskazówkami zawartymi w tym samouczku i wyczyść swój dysk twardy.
Czy udało ci się zrobić to, co chciałeś? Jakiej metody użyłeś? Udostępnij społeczności w sekcji komentarzy poniżej.