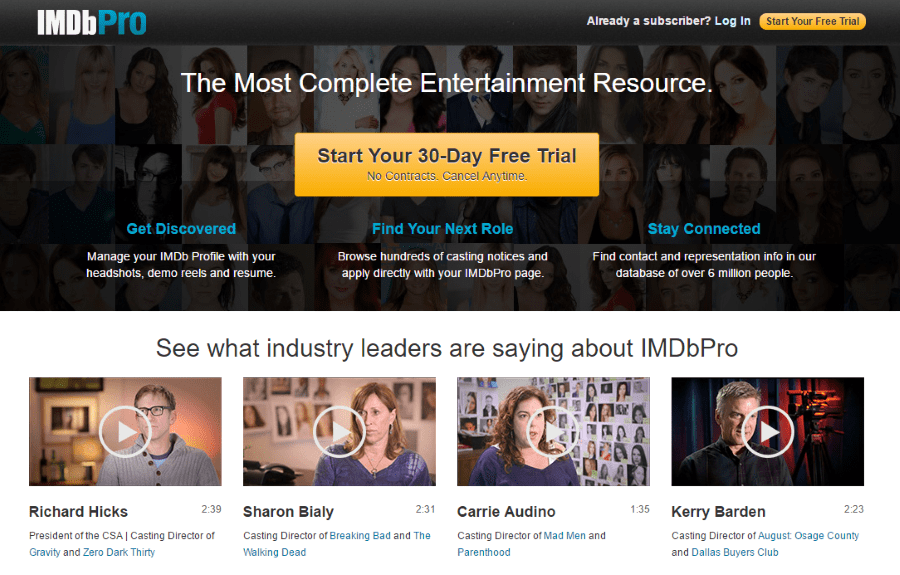Jak wielu użytkowników Apple wie, ich urządzenia mają do dyspozycji bezpłatne oprogramowanie do edycji filmów o nazwie iMovie. Pozwala im dodawać tekst do swoich klipów wideo, obrazów lub klipów tła lub przekształcać tekst w napisy, tytuły i sekwencje końcowe przy użyciu szerokiej gamy efektów. Zasadniczo iMovie ma to wszystko.

Jeśli chcesz dowiedzieć się, jak dodawać tekst do filmów w iMovie, nie szukaj dalej. W tym artykule omówimy, jak to zrobić, i zaoferujemy dodatkowe porady i wskazówki, których możesz użyć, aby w pełni wykorzystać możliwości aplikacji.
Jak dodać tekst w iMovie na iPhonie
Edycja filmów w iMovie na iPhonie może wydawać się skomplikowana ze względu na mniejszy ekran, ale wersja mobilna jest w rzeczywistości bardzo łatwa w użyciu.
Wykonaj poniższe czynności, aby dodać tekst w iMovie za pomocą iPhone'a:
- Otwórz iMovie.

- Wybierz klip wideo, do którego chcesz dodać tekst.

- Dotknij „T” u dołu ekranu.

- Wybierz styl tytułu.

- Na ekranie pojawi się próbka żądanego stylu. Dotknij go i wprowadź swój tekst.

- Po zakończeniu dotknij "Gotowe".

Po wpisaniu tekstu możesz go dalej edytować.
iJak dodać tekst w iMovie na iPadzie
Wystarczy kilka kroków, aby dodać tekst do wideo w aplikacji Film, używając iPada.
Oto, co musisz zrobić:
- Otwórz iMovie.
- Wybierz klip, do którego chcesz dodać tekst.
- Naciśnij „T” na dole.
- Wybierz preferowany styl tekstu.
- Na ekranie pojawi się próbka wybranego stylu. Dotknij go i dodaj żądany tekst.
- Kiedy skończysz, naciśnij "Gotowe" w lewym górnym rogu.
iMovie Jak dodać tekst na komputerze Mac
Jeśli używasz urządzenia Mac, dodawanie tekstu w iMovies jest nieco inne niż w wersji mobilnej.
Postępuj zgodnie z tymi instrukcjami, aby dodać tekst w iMovies za pomocą urządzenia Mac:
- Otwórz iMovie.

- Wybierz projekt, do którego chcesz dodać tekst.

- Kliknij obszar, w którym chcesz wyświetlić tekst.

- Naciśnij „Tytuły” w górnym menu.

- Kliknij dwukrotnie projekt, którego chcesz użyć.

- Po prawej stronie pojawi się podgląd wybranego projektu. Kliknij go dwukrotnie, aby wpisać tekst.

- Po zakończeniu naciśnij „Gotowe”.
iJak dodać tekst w iMovie do tła
Jeśli chcesz utworzyć sekwencję tytułową lub napisy końcowe, musisz dodać tekst do klipu w tle. Nie martw się; proces wydaje się bardziej skomplikowany niż jest, i wyjaśnimy go szczegółowo.
Jak dodać tekst do tła na iPhonie lub iPadzie?
iMovie oferuje szeroką gamę stylów, których można używać do dodawania tekstu do klipu w tle oraz tworzenia tytułów lub napisów końcowych.
Oto, co musisz zrobić, jeśli używasz iPhone'a lub iPada, chcesz wstawić klip tła i dodać do niego tekst:
- Otwórz iMovie.

- Otwórz projekt, do którego chcesz dodać tekst.

- Przewiń do początku lub końca klipu.

- Naciśnij ikonę dodawania multimediów (znak plus).

- Dotknij „Tła”.

- Wybierz tło i dodaj je do swojego projektu, naciskając znak plus.

- Przejdź do osi czasu i wybierz właśnie dodany klip.

- Stuknij ikonę „T” u dołu i wstaw tytuł.

- Wybierz styl i dostosuj długość klipu.

Jak dodać tekst do tła na komputerze Mac
Niezależnie od tego, czy chcesz dodać do klipu sekwencje tytułów, czy napisy końcowe, z przyjemnością dowiesz się, że iMovie czyni ten proces prostym i przyjaznym dla użytkownika.
Oto, co musisz zrobić, jeśli używasz urządzenia Mac:
- Otwórz iMovie.

- Wybierz projekt, do którego chcesz dodać tekst.

- Przesuń głowicę odtwarzania na początek lub koniec klipu.

- Naciśnij „Tła”.

- Wybierz żądane tło lub przeciągnij je na oś czasu.

- Naciśnij „Tytuły” i dodaj tytuł do klipu.

- Dostosuj jego styl i długość.

Dodatkowe często zadawane pytania
Jak edytować tekst w iMovie po jego dodaniu?
Po wybraniu tekstu możesz:
• Zmień położenie — przenieś tekst, dotykając go i przeciągając w nowe miejsce.
• Zmień rozmiar — ściśnij tekst, aby zmienić jego rozmiar.
• Dostosuj czcionkę — naciśnij przycisk czcionki (ikona „Aa”), aby zmienić styl lub wybierz kółko obok niego, aby zmienić kolory. Wybierz trzy kropki, aby wyświetlić więcej opcji czcionek.
• Dostosuj styl tytułu — po dodaniu i edycji tekstu możesz zauważyć, że użyty styl tytułu nie pasuje do filmu. Na szczęście zawsze możesz to zmienić bez utraty edycji, wybierając ikonę tytułów i zmieniając styl.
iMovie sprawia, że edycja wideo jest dziecinnie prosta
Dzięki przyjaznemu dla użytkownika interfejsowi i wielu interesującym opcjom i projektom, iMovie stał się dla wielu jedną z ulubionych aplikacji do edycji wideo. Niezależnie od tego, czy chcesz przekazać wiadomość, zaoferować dalsze wyjaśnienia, stworzyć krótki film, czy dodać tytuły i napisy końcowe do istniejącego projektu, iMovie ułatwia dodawanie tekstu.
Mamy nadzieję, że nasz przewodnik pomógł Ci nauczyć się dodawać tekst do projektów iMovie. Teraz możesz tworzyć profesjonalnie wyglądające klipy za pomocą zaledwie kilku kliknięć.
Czy często korzystasz z iMovie? Jaka jest twoja ulubiona funkcja edycji wideo? Powiedz nam w sekcji komentarzy poniżej.