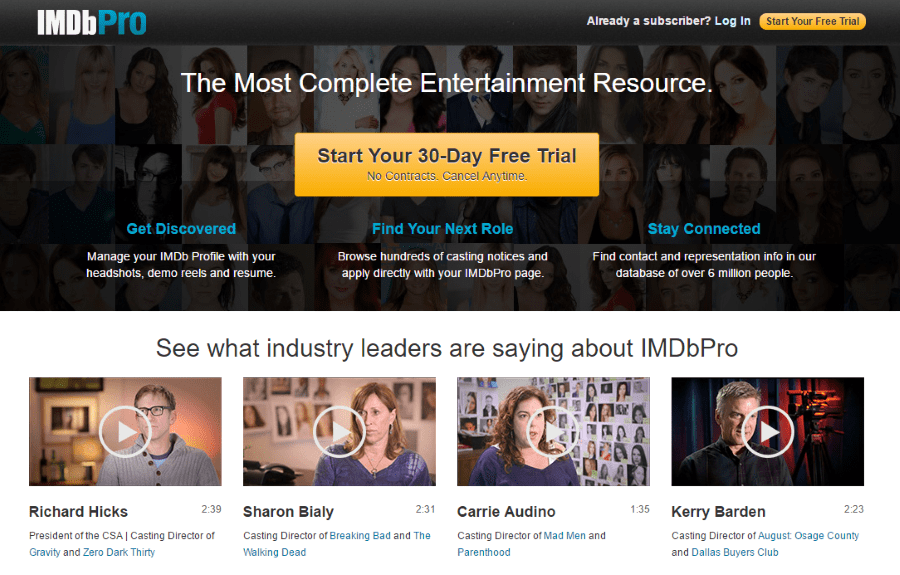Arkusze Google niedawno wprowadziły nową funkcję – checkbox. Możesz wstawić go do dowolnej komórki za pomocą zaledwie kilku kliknięć. Ale to nie jest najlepsza rzecz. To, co robi na nas największe wrażenie, to sposób, w jaki można z niego korzystać. Ta funkcja umożliwia tworzenie list zadań do wykonania lub śledzenie postępów zespołu. Co więcej, możesz także tworzyć wykresy i dynamiczne listy, które można łatwo aktualizować.

W tym artykule pokażemy, jak wstawić pole wyboru w Arkuszach Google, a także udostępnimy niektóre z naszych ulubionych sztuczek.
Jak wstawić pole wyboru na pulpicie?
Po pierwsze, pokażemy Ci, jak to zrobić na laptopie lub komputerze. Chociaż Arkusze Google mają aplikację na telefon, uważamy, że lepiej jest robić niektóre rzeczy na komputerze. Po prostu dlatego, że masz lepszy widok i jest mniej miejsca na błędy. Oto, co musisz zrobić:
- Otwórz arkusz kalkulacyjny.

- Zaznacz komórki, w których chcesz wstawić pola wyboru.

- Kliknij przycisk Wstaw.

- Wybierz "Pole wyboru".

Otóż to! Możesz użyć tej metody, aby wstawić jedno lub wiele pól wyboru – nie ma żadnych ograniczeń.

Jeśli chcesz usunąć pole wyboru, jest to jeszcze łatwiejsze. Wszystko, co musisz zrobić, to zaznaczyć pola wyboru, które chcesz usunąć, i nacisnąć przycisk Usuń na klawiaturze.
Notatka: Jeśli dodasz pole wyboru w komórce, która zawiera już pewne liczby lub tekst, zostaną one usunięte. Lub, ujmując to lepiej, pole wyboru po prostu je zastąpi, a utracisz tę zawartość. Dlatego sugerujemy wstawianie pól wyboru tylko do pustych komórek.

Czy mogę wstawić pole wyboru na Androidzie?
Jeśli jesteś użytkownikiem Androida, dzisiaj jest Twój szczęśliwy dzień. Nie musisz włączać komputera, jeśli czytasz to na telefonie. Możesz wstawić pole wyboru z telefonu, tak jak robisz to z urządzenia stacjonarnego. Musisz jednak mieć aplikację Arkusze Google, więc pobierz ją.
Oto, co musisz zrobić:
- Otwórz arkusz kalkulacyjny.

- Zaznacz komórki, w których chcesz wstawić pola wyboru.

- Stuknij w przycisk z trzema kropkami w górnym menu.

- Wybierz „Weryfikacja danych”.

- Wybierz „Kryteria”.

- Wybierz "Pole wyboru".

Masz to! Jeśli chcesz usunąć pole wyboru z komórki, po prostu zaznacz je i dotknij Usuń.
Czy mogę wstawić pole wyboru na iPhonie?
Mamy złe wieści dla wszystkich użytkowników iOS. Niestety obecnie nie można wstawiać nowych pól wyboru w aplikacji Arkusze Google na iPhonie lub iPadzie. To powiedziawszy, uważamy, że Google pracuje nad rozwiązaniem tego problemu i że ta opcja będzie dostępna wraz z następną aktualizacją.
Do tego czasu możesz dodać pole wyboru tylko z komputera lub laptopa. Jednak po dodaniu nowego pola wyboru możesz zaznaczyć i odznaczyć komórkę w aplikacji na iOS. Jest to bardzo ważne, ponieważ oznacza to, że członkowie zespołu z urządzeniami iOS nie są pominięci i mogą również uczestniczyć.
Formatowanie pola wyboru
Czy wiesz, że możesz sformatować pole wyboru tak samo, jak zwykłą komórkę? Zgadza się. Nie musisz zadowalać się zwykłymi polami wyboru, jeśli ich nie lubisz. Czas wykazać się kreatywnością i zaskoczyć współpracowników.
Jeśli chcesz zmienić kolor pola wyboru, zastosuj kolor do całej komórki. Domyślnym kolorem jest szary, ale jesteśmy pewni, że w palecie można znaleźć bardziej efektowny kolor. Jeśli chcesz, aby pole wyboru było większe, wystarczy wybrać komórkę i zmienić rozmiar czcionki.
Po sformatowaniu pola wyboru tak, jak lubisz, możesz je skopiować i wkleić, tak jak w przypadku każdej innej zawartości. Nie ma potrzeby formatowania każdego pola wyboru osobno.
Dodaj niestandardowe wartości pól wyboru
Bardziej zaawansowaną opcją byłoby utworzenie pola wyboru z niestandardową wartością. To fantastyczna opcja do śledzenia postępów zespołu lub tworzenia ankiet. W takim przypadku zaznaczenie pola oznaczałoby „Tak”, a pozostawienie go niezaznaczonego oznaczałoby „Nie”. Oto jak to zrobić:
- Przejdź do arkusza kalkulacyjnego, który chcesz zmienić.

- Wybierz komórki, w których chcesz wstawić pola wyboru.

- Kliknij „Dane” z górnego menu.

- Wybierz „Weryfikacja danych”.

- Wybierz "Pole wyboru".

- Kliknij „Użyj niestandardowych wartości komórek”.

- Teraz napisz znaczenie obok opcji „Zaznaczone”.

- Możesz także wpisać wartość obok opcji „Niezaznaczone”, ale jest to opcjonalne.

- Kliknij „Zapisz”.

Oczywiście możesz to zrobić również za pomocą dodanych wcześniej pól wyboru. Wszystko, co musisz zrobić, to ponownie je edytować i sformatować.
Tworzenie interaktywnych list zadań
Jedną z najfajniejszych rzeczy w polach wyboru jest to, że umożliwiają tworzenie interaktywnych list rzeczy do zrobienia. Oznacza to, że dotknięcie pola wyboru spowoduje oznaczenie zadania jako ukończonego. I wszyscy wiemy, jakie to satysfakcjonujące! Oto jak możesz to zrobić:
- Najpierw musisz utworzyć dwie kolumny: jedną dla swoich zadań, a drugą dla pól wyboru.

- Postępuj zgodnie z powyższą procedurą, aby wstawić pola wyboru w kolumnie B. Wpisz swoje zadania w pierwszej kolumnie, a następnie zaznacz wszystkie komórki zawierające te zadania.

- Kliknij przycisk Format.

- Wybierz "Formatowanie warunkowe".

- Wybierz opcję "Formatuj komórki, jeśli".

- Wybierz „Formuła niestandardowa to…”

- Wprowadź tę formułę: = $ B2

- Kliknij „Gotowe”.

Otóż to! Aby uzyskać jeszcze więcej zabawy, możesz dostosować go tak, jak chcesz. Możesz zmienić ich kolory wypełnienia, dodać przekreślone linie i nie tylko.

Zaznacz to wyłączone
Czy wiesz, że prosta czynność odhaczania zadań z listy rzeczy do zrobienia uwalnia endorfiny z organizmu? W rzeczywistości może to być jeden z najbardziej satysfakcjonujących momentów pod koniec długiego dnia pracy. Nie musisz już ręcznie tworzyć list rzeczy do zrobienia, ponieważ mamy technologię, która nam w tym pomoże!

Jakie listy zwykle tworzysz w Arkuszach Google? Do czego zamierzasz używać funkcji pola wyboru? Daj nam znać w sekcji komentarzy poniżej.