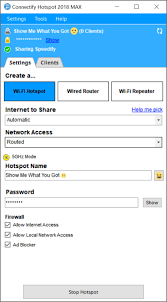- Jak korzystać z Chromecasta: wszystko, co musisz wiedzieć
- 20 najlepszych aplikacji Chromecast 2016
- Jak poprawić wydajność Chromecasta
- Jak używać Chromecasta do dublowania ekranu
- Jak używać Chromecasta do grania w gry
- Jak używać Chromecasta do strumieniowego przesyłania dźwięku
- Jak wyłączyć Chromecasta
- Jak przesyłać strumieniowo odtwarzacz VLC do Chromecasta
- Jak korzystać z Chromecasta bez Wi-Fi
- Jak zresetować Chromecasta
- Wskazówki i porady dotyczące Chromecasta
Chromecast Google łączy się z telewizorem przez HDMI i wykorzystuje Wi-Fi do łączenia się i przesyłania strumieniowego z większości urządzeń sieciowych, takich jak smartfony i laptopy, a także korzysta z wstępnie zainstalowanych aplikacji, które wymagają dostępu do Internetu. Co więc możesz zrobić, jeśli nie masz Wi-Fi? Odpowiedź jest prosta; tworzysz Wi-Fi, aby urządzenie mogło łączyć się z Chromecastem i obsługiwać je online lub odzwierciedlać jego ekran.

Możesz używać Chromecasta bez dedykowanej sieci Wi-Fi, korzystając z jednej z następujących opcji:
- Użyj trybu gościa Chromecasta
- Użyj sieci WLAN bez Internetu (postępując zgodnie z procedurami wstępnej konfiguracji) do tworzenia kopii lustrzanej urządzenia
- Użyj mobilnego hotspotu jako routera i drugiego urządzenia do łączenia się z Chromecastem
- Użyj podróżnego routera do sieci WLAN i urządzenia, aby połączyć się z Chromecastem
- Użyj aktywnego portu Ethernet (wymagany specjalny zasilacz do Chromecasta)
- Korzystaj z Connectify Hotspot na laptopie za pośrednictwem aktywnego połączenia Ethernet
Istnieje wiele źródeł, które mogą zapewnić bezprzewodowy dostęp do Internetu podczas podróży, w tym hotelowe Wi-Fi, przenośne hot spoty, hot spoty smartfonów, połączenia Ethernet i inne. Możesz także utworzyć sieć WLAN do późniejszego użycia bez połączenia z Internetem, chociaż ogranicza to możliwości Chromecasta. Oto szczegóły.
1. Podłącz urządzenia do Chromecasta bez Internetu
Google z pewnością ulepszyło rzeczy, dodając tryb gościa, który pozwala Chromecastowi łączyć się z dowolnym urządzeniem obsługującym Google przesyłanie, które nie ma internetu Wi-Fi. Jednak Chromecast nadal wymaga źródła internetowego za pośrednictwem hosta (hotspot, router lub Ethernet), jak pokazano na obrazku Google poniżej.

Czy możesz używać Chromecasta bez Wi-Fi w trybie gościa? Odpowiedź brzmi tak i nie. Możesz używać Chromecasta na urządzenia bez Wi-Fi do lustrzanego odbicia ekranu urządzenia. Nie możesz jednak korzystać z pełnej funkcjonalności Chromecasta bez połączenia internetowego od hosta, jak pokazano na obrazku Google poniżej.

Jeśli jeszcze nie znasz funkcji beaconu Wi-Fi trybu gościa Chromecasta, umożliwia on działanie aplikacji do przesyłania strumieniowego 4G i 5G na tablecie lub smartfonie z Androidem bezpośrednio na telewizorze. Użytkownicy systemu iOS 11.0+ mogą również korzystać z trybu gościa z pewnymi ograniczeniami, jak pokazano na obrazku Google poniżej.

Jeśli powyższe informacje na temat korzystania z Chromecasta bez Wi-Fi wydają się mylące, nie jesteś sam. Innymi słowy, możesz podłączyć urządzenie do Chromecasta bez korzystania z Internetu, więc ta część jest prawdziwa. Jednak połączenie internetowe jest nadal wymagane, aby Chromecast mógł oferować tryb gościa. Możesz także zdublować urządzenia do Chromecasta, o którym mowa poniżej.
2. Używaj Chromecasta w Wi-Fi bez Internetu
Nawet przy poprzednich informacjach o przesyłaniu nie oznacza to, że nie możesz wykonać kopii lustrzanej tabletu, telefonu lub laptopa bez Wi-Fi. Google twierdzi, że Chromecast potrzebuje hosta, ale to nie znaczy, że host musi mieć połączenie z Internetem.
Po prostu konfigurujesz Chromecasta w domu z połączeniem internetowym za pomocą dwóch urządzeń, jednego do konfiguracji i jednego do sieci WLAN. Włączasz hotspot w smartfonie, podłączasz urządzenie 2 (komputer, tablet itp.) do hotspotu telefonu, konfigurujesz Chromecasta za pomocą urządzenia 2, a następnie wyłączasz urządzenie 2. Chromecast jest teraz skonfigurowany do hotspotu telefonu (WLAN), niezależnie od tego, czy ma połączenie z Internetem, czy nie.
Po podłączeniu Chromecasta do wstępnie skonfigurowanego mobilnego punktu dostępu podczas podróży telewizor powie, że utracił połączenie z Internetem. Zignoruj to powiadomienie i wybierz opcję lustra z aplikacji Home na smartfonie. Zobaczysz swój telefon z Androidem w kopii lustrzanej na telewizorze. W tym scenariuszu przesyłanie strumieni na żądanie i zainstalowanych aplikacji nie będzie działać, ale dublowanie będzie działać.
3. Użyj Hot Spot swojego smartfona
Podczas podróży Chromecast rzadko może uzyskać dostęp do dedykowanej sieci Wi-Fi, takiej jak hotelowy internet i publiczne hotspoty Wi-Fi. Dwuskładnikowy system dostawcy wymaga zaakceptowania warunków usługi, co wymaga funkcjonalności przeglądarki, której nie ma Chromecast.
Uruchamiając opcję hot spot w smartfonie, zapewniasz dostęp do Internetu, którego Chromecast potrzebuje do prawidłowego działania. Niestety nadal potrzebujesz dedykowanego źródła, aby połączyć się i działać z Chromecastem. Ten scenariusz oznacza, że Twój smartfon musi służyć jako router, więc do połączenia z siecią i połączenia z urządzeniem Chromecast wymagane jest drugie urządzenie — używane jako źródło do kopii lustrzanej.

Jeśli Twój smartfon z jakiegokolwiek powodu nie ma mobilnej usługi szerokopasmowej, nie możesz używać go jako źródła połączenia z Internetem. Jednak nadal możesz łączyć się w trybie gościa. Co więc możesz zrobić bez mobilnego Wi-Fi? Sprawdź metodę nr 2 poniżej.
4. Używaj Chromecasta z routerem podróżnym
Chwyć przenośny router 3G/4G/5G z płatną usługą i używaj go jako swojego hot spotu. To takie proste. Brak wymaganych publicznych umów Wi-Fi w celu zaakceptowania i niezabezpieczonych połączeń internetowych. Podłącz Chromecasta do hotspotu za pomocą smartfona i Google Home, a następnie podłącz urządzenie, którego chcesz używać z Chromecastem, na przykład tablet, laptop, a nawet smartfon.
5. Użyj Ethernetu
Chromecast nie ma gniazda Ethernet, ale Google produkuje zasilacz sieciowy do urządzenia. Podłączasz kabel Ethernet do gniazda zasilacza i gniazda Ethernet źródła internetowego, wkładasz zasilacz do ściany, a następnie podłączasz kabel USB z zasilacza do Chromecasta, aby zasilić urządzenie.
Oprócz specjalnych zasilaczy, niektóre routery mobilne mają również połączenie Ethernet, które można wykorzystać do utworzenia Wi-Fi, którego brakuje dla Chromecasta i innych urządzeń. Wszystko, co musisz zrobić, to podłączyć router mobilny do „aktywnego” gniazda sieci Ethernet w hotelu i gotowe!
Notatka: Jeśli chcesz korzystać z routera podróżnego, pamiętaj, aby najpierw skonfigurować urządzenie w domu przypisując mu identyfikator SSID i hasło, chyba że korzysta z mobilnej łączności szerokopasmowej dla Wi-Fi i jest już skonfigurowane.
Po wykonaniu powyższych procedur wykonaj poniższe czynności.
- Podłącz Chromecasta do kieszonkowego routera/urządzenia hotspot za pomocą aplikacji Chromecast na smartfonie lub tablecie z Androidem lub iOS.

- W hotelu podłącz router kieszonkowy do połączenia Ethernet, jeśli jest to wymagane, oraz gniazdka lub portu USB, aby go zasilić. Niektóre urządzenia mają akumulatory, głównie jeśli używają 3G/4G/5G jako źródła Internetu.


- Połącz swoje urządzenia bezprzewodowo z połączeniem routera kieszonkowego generowanego przez sieć Ethernet z usługi internetowej hotelu lub przez odbierany sygnał mobilnej łączności szerokopasmowej.

6. Użyj Connectify Hotspot
Connectify Hotspot to świetny sposób na udostępnianie Wi-Fi lub przewodowego połączenia internetowego w laptopie jako lokalizacja hotspotu bezprzewodowej sieci lokalnej (WLAN). Chociaż jest to aplikacja płatna, dostępna jest bezpłatna wersja z podstawową funkcjonalnością.
Witryna podaje, że aplikacja wymaga systemu Windows 7, 8, 8.1 lub 10. Jednak płatne wersje Hotspot PRO i MAX umożliwiają również korzystanie z hotspotu smartfona jako routera dla Chromecasta. Ale znowu używa to telefonu jako dedykowanego dostawcy Internetu, więc będziesz potrzebować innego urządzenia do przesyłania.
Oto jak korzystać z Connectify Hotspot na swoim laptopie.
Korzystanie z Connectify Hotspot na urządzeniu z systemem Windows lub smartfonie z hotelową siecią Wi-Fi
- Podłącz smartfon, tablet lub laptop do sieci Wi-Fi w hotelu, akceptując warunki, czego Chromecast nie może zrobić.

- Otwórz Connectify Hotspot i udostępnij swoje połączenie jako sieć Wi-Fi.
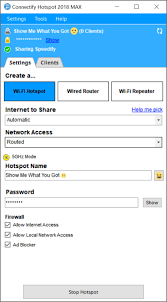

- Połącz Chromecasta z nowym hotspotem, który utworzyłeś, używając aplikacji Chromecast na smartfonie.

Jak widać, Chromecast jest wyjątkowy na tle innych streamerów/casterów telewizyjnych, ponieważ posiada sygnalizator Wi-Fi, który jest używany w trybie gościa. Mimo to ten sygnał nawigacyjny nie będzie działał, chyba że Chromecast ma prawidłowe połączenie internetowe. Połączenie umożliwia połączenie tabletu, smartfona lub laptopa, nawet jeśli nie ma Wi-Fi. Pamiętaj tylko, że Chromecast nadal potrzebuje hosta internetowego Wi-Fi, chyba że chcesz zdublować tylko urządzenie.
 Chromecast 3. generacji
Chromecast 3. generacjiKiedy przenośne routery (takie jak routery kieszonkowe, routery mobilne, przenośne hotspoty) są używane jako źródło Internetu / sieć WLAN, oferują rzeczywisty Internet urządzeniu Chromecast jako alternatywne źródło Wi-Fi. Ten scenariusz to tylko kolejny sposób korzystania z Chromecasta, gdy nie może uzyskać dostępu do dedykowanego połączenia internetowego, takiego jak hotelowe Wi-Fi.
Opcja Ethernet umożliwia korzystanie z Chromecasta bez Wi-Fi, o ile masz specjalny zasilacz sieciowy lub podłączasz kabel Ethernet do przenośnego routera.
Podsumowując, tak, nadal MOŻESZ łączyć Chromecasta (bez aktywnego Internetu) z urządzeniami, o ile jest używany do tworzenia kopii lustrzanych. W przeciwnym razie wymagane jest dedykowane urządzenie internetowe i urządzenie do współpracy z Chromecastem.