Korzystanie z dwóch monitorów jest obecnie bardzo powszechne, zwłaszcza wśród profesjonalnych użytkowników komputerów – programistów, pisarzy, badaczy i innych. Co więcej, poważna platforma do gier jest niewyobrażalna bez co najmniej jednego dodatkowego monitora.
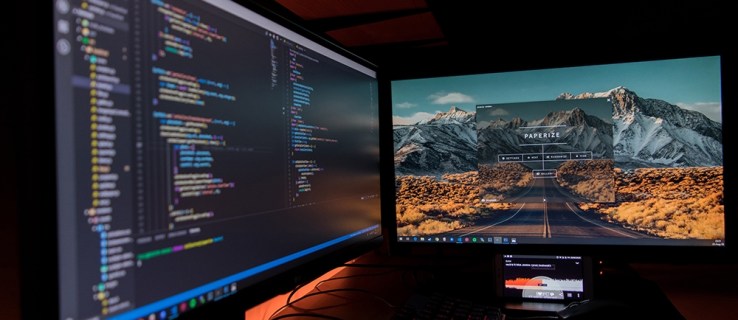
Czasami jednak pasek zadań na drugim monitorze może przeszkadzać, zwłaszcza jeśli chcesz zmaksymalizować dostępną przestrzeń. Przyjrzyjmy się, jak usunąć to z drogi w systemach Windows i Mac OS X.
Ukrywanie paska zadań na drugim monitorze w systemie Windows
Pamiętaj, że domyślnie, gdy masz „Pokaż pasek zadań na wszystkich wyświetlaczach” ustaw na Off, aby nadal wyświetlał pasek zadań na głównym monitorze, chyba że w systemie Windows określono inaczej. Tak więc te kroki rozwiążą problem ukrywania paska zadań na drugim monitorze.
Windows 10
Jeśli potrzebujesz zwolnić miejsce na drugim monitorze do prezentacji pełnoekranowej na komputerze z systemem Windows 10, możesz to zrobić za pomocą wszechobecnego menu Ustawienia. Należy pamiętać, że ta metoda ma zastosowanie tylko wtedy, gdy drugi ekran lub ekrany działają w trybie rozszerzonym.
Wykonaj następujące kroki, aby usunąć pasek zadań:
- Naciśnij przycisk Windows na klawiaturze lub kliknij ikonę Windows, aby uruchomić menu Start, a następnie kliknij ikonę Ustawienia w menu wzdłuż lewej krawędzi ekranu.

- W otwartym oknie Ustawienia systemu Windows kliknij kartę Personalizacja, możesz również kliknąć prawym przyciskiem myszy na pulpicie i wybrać opcję Personalizuj.

- Tam z menu po lewej stronie okna wybierz opcję Pasek zadań.

- Przewiń w dół menu paska zadań. Po dotarciu do sekcji Wiele ekranów kliknij przełącznik poniżej opcji "Pokaż pasek zadań na wszystkich ekranach".

Sekcja Wiele ekranów menu paska zadań umożliwia również ustawienie preferencji dotyczących przycisków paska zadań. Możesz także zdecydować się na połączenie przycisków paska zadań z innymi paskami zadań.
Jeśli ustawiłeś drugi monitor w trybie duplikatu, powinieneś użyć opcji Autoukrywanie.
Aby to zrobić, wykonaj następujące kroki:
- Uruchom menu Start z pulpitu i kliknij małą ikonę koła zębatego przy lewej krawędzi ekranu.

- W oknie Ustawienia systemu Windows należy wybrać zakładkę Personalizacja.

- Następnie wybierz sekcję Pasek zadań z menu po lewej stronie okna.

- Kliknij przełącznik pod opcją oznaczoną „Automatycznie ukryj pasek zadań w trybie pulpitu.”

Przełącznik powinien zmienić kolor na niebieski, a pasek zadań powinien zniknąć ze wszystkich podłączonych wyświetlaczy.
Windows 8
Jeśli używasz kopii systemu Windows 8 na swoim wieloekranowym komputerze PC, ty też możesz wybrać, który pasek zadań będzie wyświetlany, a który nie. Oto jak ukryć pasek zadań na drugim monitorze na komputerze z systemem Windows 8.
- Kliknij prawym przyciskiem myszy pasek zadań.
- Z wyskakującego menu wybierz opcję Właściwości.
- Po otwarciu okna Właściwości paska zadań przejdź do karty Pasek zadań.
- Tam odznacz pole przed opcją „Pokaż pasek zadań na wszystkich wyświetlaczach”. Znajduje się w sekcji Wiele ekranów na karcie.

- Kliknij przycisk OK, aby potwierdzić.
Oprócz włączania i wyłączania paska zadań na dodatkowym wyświetlaczu możesz także dostosować inne opcje. Na przykład możesz wybrać, gdzie system Windows ma wyświetlać przyciski paska zadań. Możesz także łączyć przyciski na innych paskach zadań lub nie.
System Windows 7
Użytkownicy systemu Windows 7 nie mają szczęścia, jeśli chodzi o wiele monitorów i dostosowywanie paska zadań. Odwieczny Win 7, mając natywną obsługę wielu monitorów, nie pozwala użytkownikom na zmianę sposobu wyświetlania na monitorze lub monitorach wtórnych. Zamiast tego użytkownicy systemu Windows 7 mogą polegać na jednej z kilku aplikacji innych firm opracowanych w celu ułatwienia procesu konfigurowania wielu monitorów i zarządzania na nich paskami zadań.

Actual Multiple Monitors jest częścią serii programów Actual Tools opracowanych przez firmę Actual Tools. Obsługuje zarówno 32-, jak i 64-bitowe wersje systemu Windows 7 i jest dostarczany z 30-dniową bezpłatną wersją próbną. Najlepszą rzeczą w aktualnie aktywnej wersji 8.14 jest to, że mogą z niej korzystać nawet użytkownicy Windows 8 i Windows 10.
Inną opcją jest Ultramon. Obecnie w wersji 3.4.1 Ultramon jest rozwijany przez Realtime Soft. Oferuje wiele opcji dostosowywania monitora i możliwość ustawienia różnych preferencji paska zadań dla różnych monitorów. Działa ze wszystkimi aktualnie aktywnymi systemami operacyjnymi Windows, w tym 7.
Ukrywanie paska zadań na drugim monitorze w systemie Mac OS X
W tej sekcji przyjrzymy się, jak wyłączyć pasek menu na drugim monitorze na komputerze Mac.
Wykonaj następujące kroki:
- Otwórz menu Apple.
- Wybierz Preferencje systemowe.
- Następnie wybierz panel Mission Control.
- Znajdź opcję „Wyświetlacze mają oddzielne spacje” i odznacz ją.
- Wyloguj się ze swojego konta i zaloguj się ponownie, aby wprowadzone zmiany stały się widoczne. Opcjonalnie możesz ponownie uruchomić komputer Mac.
Drugie monitory w wersjach Mavericks, Yosemite i El Capitan systemu OS X będą działać dobrze, ale należy pamiętać, że wyświetlacz bez paska menu będzie miał problemy z wyświetlaniem aplikacji na pełnym ekranie. Dlatego warto ponownie rozważyć decyzję o wyłączeniu paska menu na drugim ekranie.
Z drugiej strony, jeśli masz pewność, że nie chcesz przywracać ustawień domyślnych, możesz rozważyć ponowne ustawienie głównego wyświetlacza. Jeśli to zrobisz, pojawi się na nim menu Dock i Mac. Ponadto ekran, który ustawisz jako główny, będzie tym, na którym pojawią się okna dialogowe alertów i nowe okna.
Oto jak wybrać główny wyświetlacz w systemie Mac OS X.
- Uruchom menu Apple.
- Kliknij ikonę Wyświetl.
- Przejdź do sekcji Aranżacja.
- Kliknij biały pasek i przytrzymaj go.
- Przeciągnij go na monitor, który chcesz ustawić jako główny.

- Wyjdź z ekranu, aby zapisać ustawienia.
Z dala od paska zadań!
Chociaż średni rozmiar monitorów komputerowych znacznie wzrósł w ciągu ostatnich 10 lat, każdy centymetr kwadratowy przestrzeni jest ważny. Jest to szczególnie ważne, jeśli robisz ważną prezentację do szkoły lub pracy.
Czy korzystasz z dodatkowych monitorów? Jak podoba Ci się wyświetlany pasek zadań – na obu, tylko na jednym lub Autoukrywanie na obu? Powiedz nam o tym w komentarzach poniżej.
















