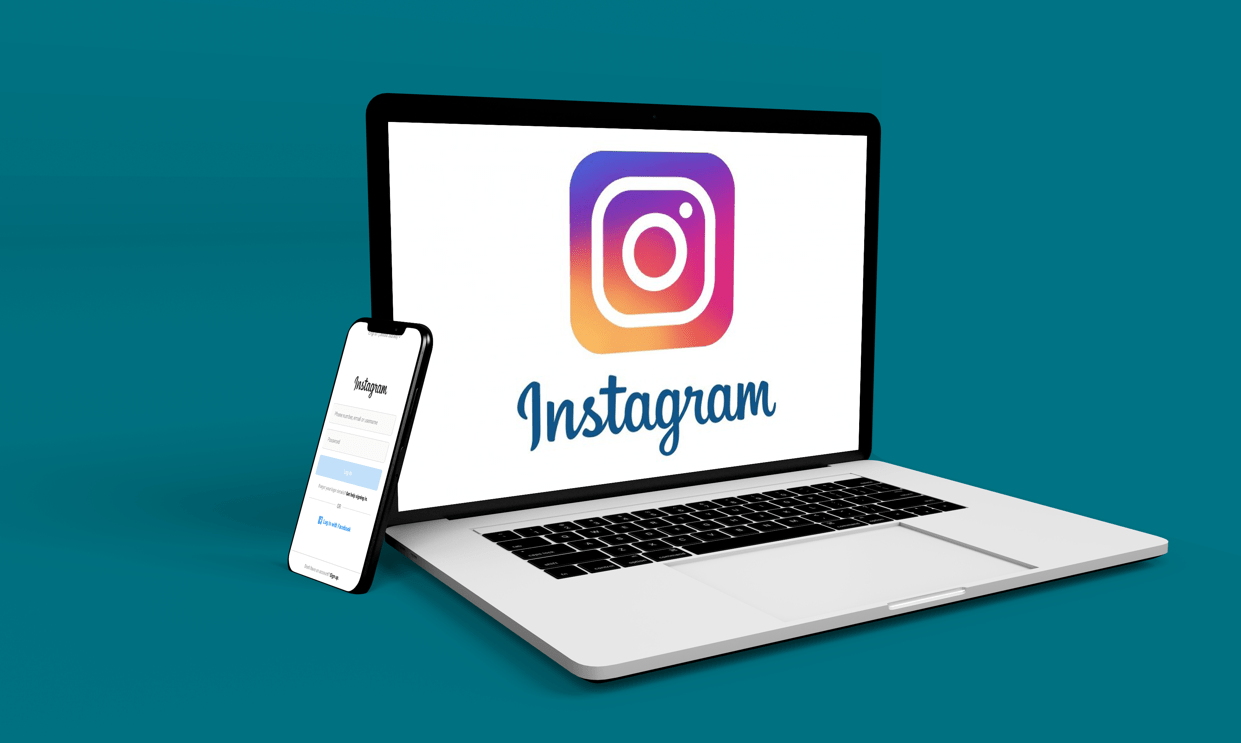Jeśli korzystasz z bardzo popularnej przeglądarki Chrome, istnieje duże prawdopodobieństwo, że w pewnym momencie zainstalowałeś rozszerzenie Chrome, aby poprawić funkcjonalność swojej przeglądarki. Czy zastanawiałeś się kiedyś, jak działają rozszerzenia? Cóż, dzisiaj w tym prostym samouczku pokażę, jak zainstalować pliki .crx w systemie Windows. Ale najpierw prawdopodobnie będziesz chciał prostego angielskiego wyjaśnienia tego, co będziemy tutaj robić. Uwaga – jeśli nie korzystasz z Chrome, ten samouczek nie nauczy Cię niczego, czego możesz użyć.

Co to jest plik .crx?
Plik .crx jest znany jako plik rozszerzenia Chrome. Zasadniczo są to dodatkowe rozszerzenia działające w przeglądarce Chrome.
Niektóre przykłady plików .crx to Angry Birds, Flixster, Beatlab… masz pomysł. Zazwyczaj te pliki są instalowane bezpośrednio przez Chrome; wchodząc na stronę programisty lub sklep internetowy Chrome i klikając klawisz „zainstaluj”.
Dlaczego miałbym chcieć wiedzieć, jak to zrobić?
Istnieje kilka powodów, dla których warto wiedzieć, jak ręcznie otwierać i instalować pliki .crx. Po pierwsze, nie każde dostępne rozszerzenie umożliwia instalację bezpośrednio przez Chrome. W pewnym momencie może być konieczne samodzielne pobranie i zainstalowanie rozszerzenia za pomocą alternatywnych środków. Ponadto od czasu do czasu możesz chcieć przeskanować rozszerzenie w poszukiwaniu wirusów i złośliwego oprogramowania. To jest coś, czego nie możesz zrobić, jeśli zainstalujesz go od razu; więc może być konieczne pobranie go najpierw. A jeśli pobierzesz go najpierw, będziesz musiał wiedzieć, jak go zainstalować, gdy będziesz mieć pewność, że nie spowoduje to implozji komputera.
W każdym razie, oto, co musisz zrobić.
1. Upewnij się, że możesz wyświetlić ukryte pliki i foldery

Musisz zobaczyć plik .crx - zarówno do skanowania, jak i do zainstalowania. Proces ustawiania ukrytych plików i folderów będzie się różnić w zależności od systemu operacyjnego.
W systemie Windows 7 i Windows Vista możesz przejść do Mój komputer-> Panel sterowania-> Wygląd i personalizacja-> Opcje folderów-> Widok, a następnie przewiń w dół, aż zobaczysz „pokaż ukryte pliki i foldery”. Kliknij przycisk, kliknij Zastosuj i gotowe.
W systemie Windows 10 wystarczy kliknąć pasek wyszukiwania i wpisać „ukryte pliki”, a pojawi się to samo okno dialogowe.
W przypadku XP proces jest prawie taki sam, z wyjątkiem tego, że zamiast uzyskać dostęp do Wyglądu i personalizacji (wybór nie będzie istniał), po prostu uzyskasz dostęp do Opcji folderów od razu po otwarciu panelu sterowania. Po upewnieniu się, że możesz wyświetlić ukryte rzeczy, możemy przejść do następnego kroku.
2. Znajdź i uzyskaj dostęp do pliku .crx.

Jeśli pobrałeś go za pomocą Chrome, powinien znajdować się na pasku pobierania Chrome. W przeciwnym razie będzie w dowolnym folderze, w którym go zapisałeś - prawdopodobnie w folderze Pobrane.
3. Kliknij „Wybierz program z listy zainstalowanych programów” w monicie

Ponieważ system Windows milcząco nie zna formatu pliku, pojawi się wyskakujący ekran podobny do pokazanego powyżej. Będziesz musiał trochę pomóc systemowi Windows – poinstruuj go, co zrobić, jeśli w przyszłości otworzysz taki plik. Kliknij „Wybierz program z listy zainstalowanych programów”, a następnie kliknij „OK”.
4. Znajdź Chrome

Ten może być nieco skomplikowany, ponieważ Chrome może już znajdować się na liście zainstalowanych programów lub nie. Jeśli tak, możesz przejść do kroku 5. W przeciwnym razie będziesz musiał trochę kopać, aby zlokalizować Chrome w folderze instalacyjnym. Możliwe, że ścieżka będzie wyglądać jak C: UżytkownicyTwoja nazwa użytkownikaAppdataLocalGoogleChromeChrome.exe, jeśli korzystasz z systemu Vista lub 7, oraz C:Documents and SettingsTwoja nazwa użytkownikaUstawienia lokalneDane aplikacjiGoogleChromeApplication
Nie martw się, to nie jest tak skomplikowane, jak się wydaje — możesz albo zlokalizować i uzyskać dostęp do każdego folderu z osobna, albo po prostu wpisać podaną ścieżkę w pasku adresu (zastępując „Twoja nazwa użytkownika” rzeczywistą nazwą logowania do systemu Windows. Jeśli jesteś jedynym kontem na komputerze, istnieje szansa, że nazwa może też brzmieć po prostu „Administrator”).
W każdym razie, gdy już zorientujesz się, gdzie znajduje się Chrome, możemy przejść do kroku 5.
5. Ustaw Chrome jako domyślną dla plików .crx

Wybierz Chrome z listy zainstalowanych programów, zaznacz pole „zawsze używaj tego programu do otwierania tego typu pliku”, a następnie kliknij „ok”.
6. Wybierz „Kontynuuj” po wyświetleniu monitu o instalację

Albo uruchomi się Chrome, albo to okno po prostu wyskoczy na dole ekranu. Tak czy inaczej, kliknij „kontynuuj”, aby przejść do następnego kroku.
7. Zainstaluj rozszerzenie

Następnie pojawi się Chrome z krótkim opisem rozszerzenia i danymi, do których będzie musiał uzyskać dostęp. Kliknij "zainstaluj", gdy będziesz zadowolony, że nie zepsujesz systemu, robiąc to.
8. To wszystko! Jesteś skończony!
Następnym razem, gdy uzyskasz dostęp do pliku .crx z Eksploratora Windows, Chrome automatycznie otworzy się i zapyta, czy chcesz zainstalować plik. Nie było tak źle, prawda?