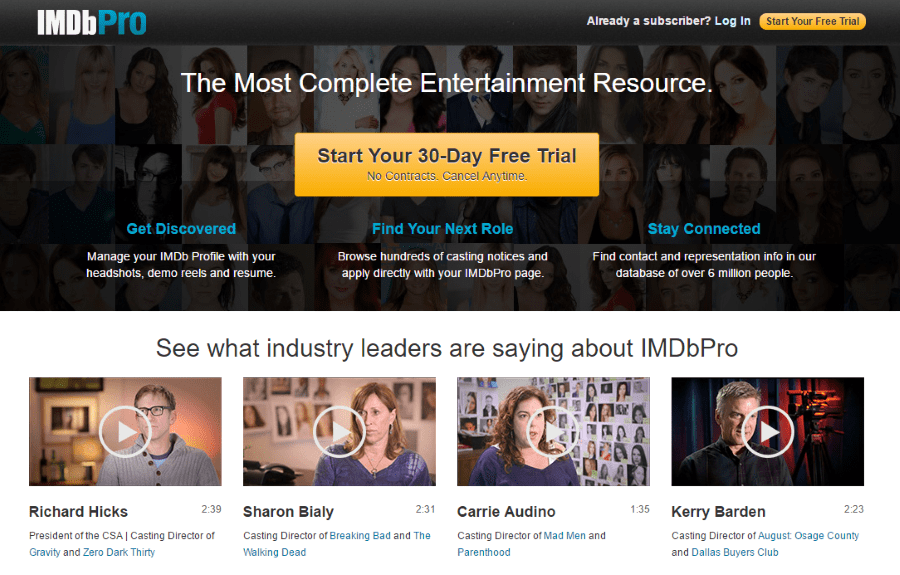Jak frustrujące jest to, że próbujesz dołączyć do spotkania przez Google Meet i widzisz komunikat o błędzie Awaria aparatu na czarnym ekranie? Jeśli Ci się to przydarzyło, nie martw się – jesteśmy tutaj, aby Ci pomóc.

Ten artykuł koncentruje się na naprawie najczęstszych przyczyn awarii aparatu. Pokażemy Ci, jak zezwolić na dostęp do kamery i mikrofonu z pulpitu za pośrednictwem różnych systemów operacyjnych i przeglądarek.
Co sprawdzić, gdy zauważysz awarię aparatu w Google Meet
Zanim przyjrzymy się Twoim uprawnieniom, oto kilka rzeczy do sprawdzenia:
- Sprawdź dokładnie, czy kamera jest podłączona
- Upewnij się, że żadne inne aplikacje nie mają obecnie dostępu do kamery — można to zrobić w Menedżerze zadań
- Jeśli masz zainstalowaną więcej niż jedną kamerę, upewnij się, że ta, której chcesz użyć, jest ustawiona jako aktywna
- Upewnij się, że używasz najnowszej wersji Google Meet
- Upewnij się, że kamera jest włączona tuż przed dołączeniem do spotkania
Jak naprawić awarię aparatu w Google Meet w systemie Windows 10?
Aby zezwolić Google Meet na dostęp do aparatu w systemie Windows 10, wykonaj następujące czynności:
- Otworzyć Początek menu i wybierz Ustawienia z listy opcji jest to ikona koła zębatego.

- Następnie kliknij Prywatność.

- Teraz z lewej strony menu kliknij Aparat fotograficzny.

- Następnie wybierz Zmiana znajduje się pod Zezwól na dostęp do aparatu na tym urządzeniu.

- Teraz kliknij przełącznik, aby Na dla Dostęp do aparatu na tym urządzeniu.

- Od Ustawienia aparatu, włączyć Zezwalaj aplikacjom na dostęp do aparatu.

- Wybierz, które aplikacje firmy Microsoft mogą uzyskiwać dostęp do aparatu, włącz aplikację Google Meet.
Aby zezwolić na dostęp do mikrofonu:
- Ponownie, od Początek menu, wybierz Ustawienia >Prywatność.

- Z lewej strony menu kliknij Mikrofon.

- Wybierać Zmiana w Zezwól na dostęp do mikrofonu na tym urządzeniu.

- Kliknij przełącznik, aby Na dla Dostęp do mikrofonu dla tego urządzenia.

- Podobnie z Ustawienia mikrofonu, włączyć Zezwalaj aplikacjom na dostęp do mikrofonu.

- Wybierz, które aplikacje Microsoft mogą uzyskiwać dostęp do Twojego mikrofonu, włącz aplikację Google Meet.
Jak naprawić awarię aparatu w Google Meet w systemie Windows 8/8.1?
Aby zezwolić Google Meet na dostęp do aparatu w systemie Windows 8/8.1, wykonaj następujące czynności:
- Otworzyć Uroki pasek, a następnie kliknij ikonę Szukaj.
- Następnie kliknij strzałkę w dół, aby zmienić Wszędzie na Ustawienia.
- Teraz w Szukaj typ paska w Kamerka internetowa.
- Z listy opcji wybierz Ustawienia prywatności kamery internetowej.
- Przesuń suwak obok aplikacji Google Meet na Na.
Aby zezwolić na dostęp do mikrofonu:
- Ponownie otwórz Uroki pasek, a następnie kliknij ikonę Szukaj.
- Kliknij strzałkę w dół, aby zmienić Wszędzie na Ustawienia.
- Tym razem wpisz Mikrofon do Szukaj bar.
- Z listy opcji wybierz Ustawienia prywatności mikrofonu.
- Ustaw suwak obok aplikacji Google Meet w pozycji Włączone.
Jak naprawić awarię aparatu w Google Meet na Chromebooku
Aby zezwolić Google Meet na dostęp do aparatu przez Chromebooka, wykonaj następujące czynności:
- Kliknij Ustawienia w zasobniku systemowym.
- Teraz wybierz Prywatność i ochrona.
- Następnie wybierz Ustawienia witryny.
- Kliknij strzałkę po lewej stronie Aparat fotograficzny opcja.
- Przewiń w dół do //meet.google.com/ pod Blok Sekcja.
- W aparacie kliknij strzałkę w dół i zmień uprawnienia na Pozwalać na.
- //meet.google.com/ pojawi się teraz w sekcji Zezwalaj.
Aby zezwolić na dostęp do mikrofonu:
- Ponownie kliknij Ustawienia w zasobniku systemowym.
- Wybierać Prywatność i ochrona.
- Wybierać Ustawienia witryny.
- Kliknij strzałkę po lewej stronie Mikrofon opcja.
- Przewiń w dół do //meet.google.com/ pod Blok Sekcja.
- W Mikrofon kliknij strzałkę w dół i zmień uprawnienia na Pozwalać na.
- //meet.google.com/ pojawi się teraz pod Pozwalać na Sekcja.
Jak naprawić awarię aparatu w Google Meet na MacOS
Aby zezwolić Google Meet na dostęp do aparatu w systemie MacOS, wykonaj następujące czynności:
- Wybierać Preferencje systemu z menu Apple.

- Następnie wybierz Bezpieczeństwo i prywatność > Prywatność.

- Teraz kliknij Aparat fotograficzny.

- Zezwól Google Meet na dostęp do aparatu, zaznaczając pole obok niego.
Aby zezwolić na dostęp do mikrofonu:
- Wybierać Preferencje systemu z menu Apple.

- Wybierać Bezpieczeństwo i prywatność > Prywatność.

- Wybierać Mikrofon.

- Zezwól Google Meet na dostęp do mikrofonu, zaznaczając pole obok niego.
Jak naprawić awarię aparatu w Google Meet w Microsoft Edge
Aby zezwolić Google Meet na dostęp do aparatu przez Microsoft Edge, wykonaj następujące czynności:
- Wejdź na //meet.google.com/.

- Następnie kliknij Zamek ikonę obok linku w pasku adresu.

- Teraz wybierz Uprawnienia witryny.

- Następnie kliknij Aparat fotograficzny rozwijane menu i wybierz Pozwalać na z listy uprawnień.

Aby zezwolić na dostęp do mikrofonu:
- Ponownie przejdź do //meet.google.com/.

- Wybierz Zamek ikonę obok linku w pasku adresu.

- Kliknij Uprawnienia witryny.

- Teraz kliknij Mikrofon rozwijane menu i wybierz Pozwalać na z listy uprawnień.

Jak naprawić awarię aparatu w Google Meet w Chrome
Aby zezwolić Google Meet na dostęp do kamery z Google Chrome, wykonaj następujące czynności:
- Uzyskaj dostęp do przeglądarki Chrome.

- W prawym górnym rogu wybierz Więcej > Ustawienia.

- Teraz pod Prywatność i ochrona, wybierać Ustawienia strony.

- Dalej, pod Uprawnienia, wybierać Aparat fotograficzny.

- W sekcji Blokuj wybierz strzałkę prowadzącą do //meet.google.com/.

- Kliknij menu rozwijane dla Aparat fotograficzny i zmień uprawnienia na Pozwalać na.

Aby zezwolić na dostęp do mikrofonu:
- W prawym górnym rogu wybierz Więcej > Ustawienia.

- Pod Prywatność i ochrona, wybierać Ustawienia witryny.

- Pod Uprawnienia, wybierać Mikrofon.

- W sekcji Blokuj wybierz strzałkę prowadzącą do //meet.google.com/.

- Kliknij menu rozwijane dla Mikrofon i zmień uprawnienia na Pozwalać na.

Jak naprawić awarię aparatu w Google Meet w Firefoksie
Aby zezwolić Google Meet na dostęp do kamery z przeglądarki Firefox, wykonaj następujące czynności:
- Otwórz Firefox, kliknij menu w prawym górnym rogu i wybierz Ustawienia. Możesz też wpisać „o:preferencjach„, bez cudzysłowów, w pasek wyszukiwania i naciśnij Wchodzić.

- Teraz wybierz prywatność i bezpieczeństwo z menu po lewej stronie ekranu.

- Następnie pod Uprawnienia sekcja, kliknij Ustawienia…. dla Aparat fotograficzny opcja. Zostaną wyświetlone aktualne dozwolone lub zablokowane witryny internetowe.

- Następnie dla //meet.google.com/ wybierz Zezwól z selektora Zezwól/Zablokuj.
- Na koniec kliknij Zapisz zmiany.

Aby zezwolić na dostęp do mikrofonu:
- Wybierać Ustawienia z menu w prawym górnym rogu.

- Ponownie wybierz prywatność i bezpieczeństwo z menu po lewej stronie.

- Na Uprawnienia sekcja, kliknij Ustawienia… dla Mikrofon opcja.

- Obok //meet.google.com/ wybierz Pozwalać na z selektora Zezwól/Zablokuj.
- Następnie kliknij Zapisz zmiany.


Jak naprawić awarię aparatu w Google Meet w Safari?
Aby zezwolić Google Meet na dostęp do aparatu z Safari, wykonaj następujące czynności:
- Wejdź na //meet.google.com/.
- Kliknij opcję Safari.
- Wybierać Preferencje > Strony internetowe.
- Pod Ogólny, po lewej stronie wybierz Aparat fotograficzny.
- Kliknij strzałkę w dół obok Google Meet i wybierz Pozwalać na.
Aby zezwolić na dostęp do mikrofonu:
- Ponownie wejdź na //meet.google.com/.
- Kliknij opcję Safari.
- Wybierać Preferencje > Strony internetowe.
- Następnie pod Ogólny po lewej stronie wybierz Mikrofon.
- Kliknij strzałkę w dół obok Google Meet i wybierz Pozwalać na.
Dodatkowe często zadawane pytania
Jaka jest różnica między Google Meet a Google Hangout?
Obie są bardzo popularnymi aplikacjami do wideokonferencji w sieci Web, ale przyjrzyjmy się niektórym różnicom między nimi:
• Google Meets to usługa płatna, a Google Hangouts jest bezpłatna.
• W jednym spotkaniu Google Meet dopuszcza do 250 osób, podczas gdy limit dla Google Hangout to 150. Pozwala tylko na 10 uczestników wideo, dlatego pozostali będą musieli dołączyć głosowo.
• Aby uzyskać dostęp do Google Meet, musisz być użytkownikiem G Suite. Google Hangouts jest dostępny dla każdego, kto ma konto Gmail.
• Google Meets umożliwia dostęp do spotkania bez konieczności korzystania z internetu; wybierając numer spotkania i wpisując kod. Google Hangouts nie ma tej funkcji.
Jak włączyć aparat w Google Meet?
Po przyznaniu uprawnień do kamery i mikrofonu:
1. Dołącz do spotkania lub samodzielnie rozpocznij nowe spotkanie.
2. Następnie w opcjach sterowania połączeniami w dolnej środkowej części ekranu kliknij ikonę aparatu po prawej stronie ikony telefonu.
3. Ikona kamery pojawi się na czerwono z linią przechodzącą przez nią, gdy jest wyłączona; i tylko kamera wyświetlana na wyraźnym tle, gdy jest włączona. Podczas spotkań możesz przełączać się pomiędzy ON/OFF, jak chcesz.
Jak naprawić błąd „Google Meet nie mógł dołączyć do spotkania?”
Jeśli po upewnieniu się, że przyznałeś uprawnienia dostępu do kamery i mikrofonu, nie możesz dołączyć do spotkania, rozważ następujące kwestie:
• Upewnij się, że próbujesz dołączyć do spotkania za pośrednictwem zalogowanego konta; w przeciwnym razie musisz poprosić gospodarza, aby pozwolił ci dołączyć.
• Upewnij się, że otrzymałeś prawidłowy kod spotkania, a jeśli musisz wprowadzić go ręcznie, sprawdź, czy zrobiłeś to poprawnie.
• Gospodarz mógł usunąć Cię ze spotkania, musisz się z nim skontaktować.
• Liczba uczestników spotkania mogła zostać przekroczona; ponownie sprawdź u gospodarza.
Teraz do zobaczenia w Google Meet
Aplikacje do rozmów wideo stają się obecnie coraz bardziej popularne, ponieważ coraz więcej z nas przyzwyczaja się do wirtualnych spotkań i konferencji. Teraz, gdy wiesz, jak naprawić problem z awarią aparatu; nie musisz się martwić, że ludzie nie będą cię widzieć ani słyszeć.
Czy kiedykolwiek miałeś problemy z awarią kamery Google Meet? Jeśli tak, jak rozwiązałeś problem? Daj nam znać w sekcji komentarzy poniżej.