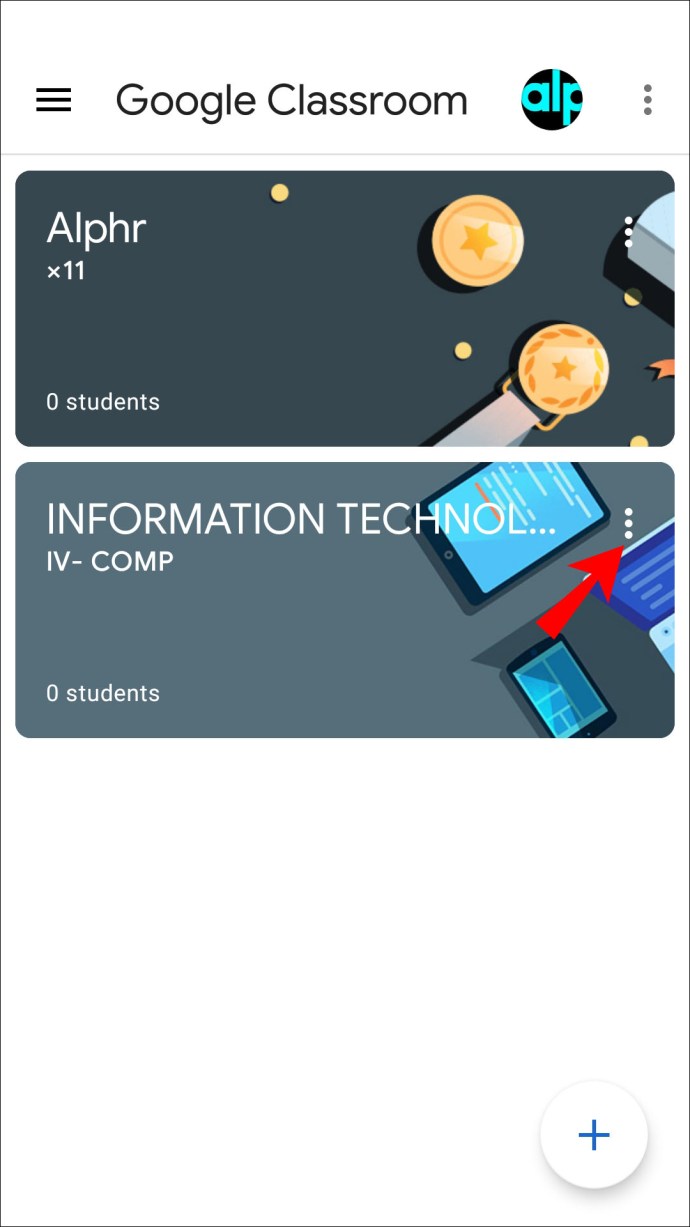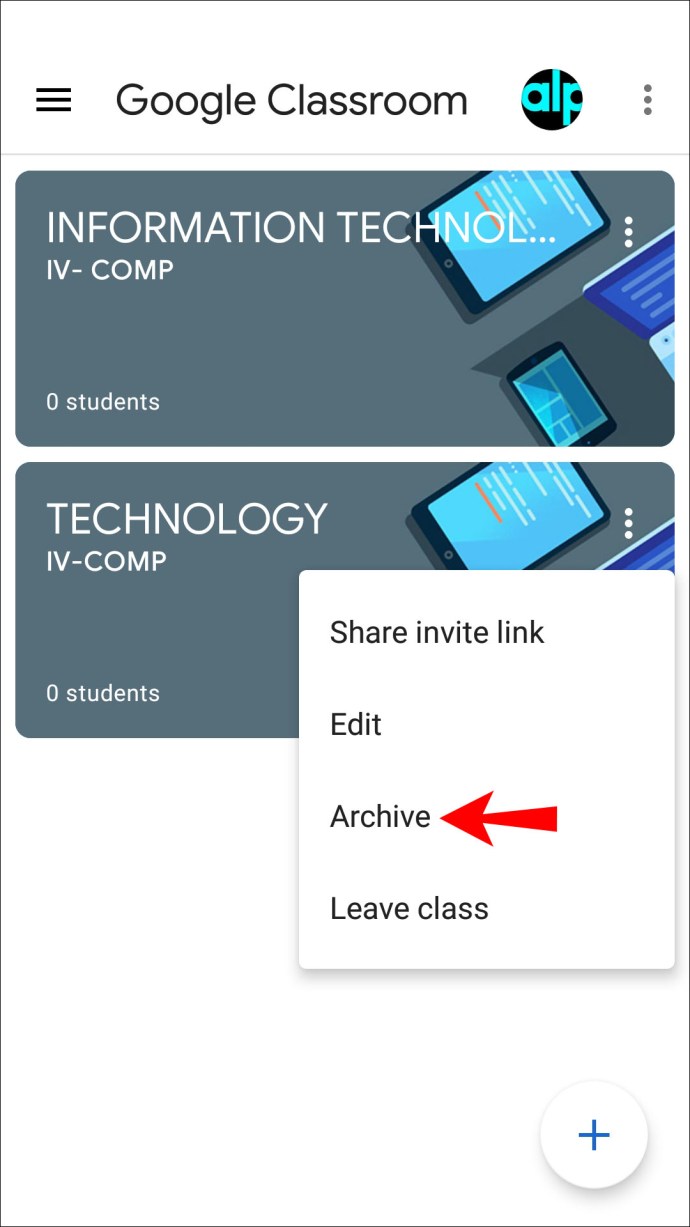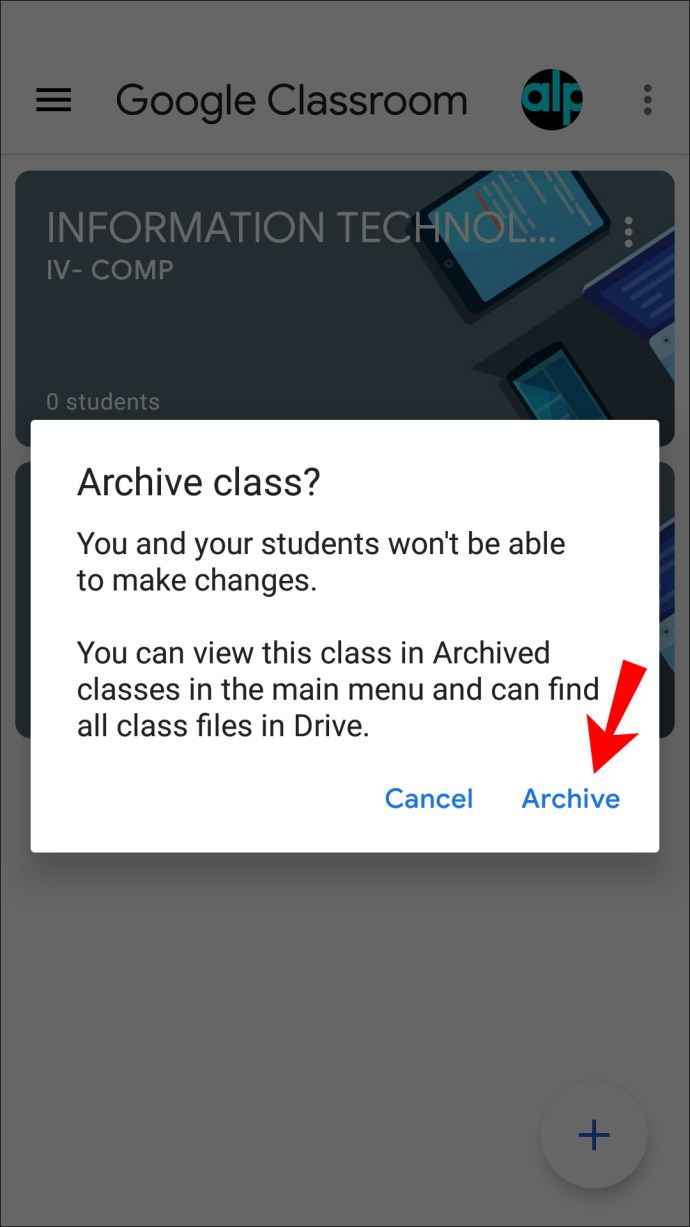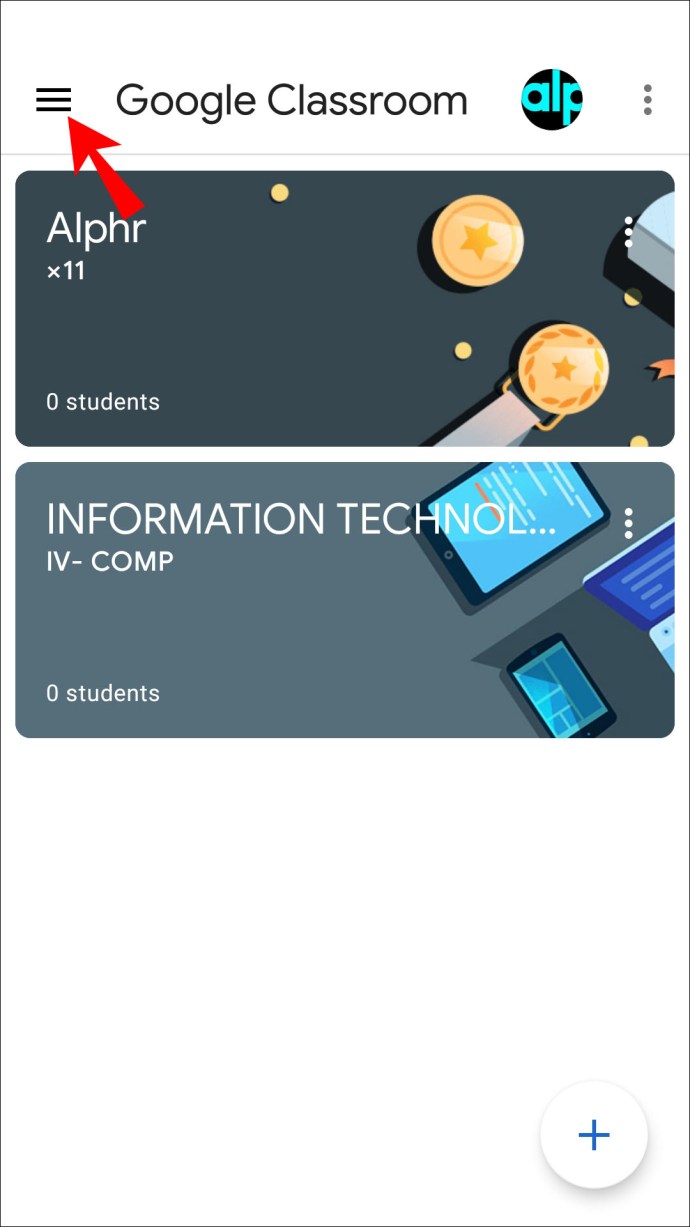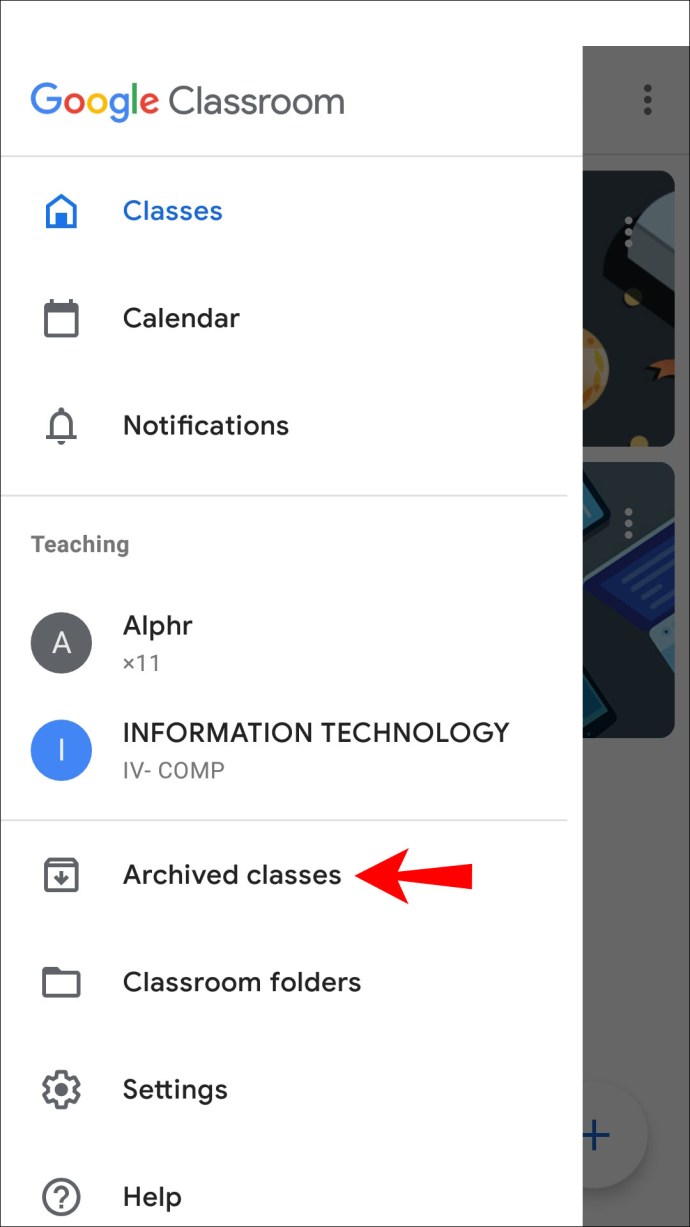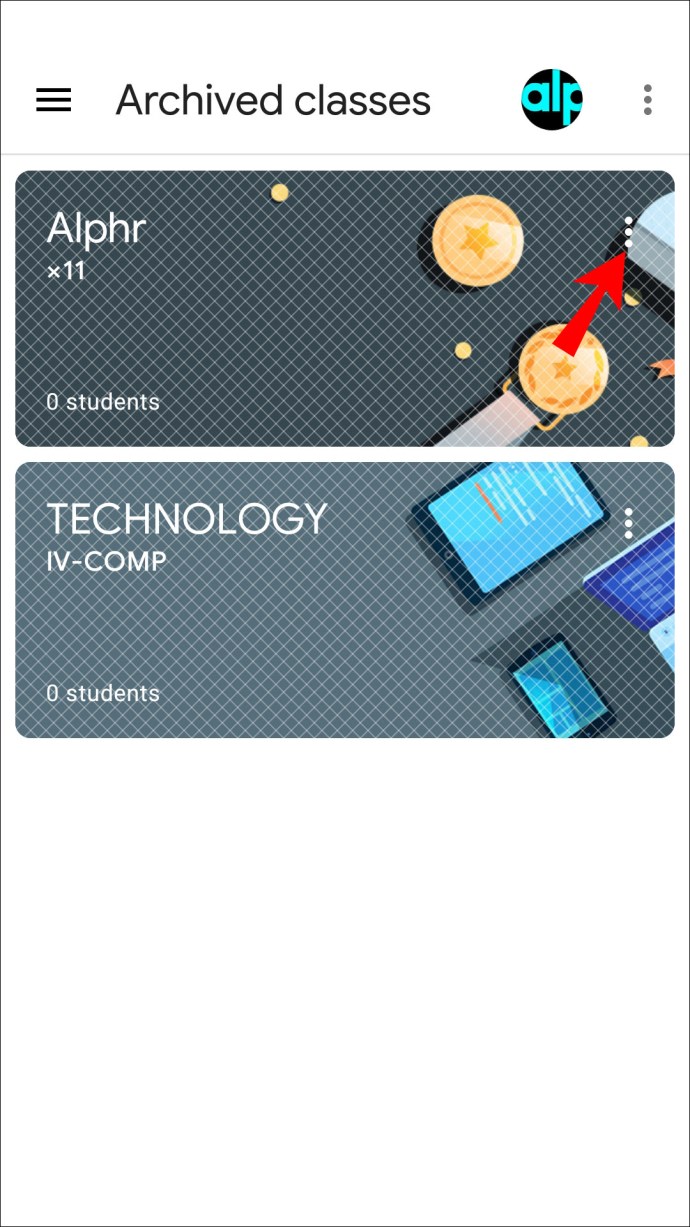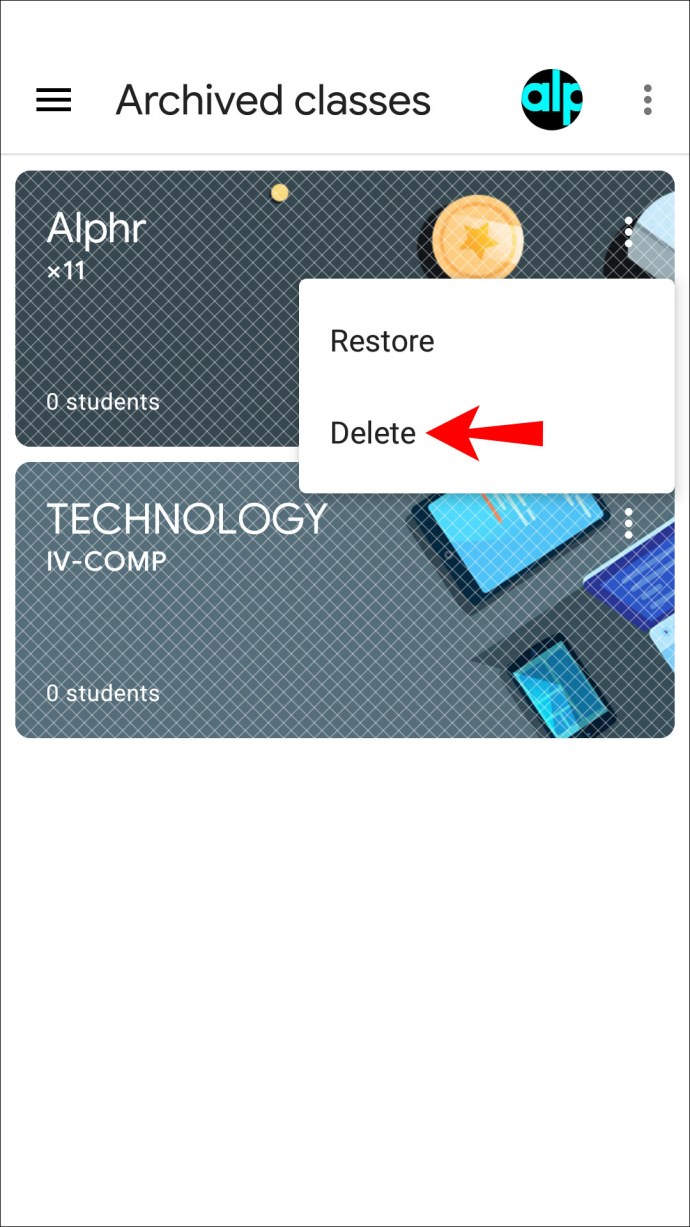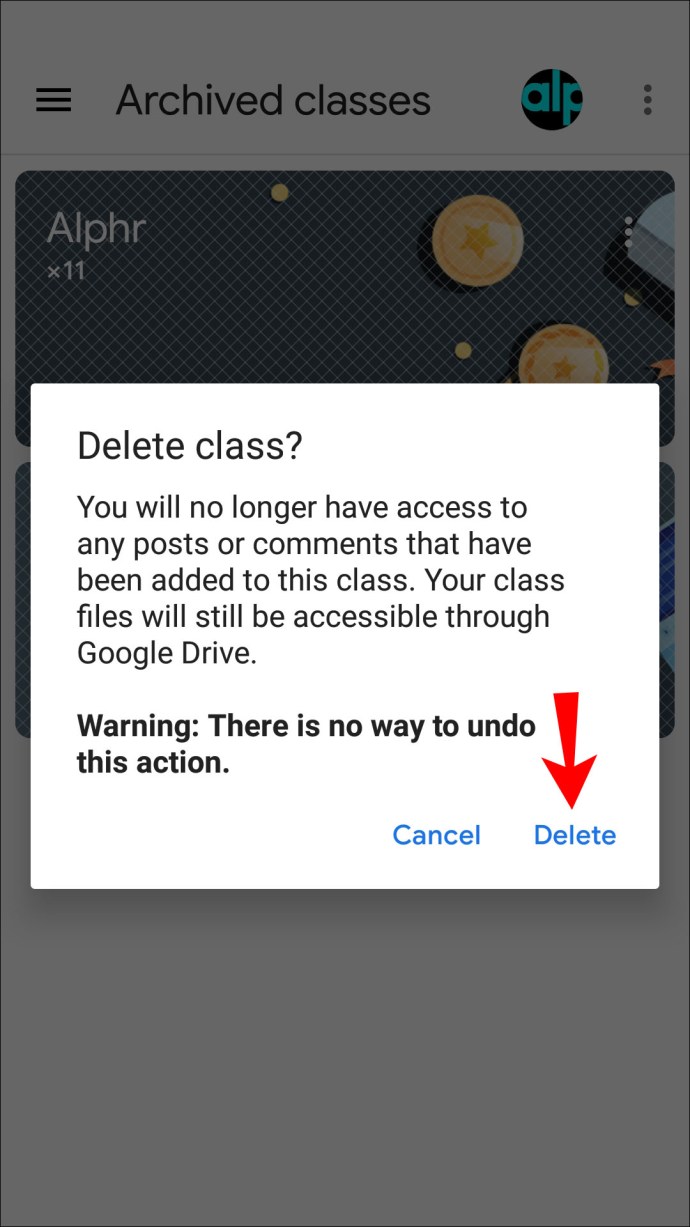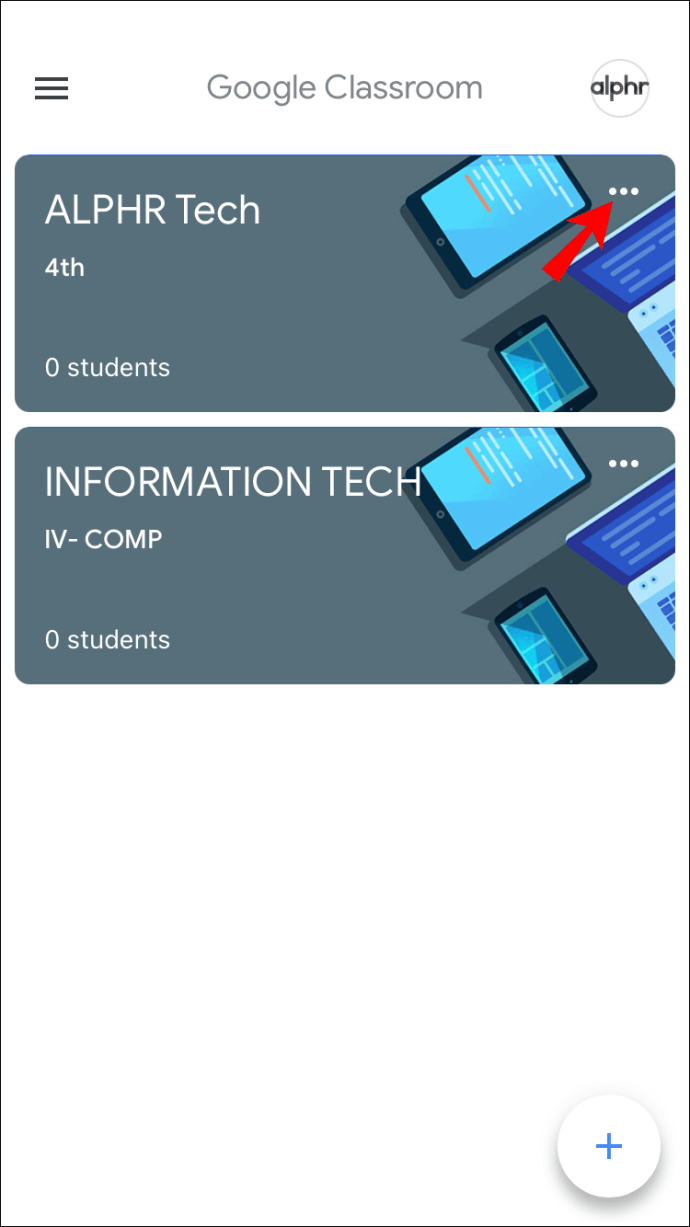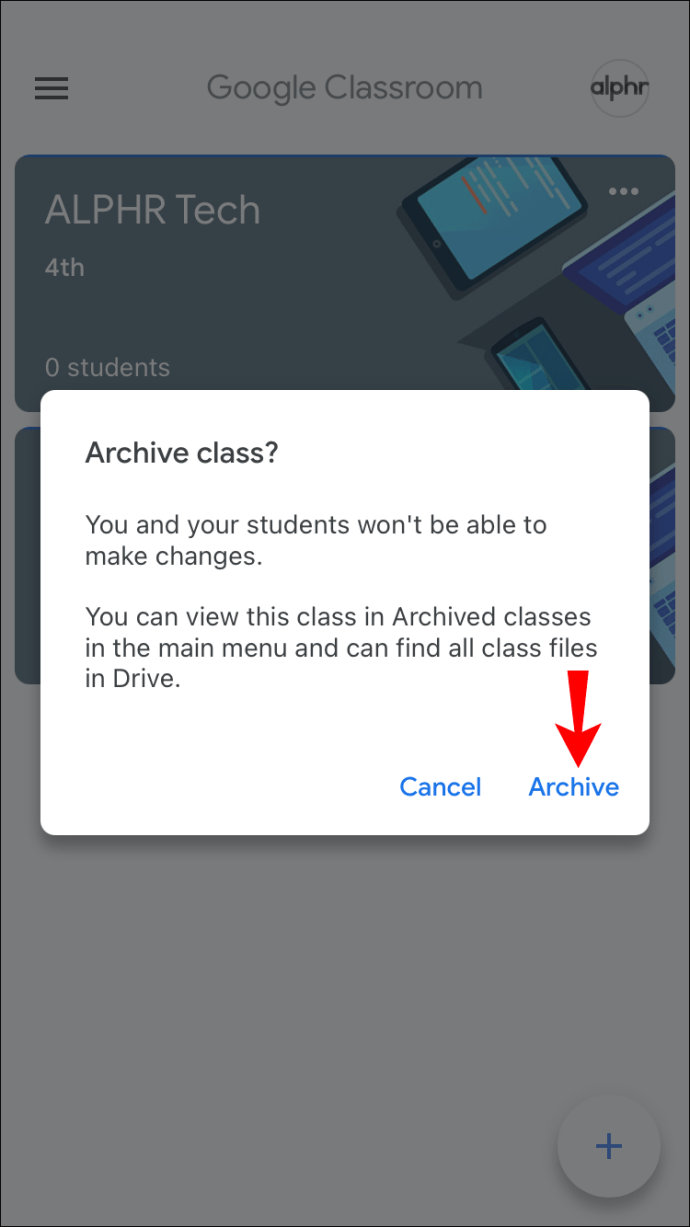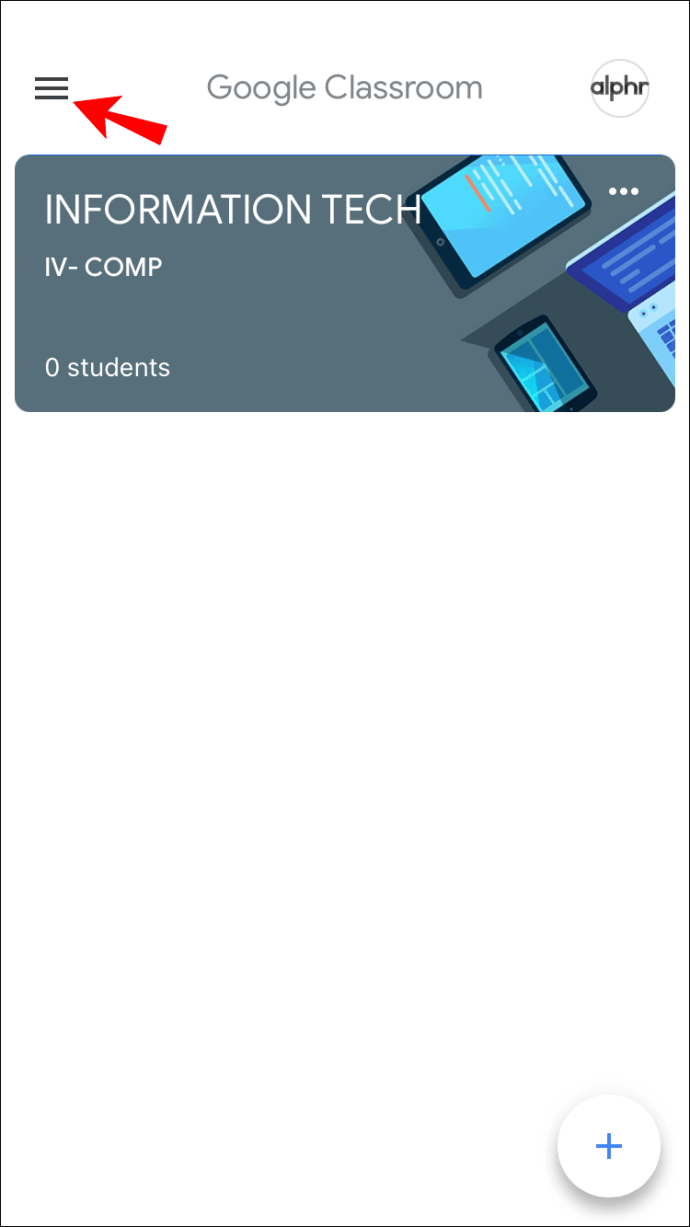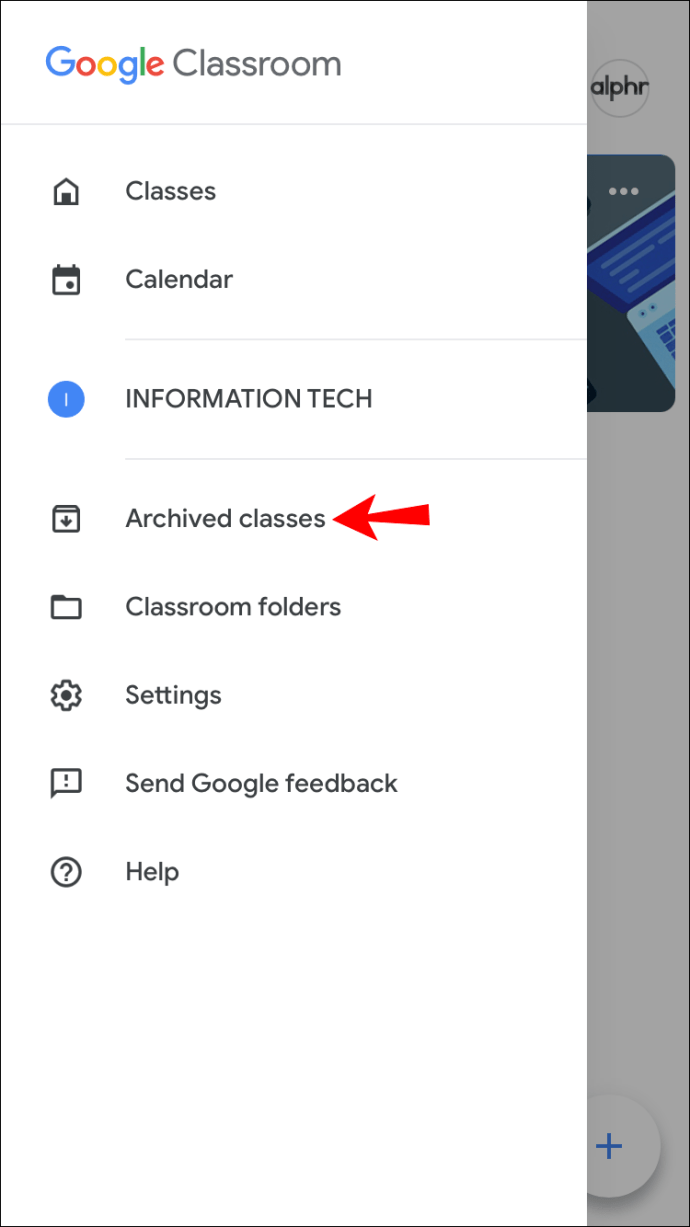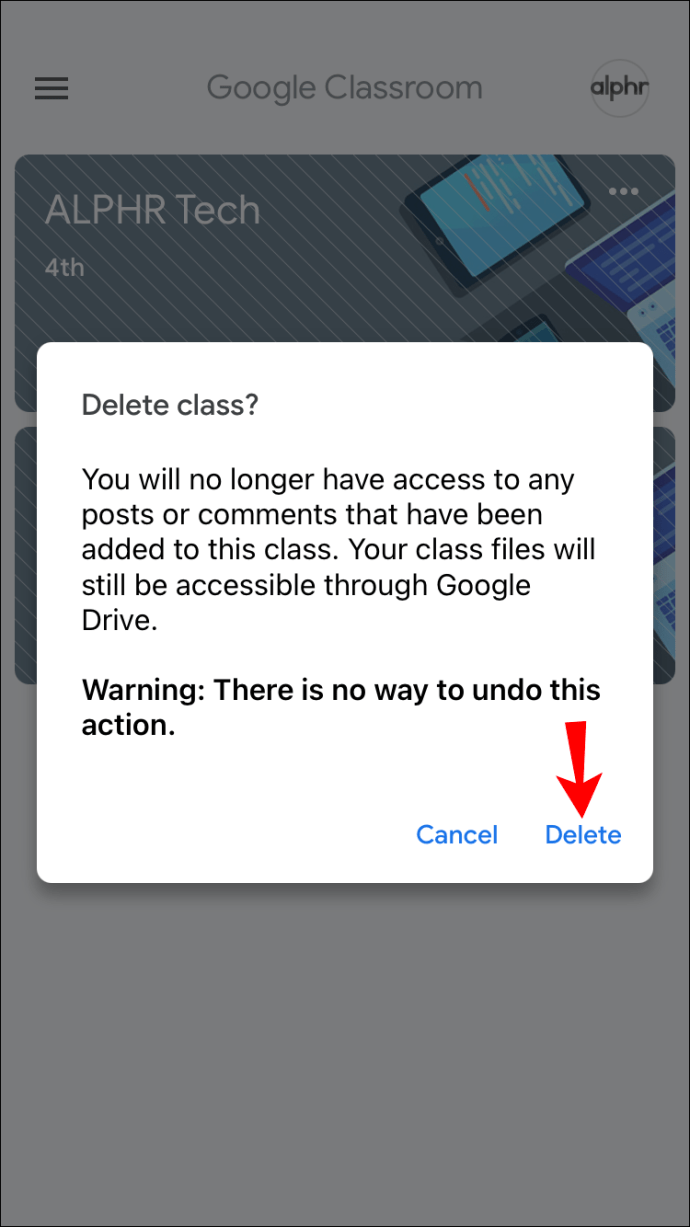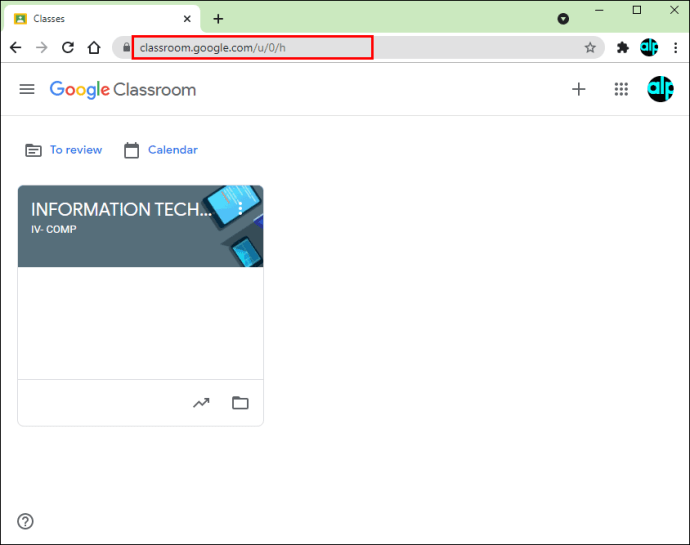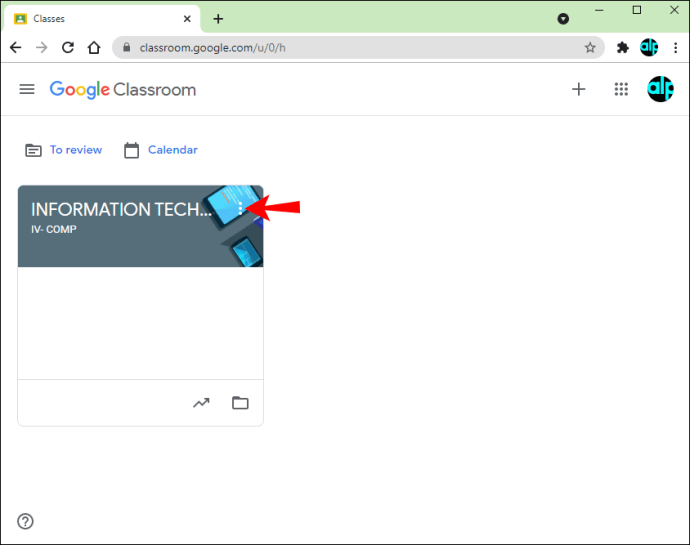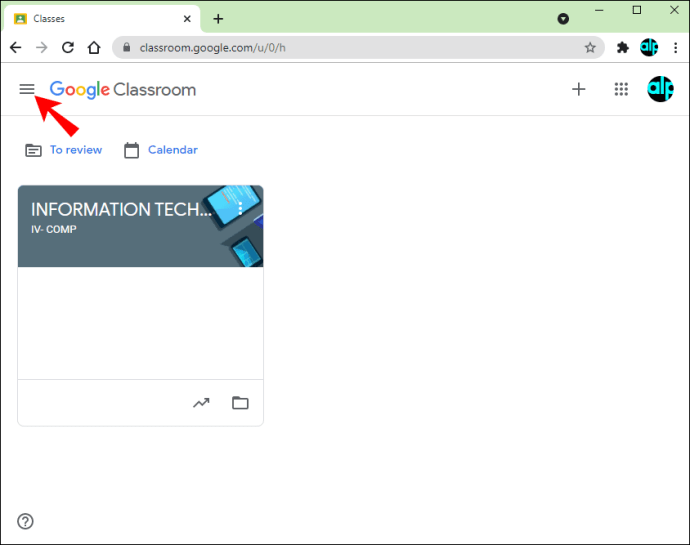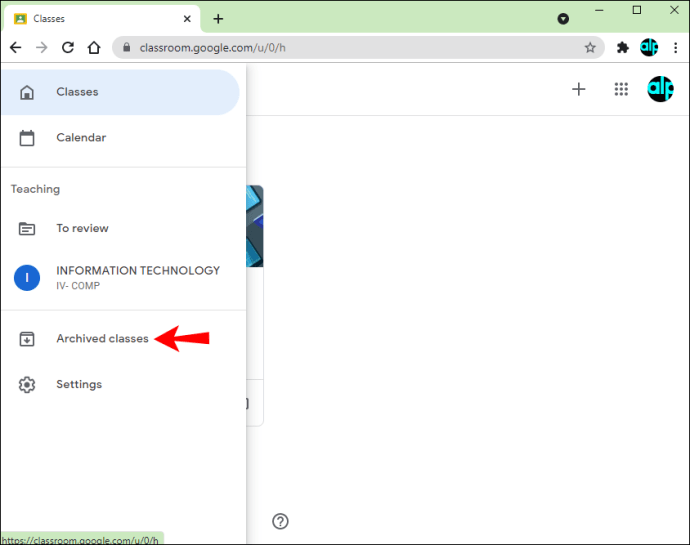Utrzymanie porządku w Google Classroom ma kluczowe znaczenie dla łatwiejszej nawigacji i zarządzania zajęciami. Jeśli wiesz, że nie będziesz już korzystać z zajęć, możesz je trwale usunąć i zwolnić miejsce w wirtualnej klasie. Usunięcie zajęć jest możliwe zarówno w komputerowej, jak i mobilnej wersji Google Classroom, ale zanim do niej dojdziesz, musisz podjąć pewne działania.
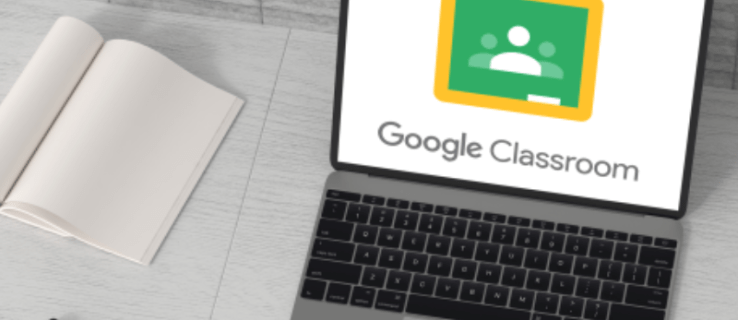
Jeśli chcesz dowiedzieć się, jak usunąć zajęcia w Google Classroom, jesteś we właściwym miejscu. W tym artykule omówimy, jak to zrobić, i wyjaśnimy, jakie kroki należy wykonać przed usunięciem.
Jak usunąć klasę w Google Classroom w aplikacji na Androida?
Jeśli jesteś użytkownikiem Androida, z przyjemnością dowiesz się, że usunięcie klasy jest możliwe w aplikacji mobilnej. Jeśli jesteś w podróży i chcesz zreorganizować wirtualną klasę, zrobienie tego za pomocą urządzenia z Androidem jest proste. Ale zanim usuniesz zajęcia, musisz je zarchiwizować.
Wykonaj poniższe czynności, aby usunąć zajęcia Google Classroom w aplikacji na Androida:
- Jeśli jeszcze tego nie zrobiłeś, pobierz aplikację Google Classroom ze Sklepu Play i otwórz ją.

- Otwórz klasę, znajdź zajęcia, które chcesz usunąć, i naciśnij trzy kropki po prawej stronie.
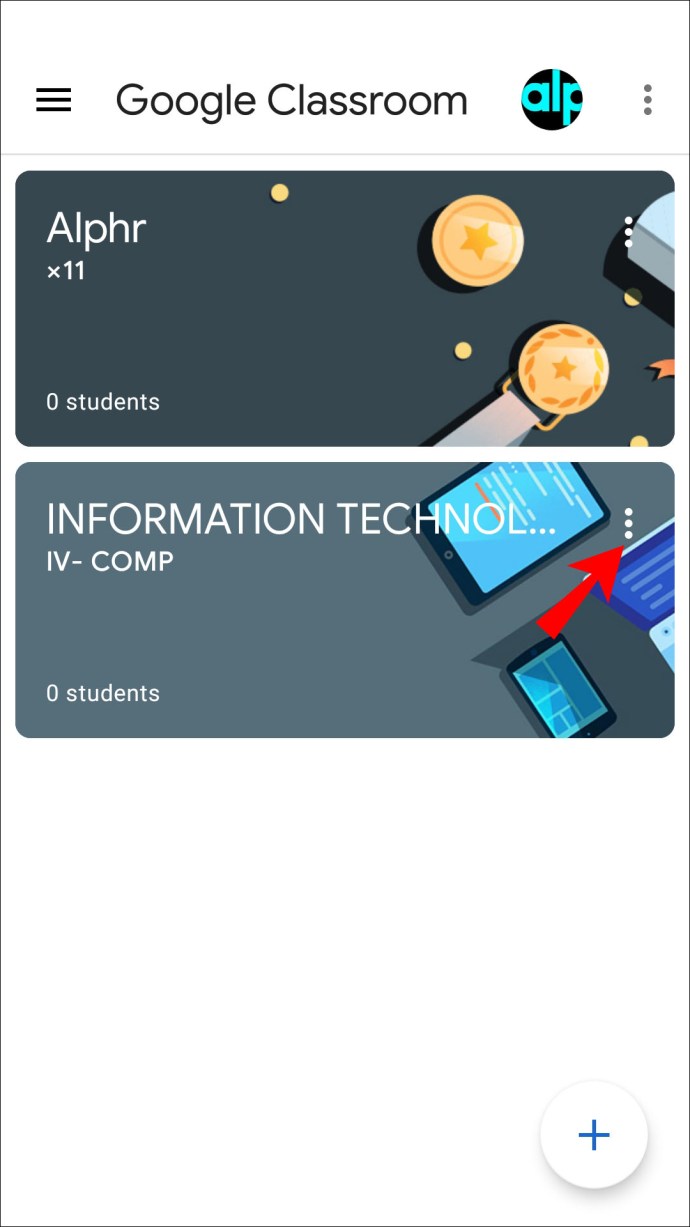
- Dotknij „Archiwum”.
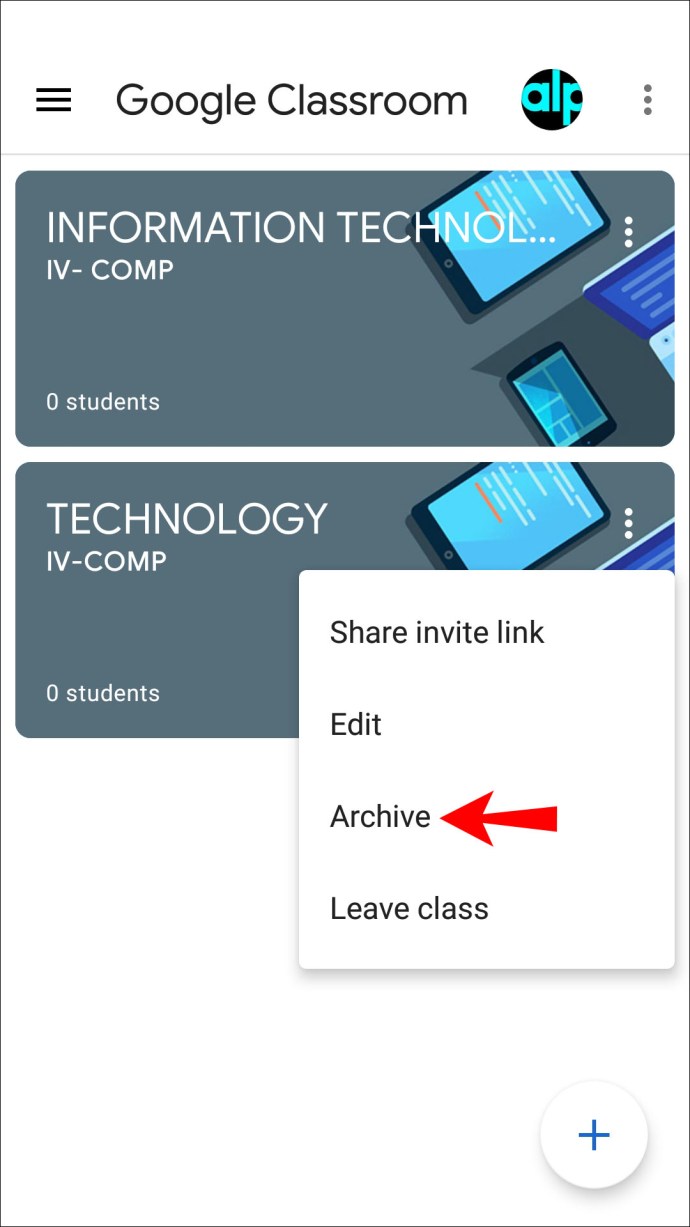
- Wybierz „Archiwum” jeszcze raz, aby potwierdzić.
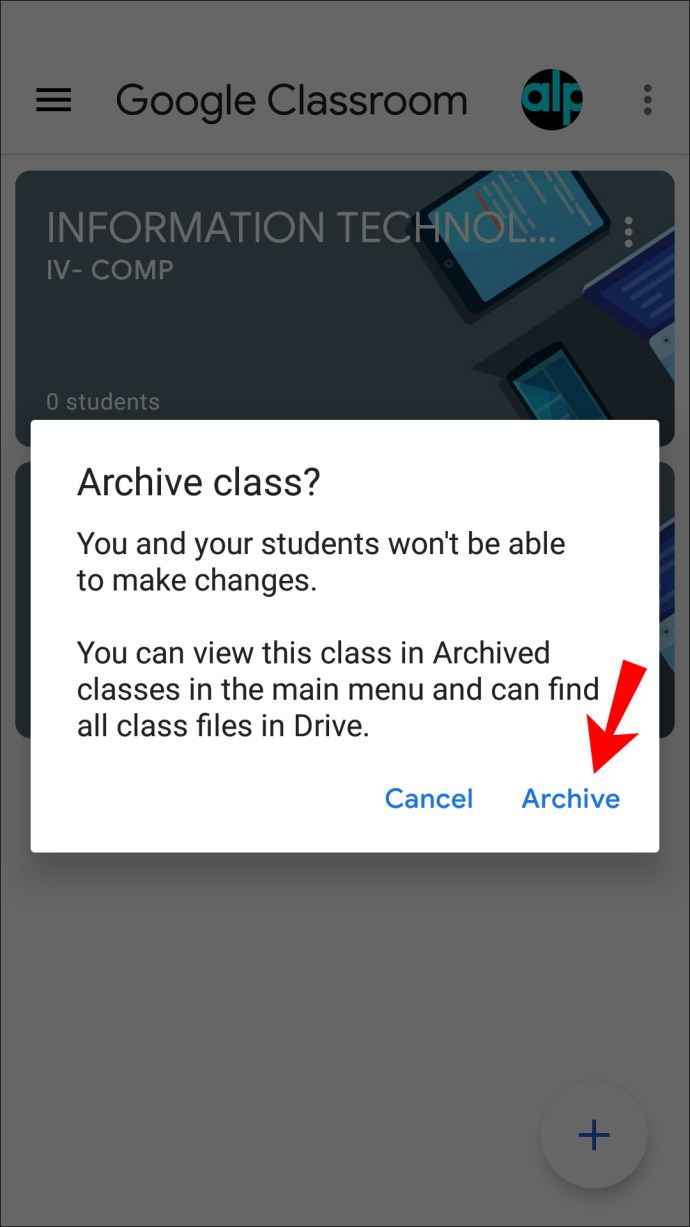
- Stuknij trzy linie w lewym górnym rogu, aby uzyskać dostęp do menu.
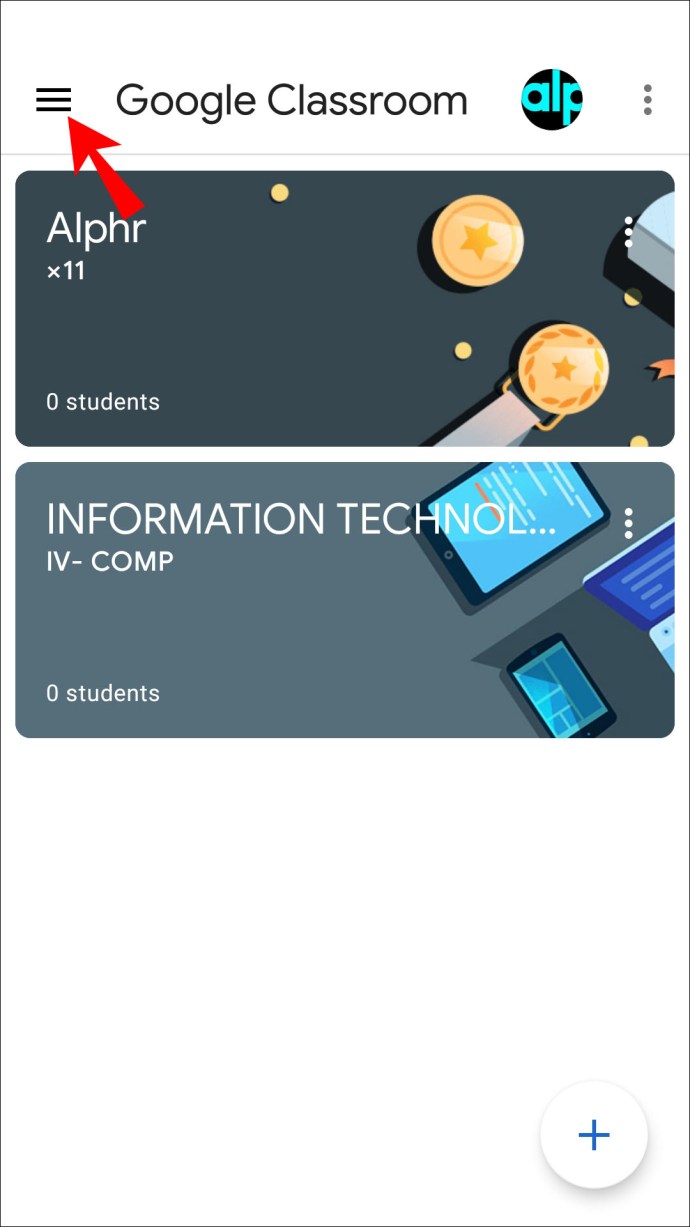
- Wybierz „Zarchiwizowane zajęcia”.
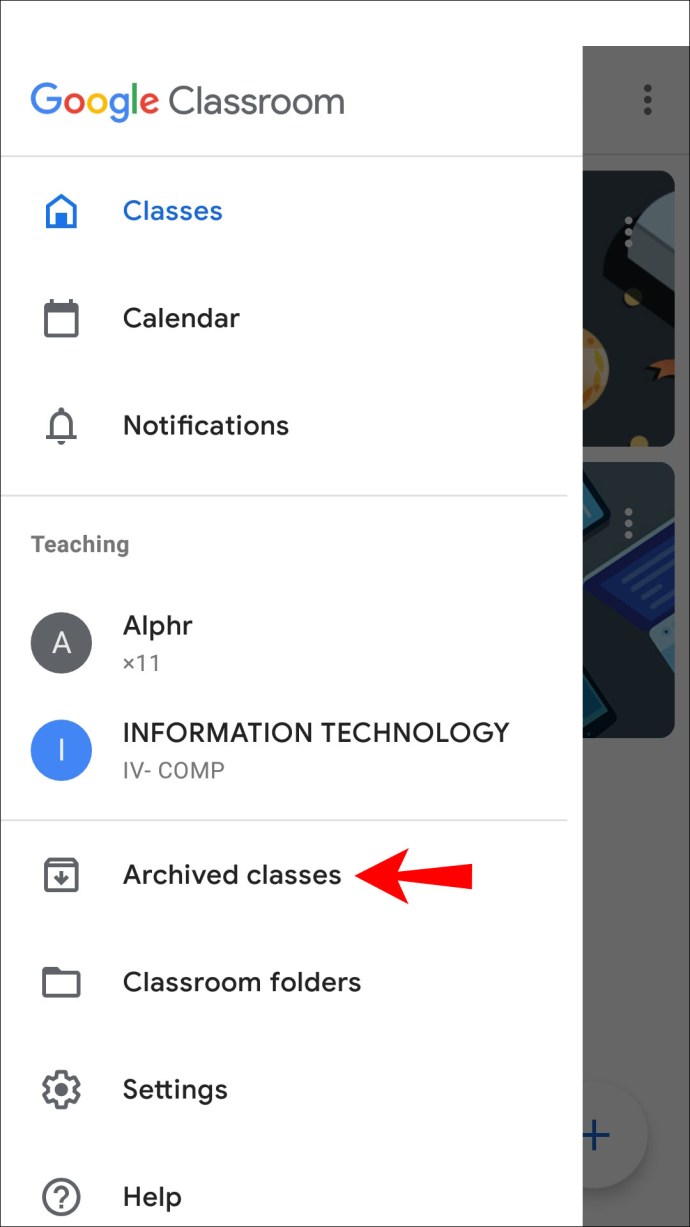
- Znajdź zajęcia, które chcesz usunąć, i naciśnij trzy kropki.
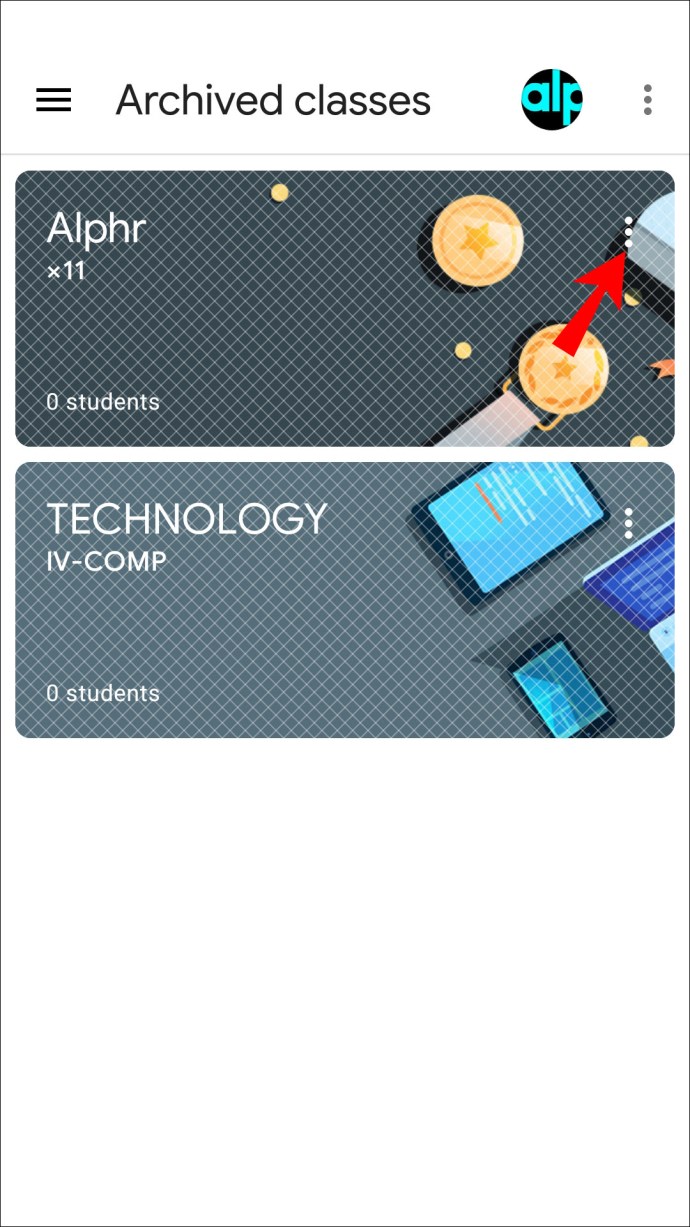
- Dotknij "Usuń".
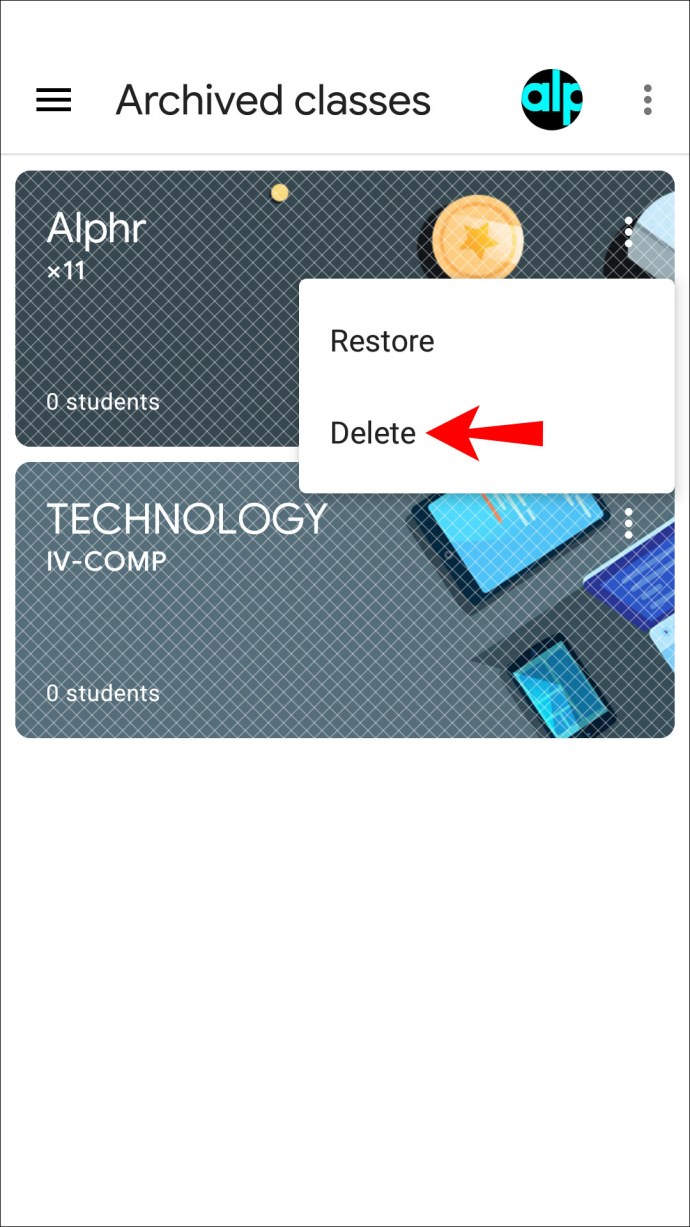
- Wybierz ponownie „Usuń”.
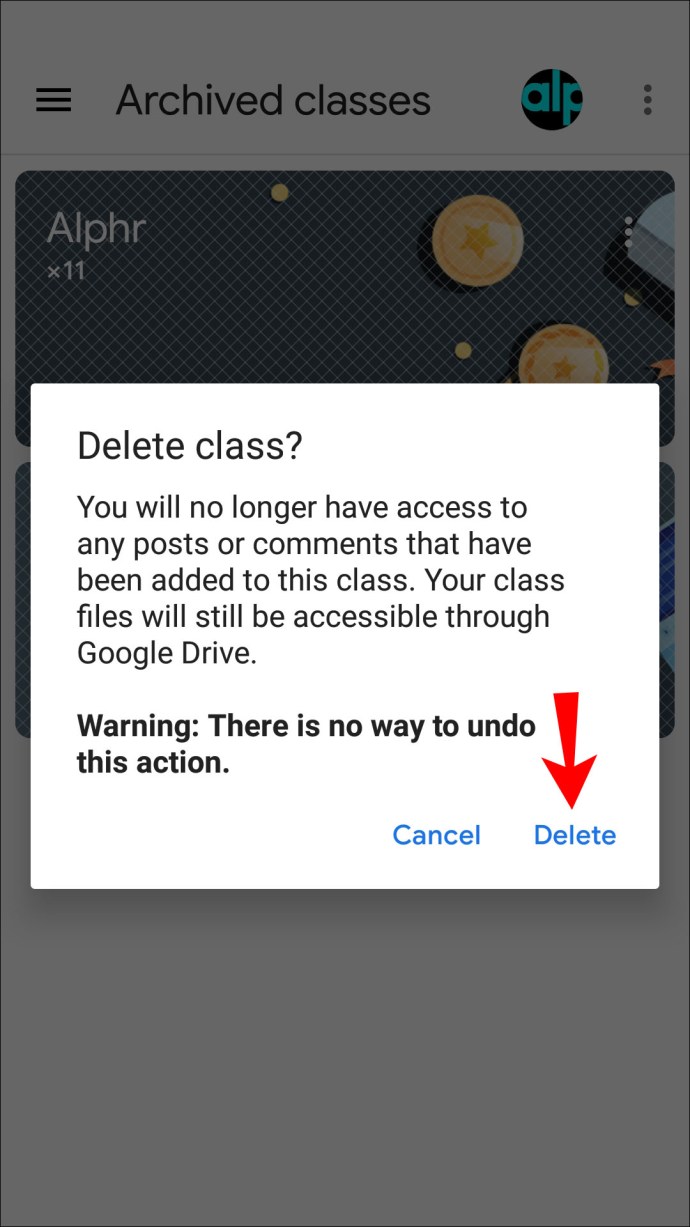
Pamiętaj, że nie można cofnąć usunięcia zajęć w Google Classroom. Po naciśnięciu „Usuń” nie będziesz mieć dostępu do żadnych postów ani komentarzy związanych z tymi zajęciami. Jednak nadal będziesz mieć dostęp do plików zajęć w folderze Dysku.
Pamiętaj też, że tylko nauczyciele podstawowi mogą usunąć zajęcia.
Jak usunąć klasę w Google Classroom w aplikacji na iPhone'a?
Użytkownicy iPhone'ów mogą zarządzać zajęciami za pomocą aplikacji mobilnej Google Classroom. Nawet jeśli wykonanie tego na telefonie może wydawać się trudniejsze, Google wykonało świetną robotę, czyniąc aplikację przyjazną dla użytkownika.
Zanim usuniesz zajęcia, musisz je zarchiwizować. Jeśli tego nie zrobisz, opcja usunięcia zajęć nie będzie dostępna. Archiwizując go, przenosisz go do osobnego folderu, a Twoi uczniowie nadal będą mogli uzyskać do niego dostęp i przeglądać materiały klasowe.
Postępuj zgodnie z tymi instrukcjami, aby zarchiwizować i usunąć zajęcia Google Classroom za pomocą iPhone'a:
- Otwórz aplikację Google Classroom. Jeśli go nie masz, pobierz go z App Store.

- Uzyskaj dostęp do klasy, zlokalizuj zajęcia, które chcesz usunąć, i kliknij trzy kropki obok niej.
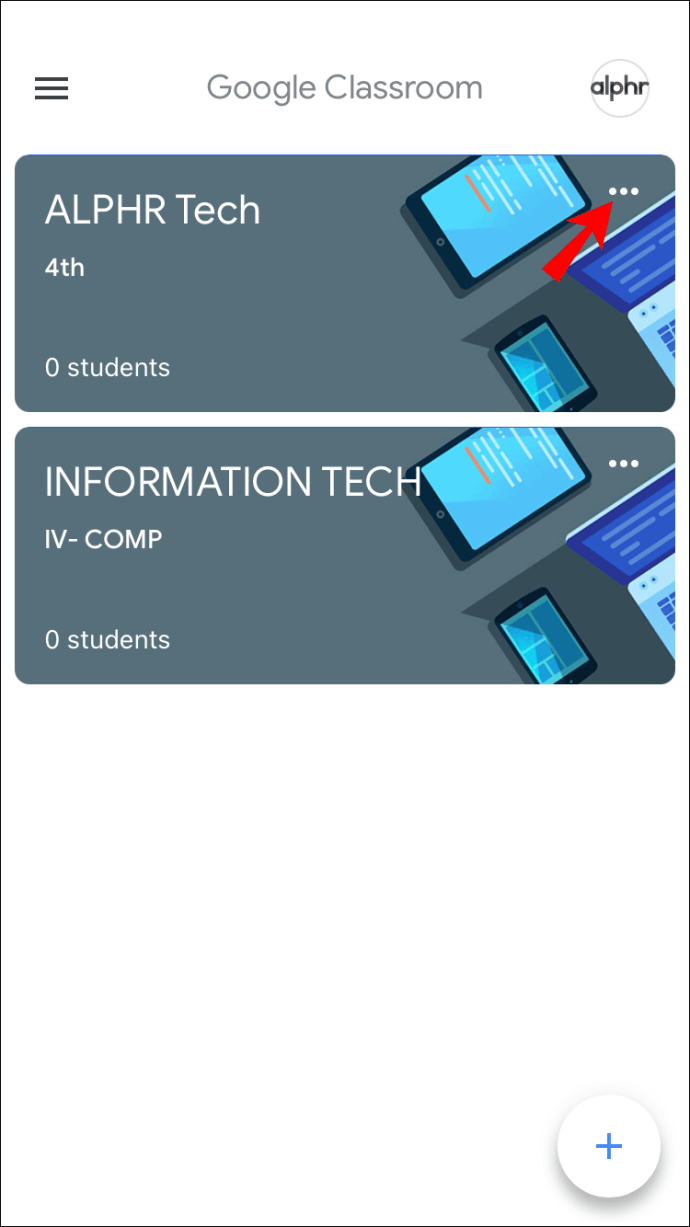
- Dwukrotnie dotknij „Archiwum”. Zajęcia zostaną przeniesione do osobnego folderu.
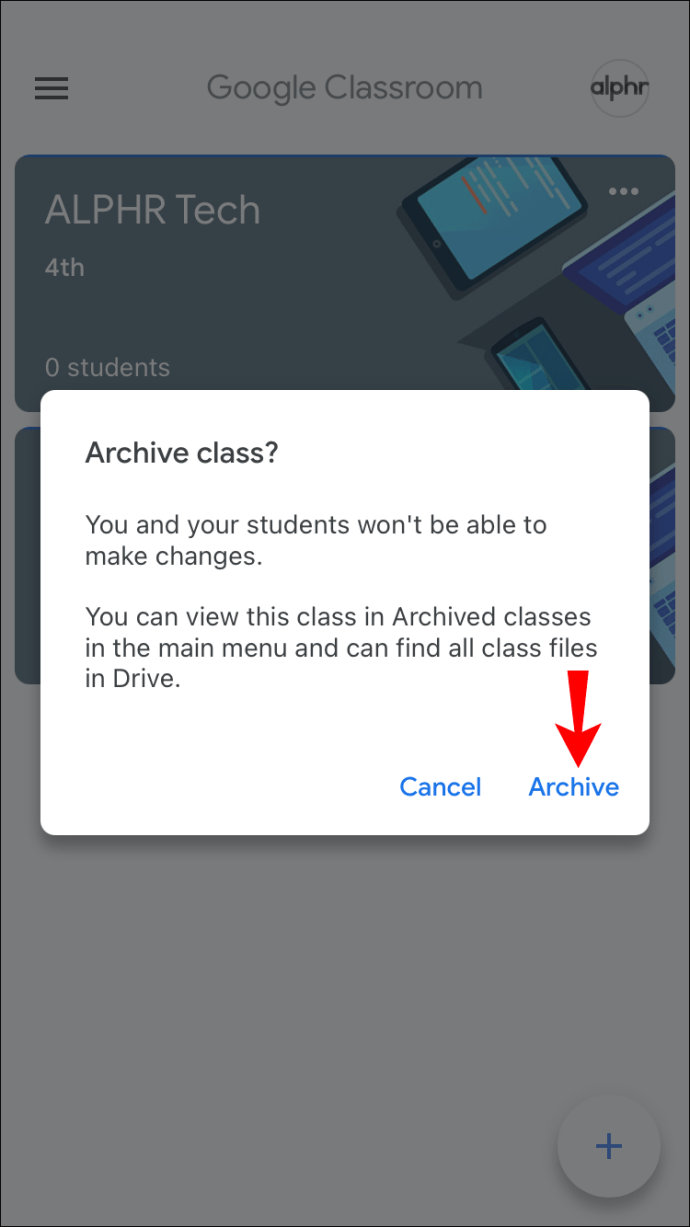
- Naciśnij trzy linie po lewej stronie, aby otworzyć menu.
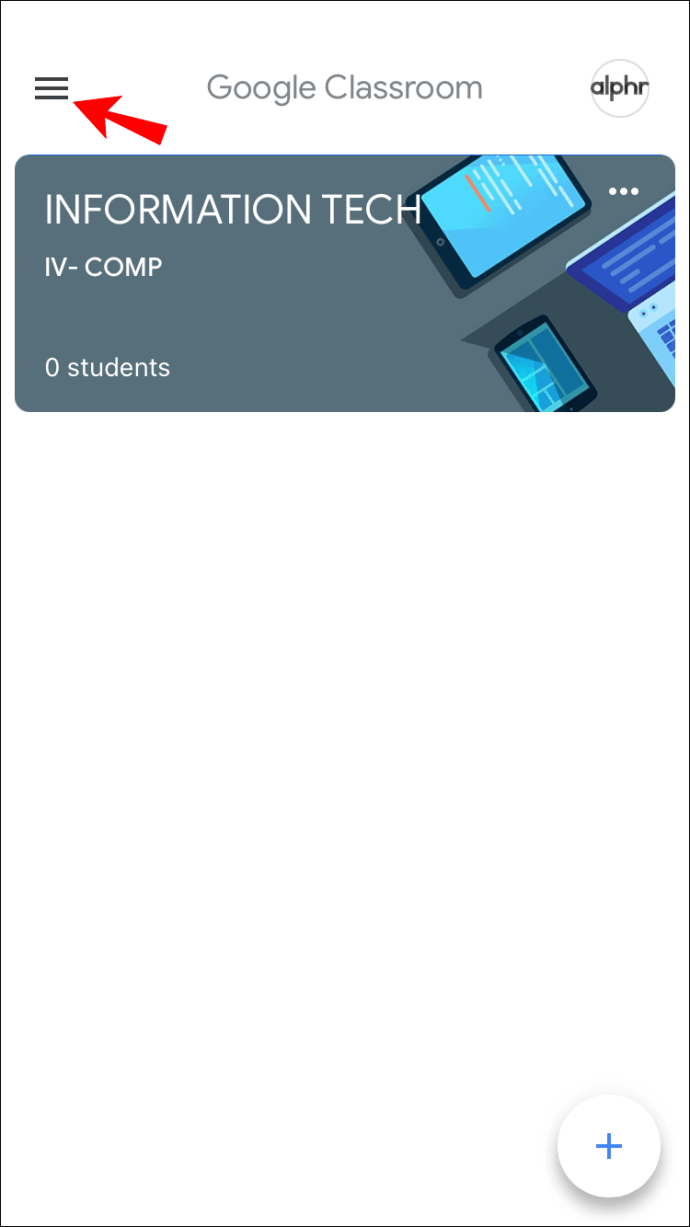
- Otwórz „Zarchiwizowane zajęcia”.
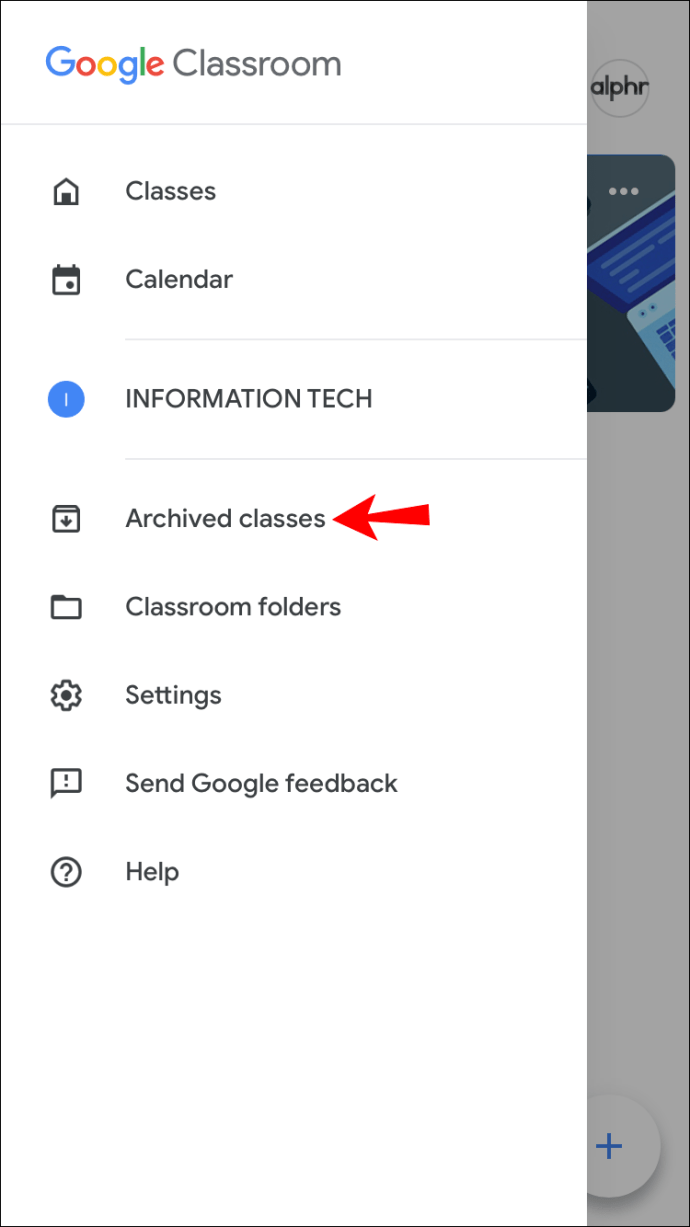
- Kliknij trzy kropki obok zajęć, które chcesz usunąć.

- Dwukrotnie dotknij „Usuń”, aby potwierdzić.
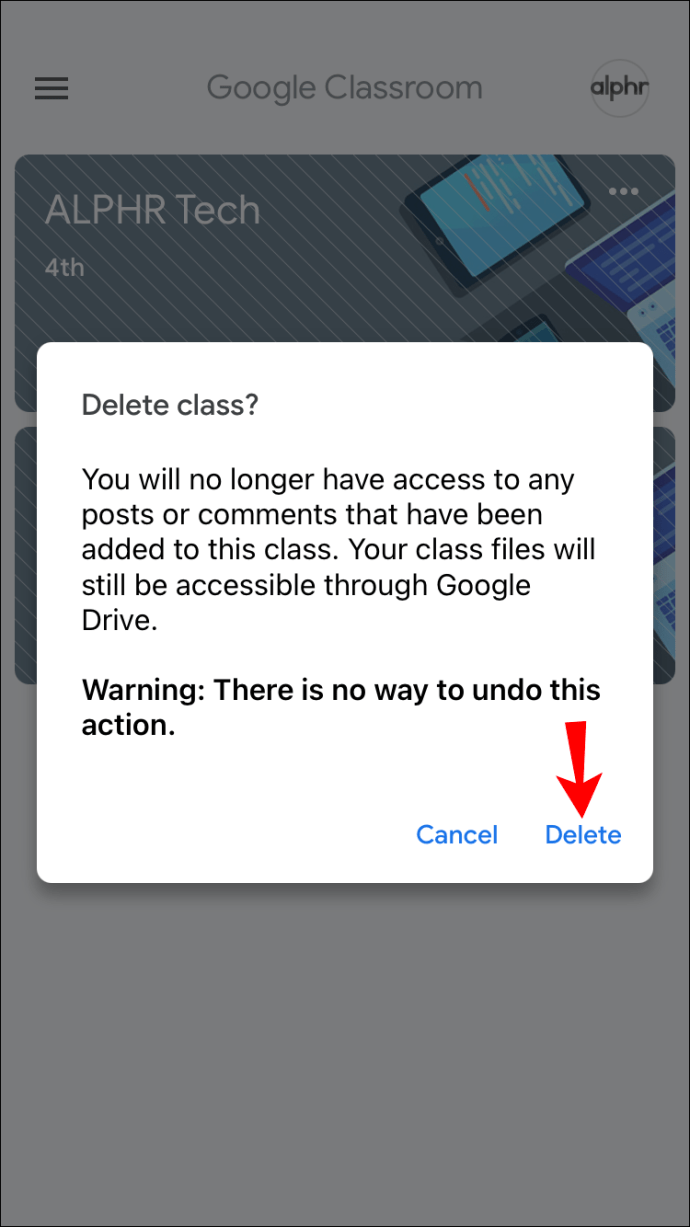
Po usunięciu zajęć Ty i Twoi uczniowie nie będziecie mieć dostępu do wpisów ani komentarzy na zajęciach, ale nadal będziecie mieć dostęp do plików zajęć w folderze Dysku. Po usunięciu zajęć nie ma możliwości ich przywrócenia. Jeśli nie masz pewności, czy będziesz go potrzebować w przyszłości, najlepiej go zarchiwizować.
Jak usunąć klasę w Google Classroom na komputerze?
Wiele osób woli używać komputera do zarządzania Google Classroom ze względu na większy ekran i łatwiejszą nawigację. Przed usunięciem musisz zarchiwizować dane zajęcia. W ten sposób przenosisz go do osobnego folderu, z którego możesz go usunąć.
Oto, co musisz zrobić, aby zarchiwizować i usunąć zajęcia w Google Classroom na komputerze:
- Otwórz przeglądarkę i przejdź do Google Classroom.
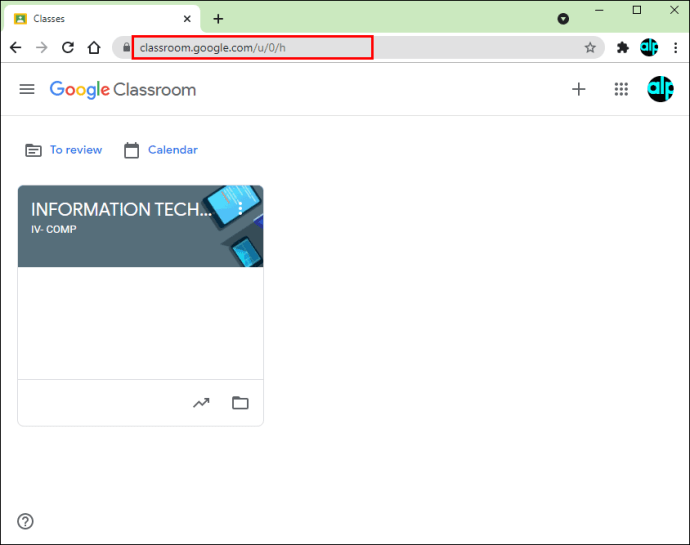
- Znajdź odpowiednią klasę i naciśnij trzy kropki po prawej stronie.
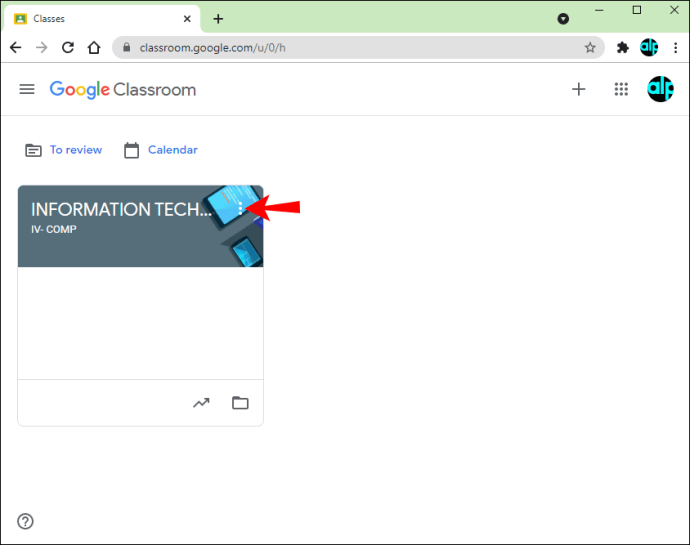
- Naciśnij dwukrotnie „Archiwum”, aby potwierdzić. Klasa zostanie teraz przeniesiona do osobnego folderu.

- Naciśnij trzy linie w lewym górnym rogu, aby uzyskać dostęp do menu.
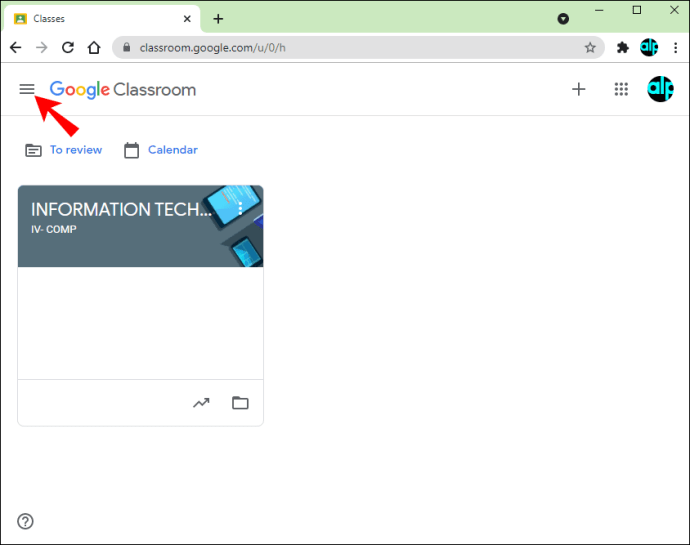
- Naciśnij „Zarchiwizowane zajęcia”.
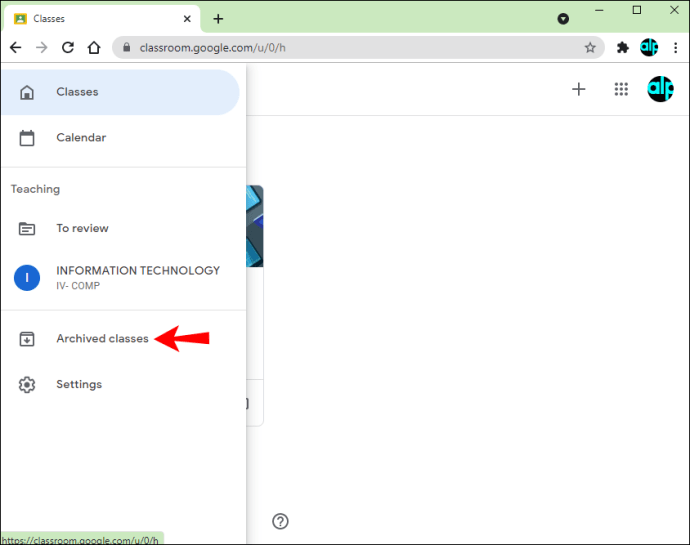
- Znajdź zajęcia, które chcesz usunąć, i naciśnij trzy kropki obok nich.

- Naciśnij dwukrotnie „Usuń”, aby potwierdzić.

Usuniętych zajęć nie można cofnąć. Chociaż nie będziesz mieć dostępu do wpisów ani komentarzy na zajęciach, nadal możesz wyświetlać wszystkie pliki w folderze Dysku. Pamiętaj, że tylko nauczyciele podstawowi mogą usunąć zajęcia. Nauczyciele współprowadzący mogą go tylko archiwizować, ale nie mają możliwości jego usunięcia.
Jak usunąć klasę w Google Classroom na iPadzie?
Aplikacja Google Classroom jest również dostępna na iPadach. Jeśli korzystasz z jednej, przekonasz się, że usuwanie zajęć jest proste i łatwe. Podobnie jak w przypadku innych platform, musisz najpierw zarchiwizować klasę, a następnie ją usunąć.
Wykonaj poniższe czynności, aby zarchiwizować i usunąć zajęcia w Google Classroom na iPadzie:
- Otwórz aplikację Google Classroom. Jeśli go nie masz, przejdź do App Store i pobierz go.
- Uzyskaj dostęp do klasy i znajdź zajęcia, które chcesz usunąć.
- Naciśnij trzy kropki po prawej stronie.
- Dwukrotnie dotknij „Archiwum”.
- Otwórz menu, dotykając trzech linii w lewym górnym rogu.
- Uzyskaj dostęp do „Zarchiwizowane zajęcia”.
- Znajdź zajęcia, które chcesz usunąć, i kliknij trzy kropki obok nich.
- Dwukrotnie dotknij „Usuń”, aby to potwierdzić.
Nie ma możliwości cofnięcia usunięcia zajęć. Po jej usunięciu nie będziesz mieć dostępu do żadnych wpisów ani komentarzy związanych z tymi zajęciami, ale możesz przeglądać pliki. Ponadto zajęcia możesz usunąć tylko wtedy, gdy jesteś nauczycielem głównym.
Jeśli nie widzisz folderu „Zarchiwizowane zajęcia”, najprawdopodobniej nie zarchiwizowałeś żadnego. Nie ma możliwości usunięcia zajęć bez ich uprzedniego zarchiwizowania.
Utrzymuj porządek w Google Classroom
Google Classroom umożliwia zarządzanie zajęciami, a jedną z wielu opcji jest usunięcie zajęć, których już nie używasz. Zanim go usuniesz, musisz go najpierw zarchiwizować. Usunięcie zajęć jest możliwe na wielu platformach, ale możesz to zrobić tylko wtedy, gdy jesteś nauczycielem głównym.
Mamy nadzieję, że ten artykuł dostarczył odpowiedzi na temat usuwania zajęć w Google Classroom i zawierał więcej informacji na temat tej popularnej usługi.
Czy lubisz korzystać z Google Classroom? Jaka jest twoja ulubiona opcja zarządzania klasą? Powiedz nam w sekcji komentarzy poniżej.