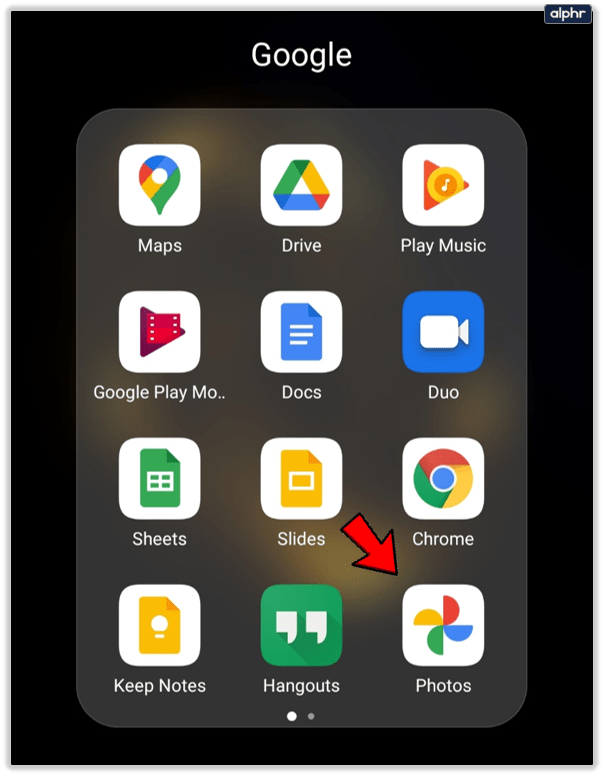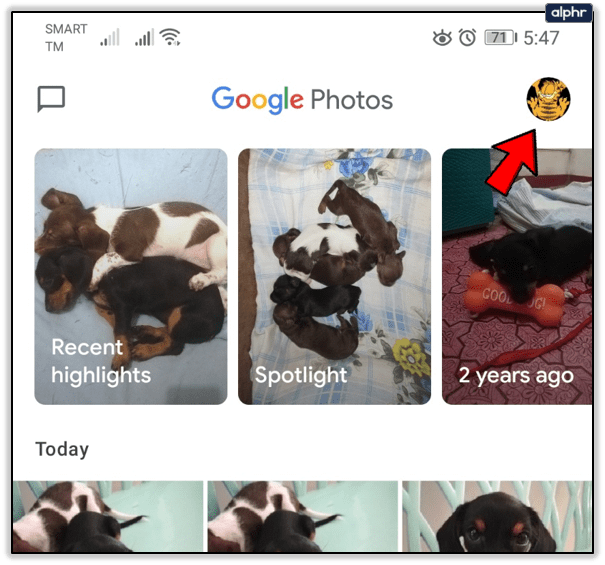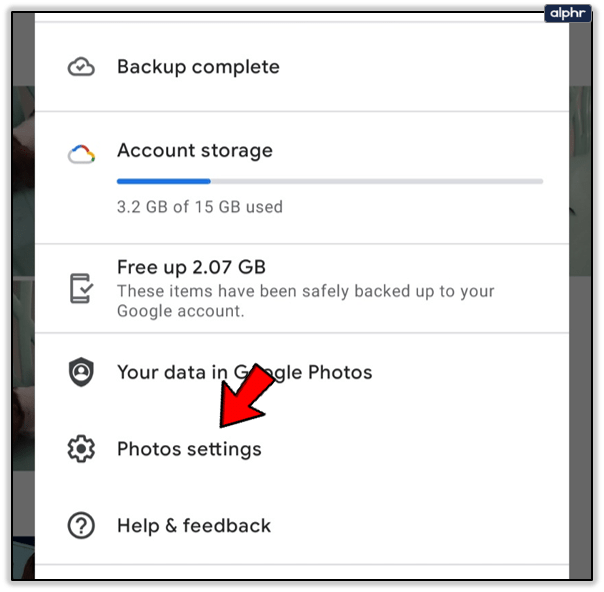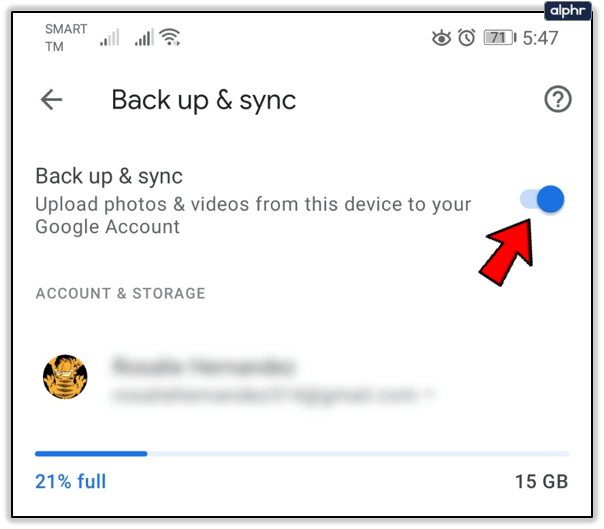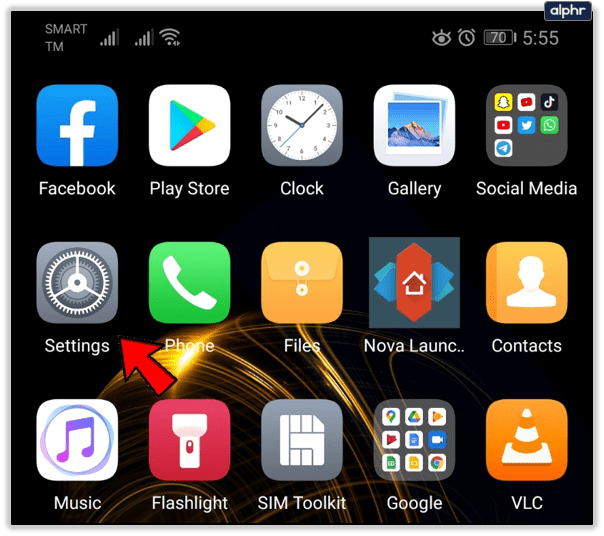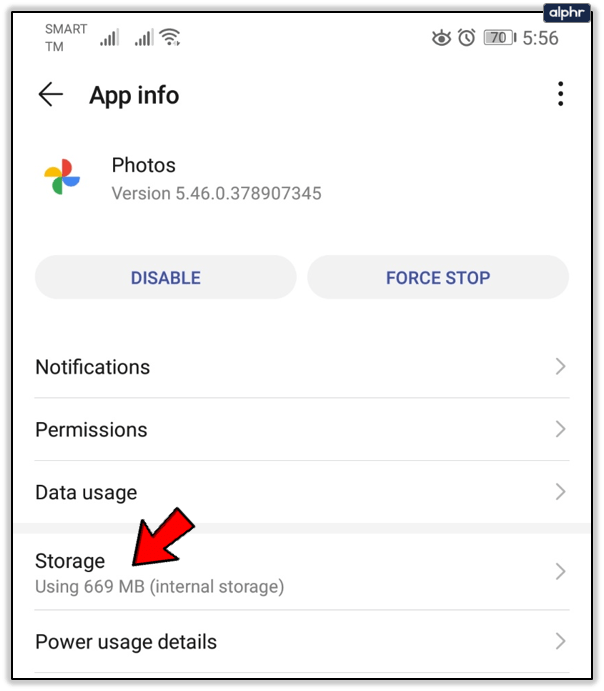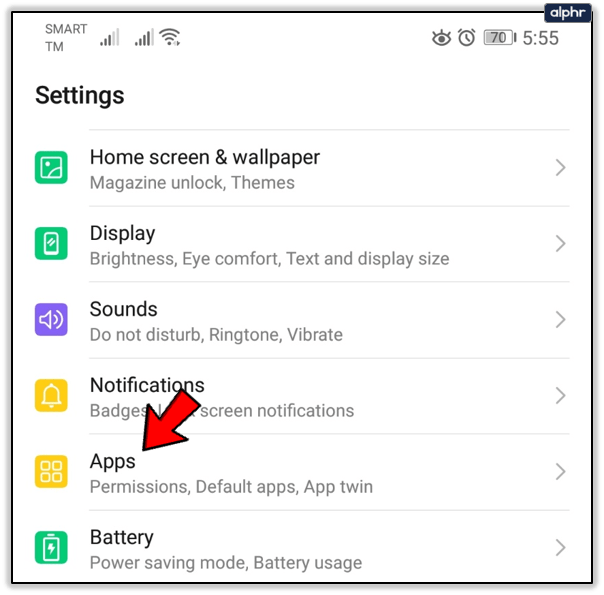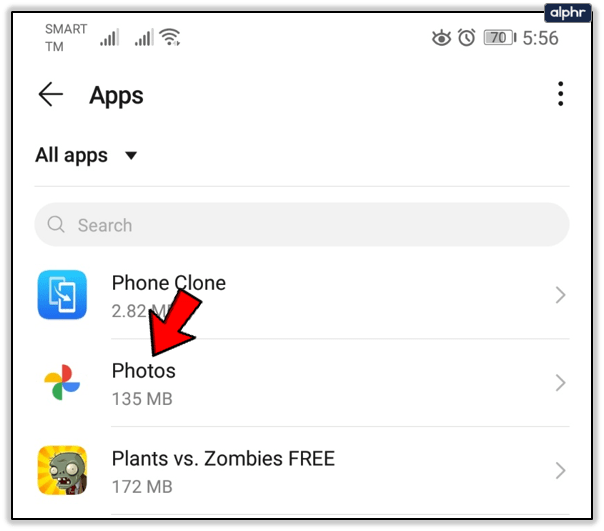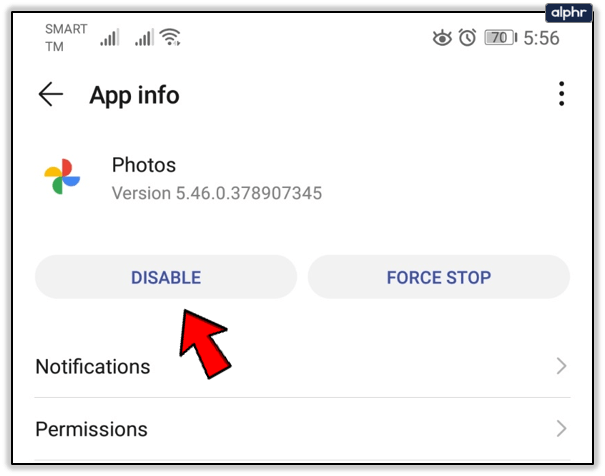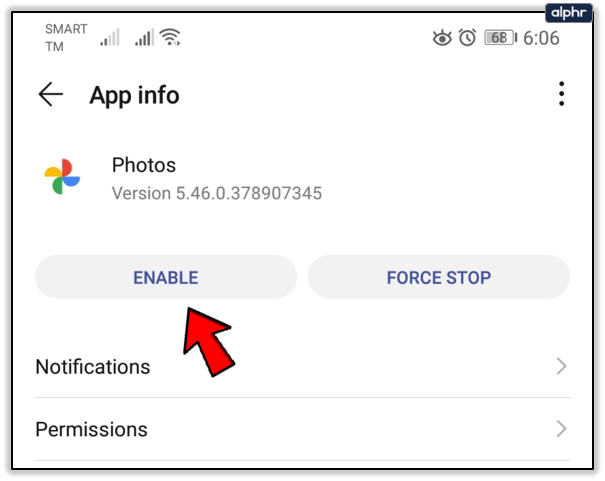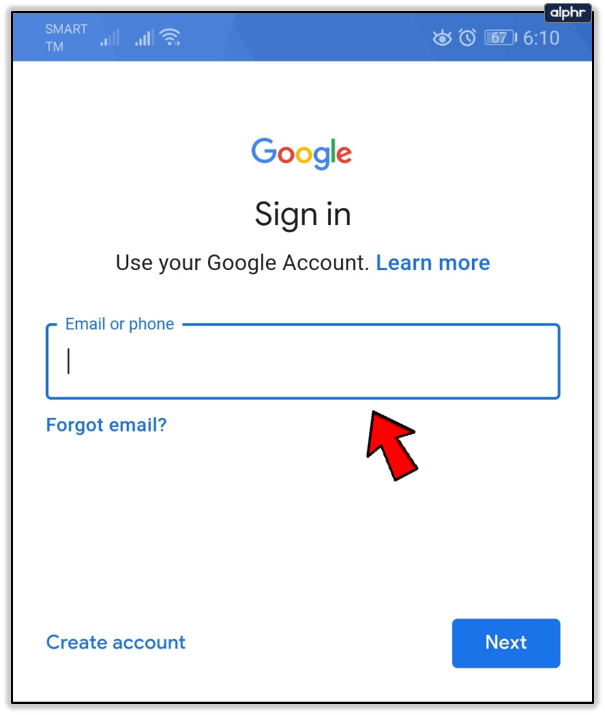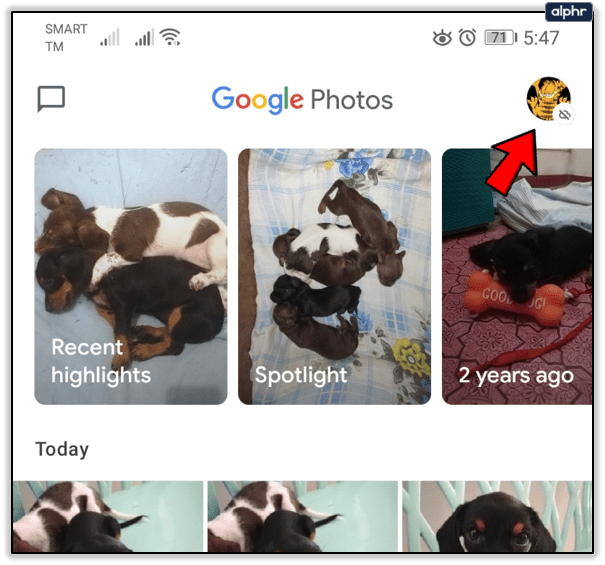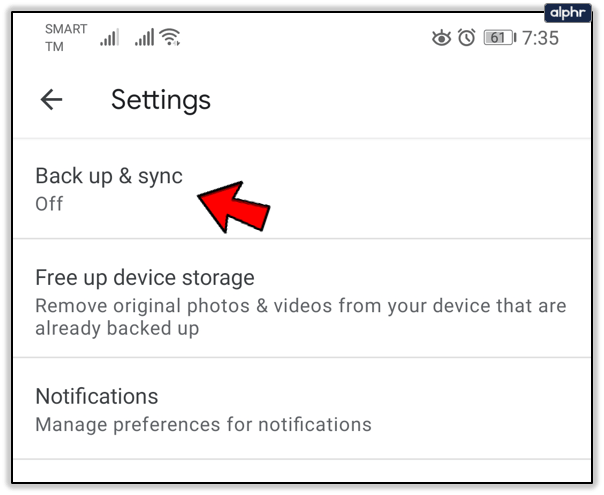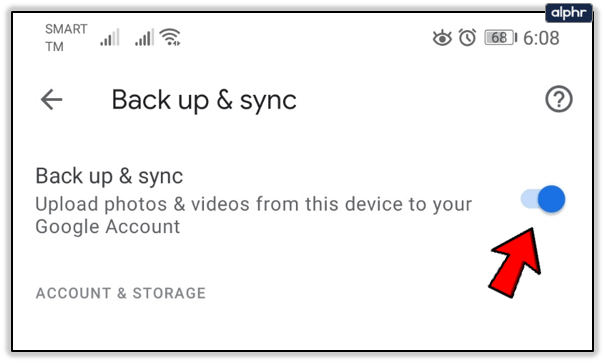Gdy synchronizujesz swoje konto Google z urządzeniem z systemem Android lub iOS, automatycznie przesyła ono Twoje zdjęcia do Zdjęć Google.
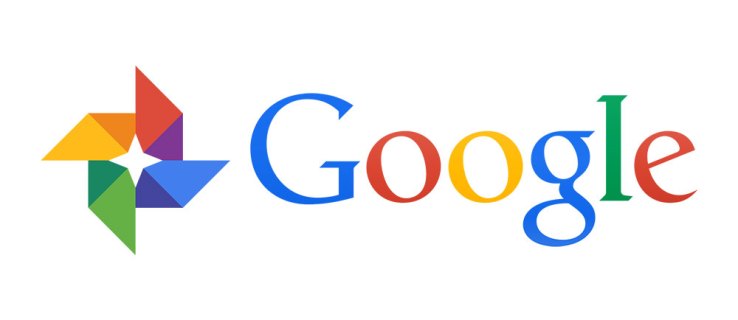
W ten sposób nie musisz tracić czasu na ręczne przesyłanie, podczas gdy wszystkie dane są tworzone w kopii zapasowej. Gdy otworzysz aplikację Zdjęcia Google na telefonie, wszystkie zdjęcia i filmy będą tam gotowe do uporządkowania.
Czasami jednak pojawia się błąd i usługa nie działa. Twoje zdjęcia nie są przesyłane. Oto kilka prostych poprawek, które możesz wypróbować.
Uaktualnić aplikację
Twoje zdjęcia mogły przestać być przesyłane do Zdjęć Google, ponieważ wymagają aktualizacji. Odwiedź Sklep Google Play lub App Store, aby upewnić się, że nie ma żadnych oczekujących aktualizacji do pobrania.

Sprawdź stan kopii zapasowej i włącz synchronizację
Powodem, dla którego Twoje zdjęcia nie są przesyłane, może być wyłączona opcja synchronizacji. Oto jak sprawdzić, czy masz włączoną synchronizację.
- Otwórz aplikację Zdjęcia Google na smartfonie.
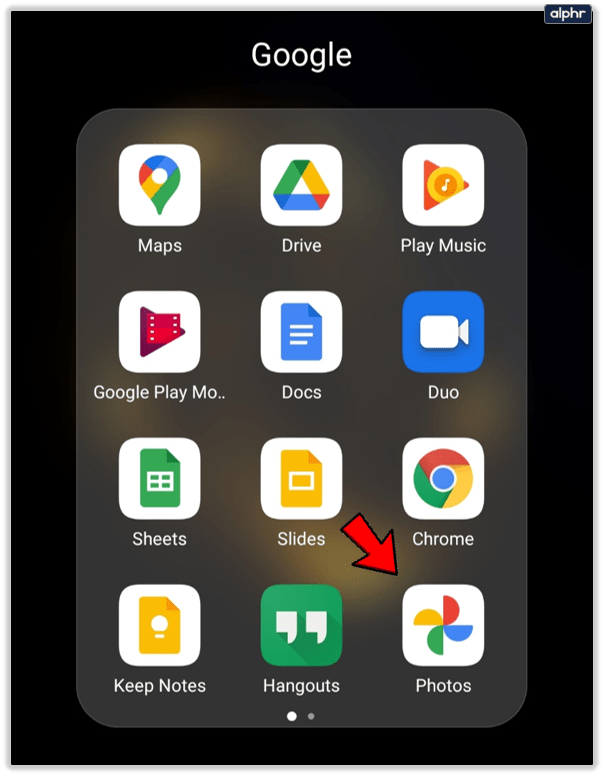
- Stuknij ikonę swojego profilu u góry ekranu.
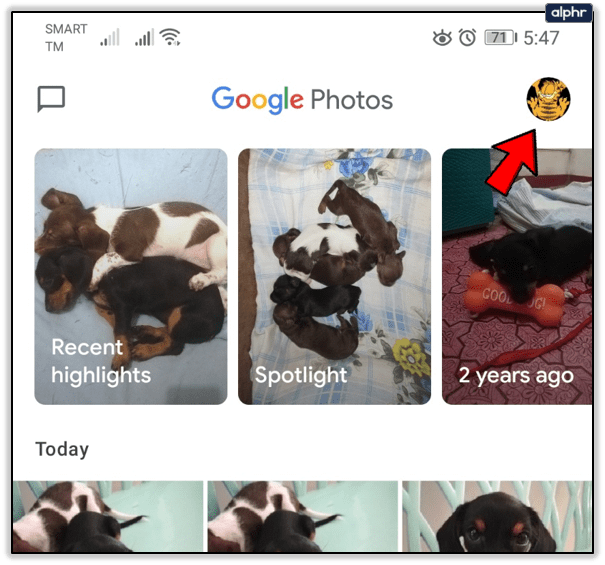
- Wybierz z listy Ustawienia zdjęć.
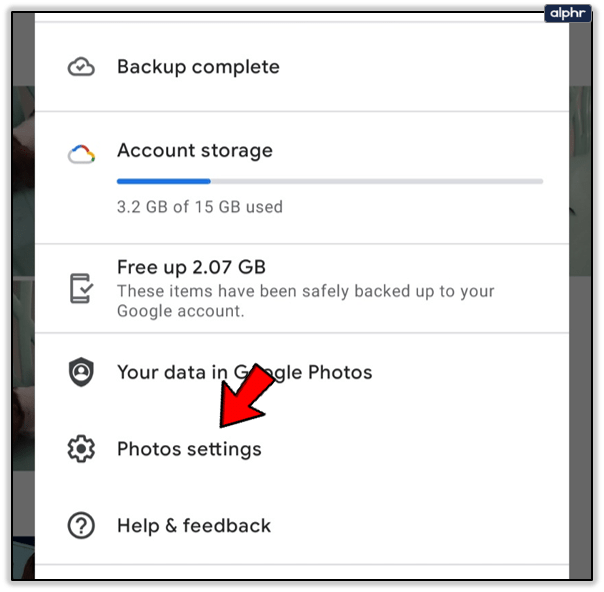
- Spójrz na opcję Kopia zapasowa i synchronizacja. Jeśli jest włączony, tak powinno być. Jeśli jest wyłączony, dotknij, aby go otworzyć, i przesuń przełącznik w prawo. Stanie się niebieski, a po włączeniu kopii zapasowej pojawi się więcej opcji.
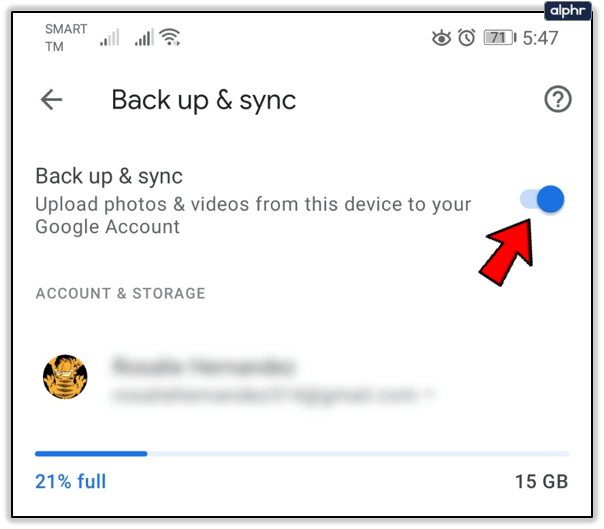
Tutaj możesz wybrać rozmiar przesyłania, foldery inne niż kamera, których kopię zapasową chcesz utworzyć, niezależnie od tego, czy chcesz kontynuować tworzenie kopii zapasowej podczas korzystania z danych mobilnych, czy w roamingu.
Jeśli zamierzasz sprawdzić stan synchronizacji bez wprowadzania zmian, otwórz aplikację Zdjęcia Google i dotknij swojego zdjęcia profilowego w prawym górnym rogu. Zobaczysz go pod swoim imieniem i adresem e-mail. Może to być jeden z następujących:
Kompletny: Wszystkie Twoje zdjęcia i filmy zostały przesłane.
Wyłączony: musisz ją włączyć, aby przesyłać elementy do Zdjęć Google.
Poparciew górę: Twoje przedmioty są obecnie przesyłane.
Przygotowaniekopia zapasowa/Przygotowywanie do tworzenia kopii zapasowej: Przesyłanie zaraz się rozpocznie.
Czekaniedo połączenia/Oczekiwanie na Wi-Fi: Twój telefon jest w trybie offline, a przesyłanie rozpocznie się, gdy tylko połączysz się z Wi-Fi lub włączysz komórkową transmisję danych.

Sprawdź rozmiar i typ plików
Jeśli Twoje zdjęcia są większe niż 100 megapikseli lub 75 MB, nie możesz ich przesłać. To samo dotyczy filmów powyżej 10 GB.
Upewnij się, że jesteś połączony
Jeśli sprawdzasz ustawienia kopii zapasowej, możesz zobaczyć, że kopia zapasowa czeka na przejście do trybu online. Oznacza to, że odłączyłeś się od sieci.
Przejdź do ustawień Wi-Fi i upewnij się, że Twój telefon ma dostęp do internetu. Jeśli żadna sieć nie jest dostępna, włącz komórkową transmisję danych, aby dokończyć tworzenie kopii zapasowej. Nie zapominaj, że Twoje zdjęcia i filmy mogą być duże i możesz wydać wszystkie swoje MB.
Upewnij się, że jest wystarczająco dużo miejsca
Gdy przechowujesz obrazy i filmy w Zdjęciach Google, masz dwie możliwości. Opcja pierwsza to przesłanie niemal nieograniczonej liczby zdjęć i klipów wideo o niskiej jakości. Drugim jest zachowanie oryginalnej formy zdjęć i filmów, chociaż możesz szybko osiągnąć limit 12 GB.
Jeśli wybrałeś drugą opcję, być może zabrakło Ci miejsca, więc nic innego nie może przesłać, dopóki nie zorganizujesz miejsca do przechowywania i nie usuniesz niektórych elementów.
Wyczyść pamięć podręczną i dane aplikacji
Inną poprawką dotyczącą nieprzesyłania zdjęć jest wyczyszczenie danych i pamięci podręcznej aplikacji. Aby to zrobić, wykonaj następujące kroki:
- Przejdź do Ustawień telefonu.
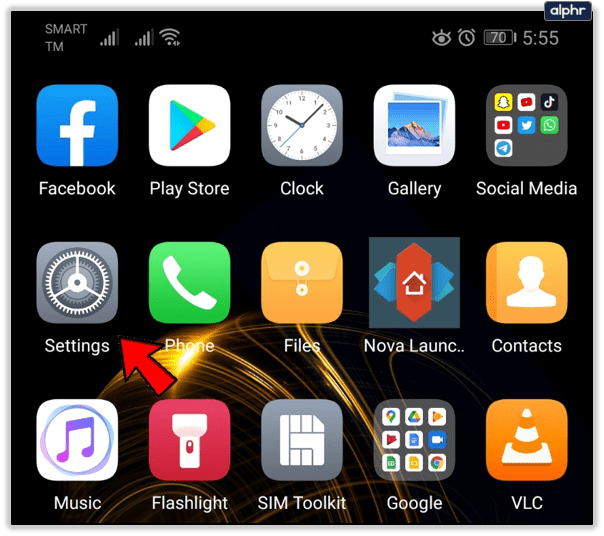
- Dotknij Aplikacje i znajdź aplikację Zdjęcia Google.

- Stuknij w Pamięć, aby wyświetlić dane i pamięć podręczną.
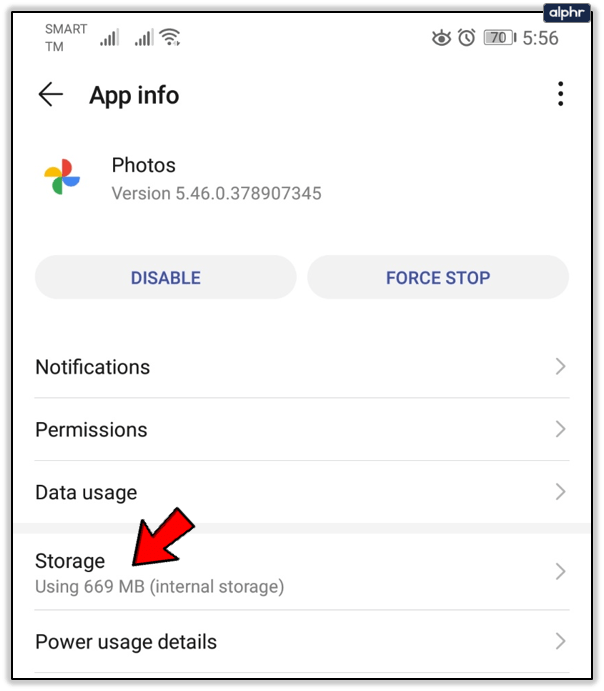
- Najpierw wyczyść dane, a potem pamięć podręczną.

Lub:
- Otwórz aplikację Ustawienia i przewiń do Aplikacje.
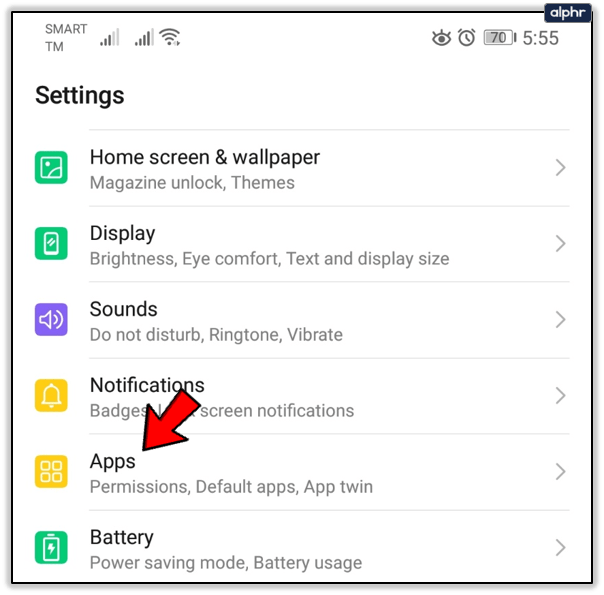
- Znajdź Zdjęcia Google i dotknij, aby otworzyć.
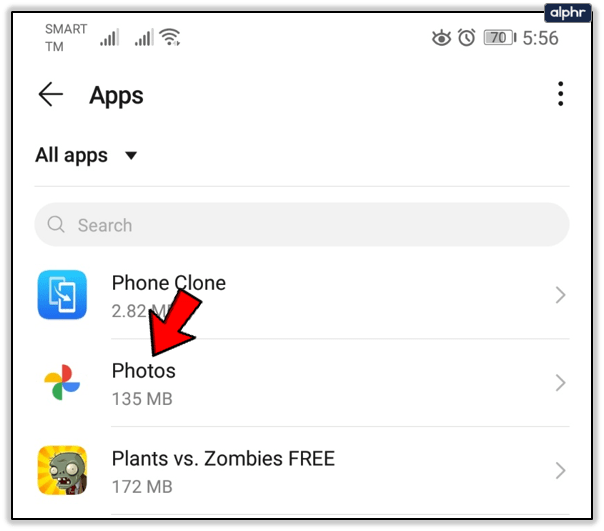
- Wybierz Wyłącz i poczekaj kilka sekund.
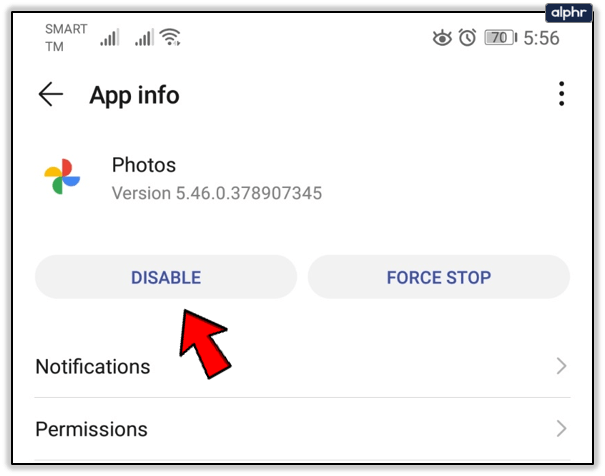
- Ponownie włącz aplikację i otwórz ją.
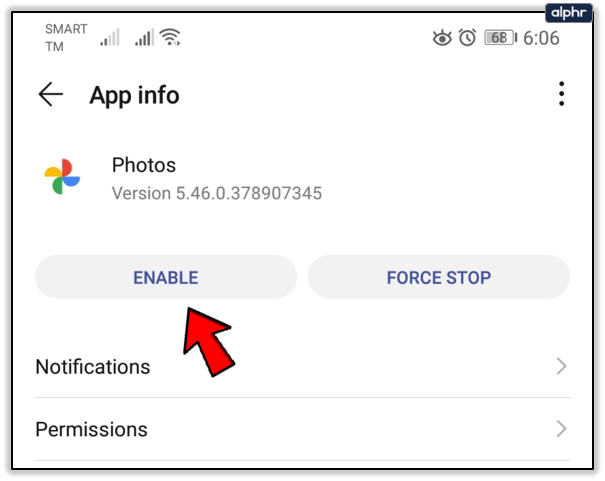
- Zaloguj sie.
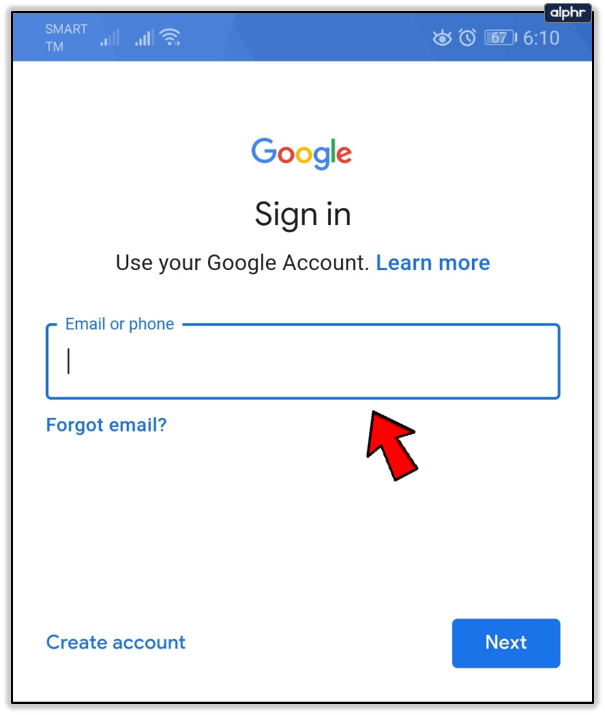
- Stuknij ikonę swojego profilu, aby otworzyć menu.
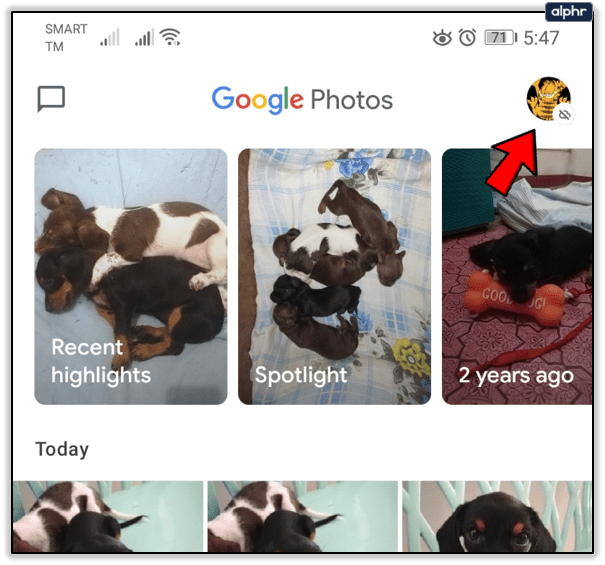
- Wybierz Ustawienia, a następnie Ustawienia kopii zapasowej i synchronizacji.
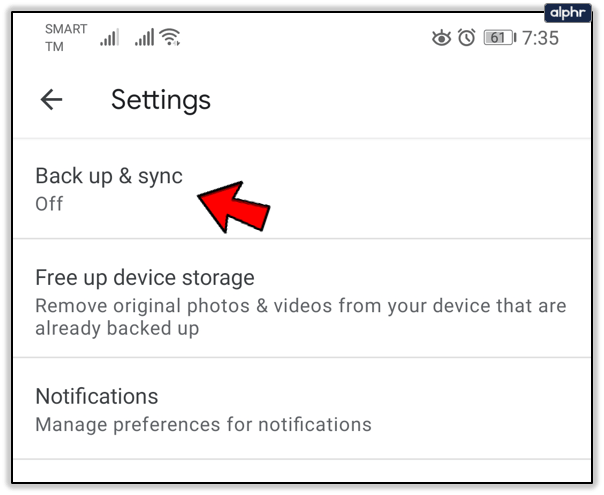
- Stuknij Utwórz kopię zapasową i synchronizuj i włącz ją.
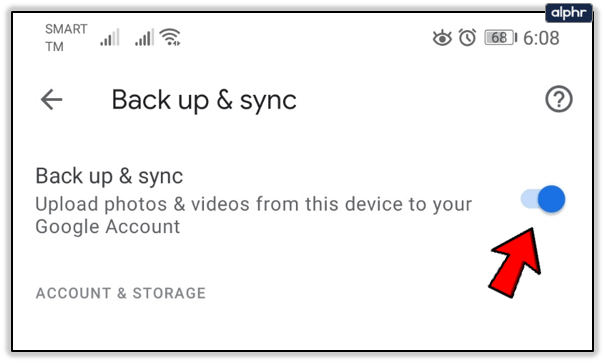
Pamiętaj, że kroki mogą się nieco różnić w zależności od modelu i marki smartfona.
Uruchom ponownie urządzenie i ponownie zainstaluj aplikację
Jeśli nic innego nie działa, możesz spróbować ponownie uruchomić urządzenie, ponieważ tymczasowy błąd może spowodować, że zdjęcia nie będą przesyłane poprawnie. Możesz też spróbować usunąć aplikację i zainstalować ją ponownie.
Łatwe poprawki do Twoich wspomnień
Istnieje wiele potencjalnych powodów, dla których Twoje zdjęcia i filmy utknęły w drodze do Zdjęć Google. Niektóre z tych poprawek mogą wydawać się banalne, ale czasami zapominamy sprawdzić podstawowe rzeczy, zanim zaczniemy szukać bardziej skomplikowanych rozwiązań.
Czy regularnie tworzysz kopie zapasowe zdjęć i filmów w Zdjęciach Google? Jeśli znasz inny sposób rozwiązania problemów z przesyłaniem w Zdjęciach Google, udostępnij go w sekcji komentarzy poniżej.