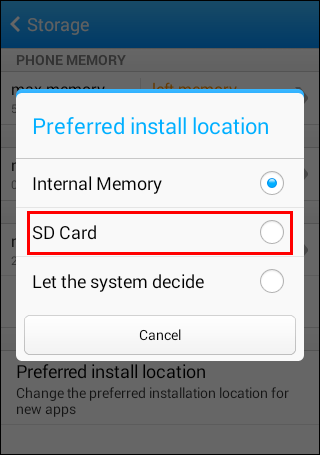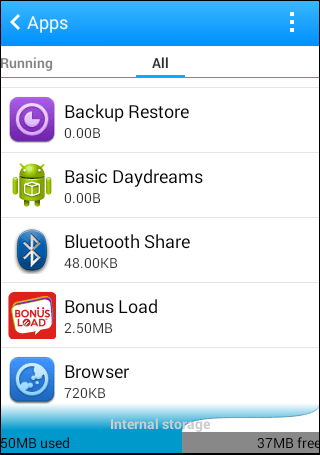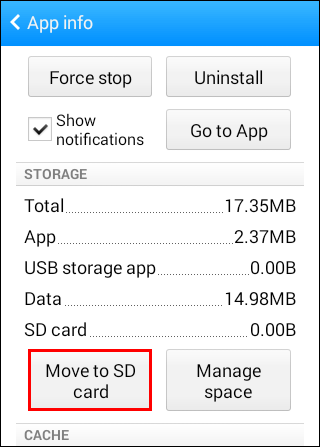Domyślnie Google Play używa pamięci wewnętrznej telefonu do przechowywania aplikacji. Co się jednak dzieje, gdy chcesz zmienić lokalizację pobierania lub zabraknie miejsca? Możesz po prostu zmienić lokalizację pobierania.

W tym artykule przeprowadzimy Cię przez etapy zmiany lokalizacji pobierania z Google Play. Po przeczytaniu naszego przewodnika będziesz ekspertem. Odpowiemy również na kilka istotnych pytań.
Jak zmienić domyślną lokalizację pobierania w Google Play?
Możesz zmienić domyślną lokalizację pobierania aplikacji podczas ich instalowania przez Google Play. Jednak sam Google Play nie pozwala na to. Musisz przejść do ustawień telefonu.
Podamy kilka prostych kroków, ponieważ każdy telefon ma inną ścieżkę. Ta podstawowa ścieżka powinna wystarczyć, aby przeprowadzić Cię przez cały proces. Oto jak zmienić domyślną lokalizację pobierania.
- Przejdź do ustawień telefonu.

- Znajdź opcję „Pamięć”.

- Przejdź do „Preferowanej lokalizacji przechowywania” lub podobnej opcji.

- Wybierz preferowaną lokalizację instalacji.

Umożliwi to przejście z pamięci wewnętrznej na kartę SD lub odwrotnie. Niektóre telefony mają również opcję „Niech system zdecyduje”. Jednak dokładny proces różni się w zależności od producenta.
Nie wszystkie telefony też to potrafią. Musisz sprawdzić, czy istnieje opcja automatycznego instalowania aplikacji w innym miejscu.
Jak zmienić lokalizację pobierania Sklepu Google Play na kartę SD?
Ta sama metoda powyżej może być użyta do przełączenia domyślnej lokalizacji pobierania na kartę SD. Oto jak:
- Przejdź do ustawień telefonu.

- Znajdź opcję „Pamięć”.

- Przejdź do „Preferowanej lokalizacji przechowywania” lub podobnej opcji.

- Wybierz opcję Karta MicroSD.
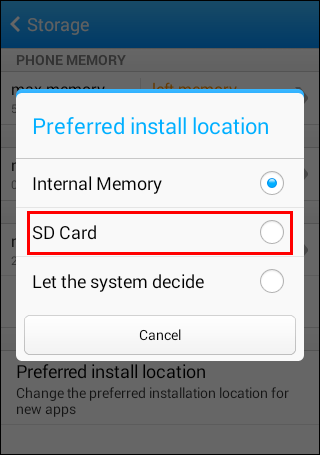
- Teraz powinno być możliwe instalowanie aplikacji na karcie SD.
Jednak niektóre telefony nie pozwalają na to. Nie martw się, istnieją inne sposoby domyślnego instalowania aplikacji na karcie SD. Jednym z nich jest „przyjęcie” karty SD jako pamięci wewnętrznej.
Kroki dotyczące przyjęcia karty SD są następujące:
- Włóż kartę SD do telefonu.
- Wybierz „Konfiguruj” lub przejdź do „Pamięć i USB”, a następnie wybierz kartę SD przed sformatowaniem jako wewnętrzną, jeśli poprzednia opcja się nie pojawi.

- Wybierz „Użyj jako pamięci wewnętrznej”, jeśli pojawi się opcja.

- Wybierz „Wymaż i sformatuj”, aby wyczyścić kartę SD.
- Musisz albo przenieść aplikacje z karty SD do pamięci wewnętrznej, albo i tak je usunąć.
- Poczekaj na zakończenie procesu formatowania.
- Twoje aplikacje powinny być od teraz pobierane na kartę SD.
Ta metoda działa z systemem Android 6.0 Marshmallow lub nowszym. Nie należy również wyjmować karty z telefonu, chyba że jest to absolutnie konieczne. Po zakończeniu procesu formatowania nie będzie można go używać na żadnych innych urządzeniach, chyba że sformatujesz go ponownie.
W przypadku zastosowania jako pamięć wewnętrzna, karta MicroSD jest sformatowana jako dysk EXT4 i zaszyfrowana 128-bitowym szyfrowaniem AES. Ma to na celu zapobieganie naruszeniom bezpieczeństwa i dostosowanie karty do nowej funkcji. Jednak, jak wspomniano powyżej, będziesz mógł z niego korzystać tylko na obecnym telefonie.
Nie możesz również odłączyć karty SD i przenieść na nią plików, jak zwykle.
Powinieneś wykonać kopię zapasową swoich danych przed próbą tego, na wypadek, gdyby coś poszło nie tak. O ile nie używasz całkowicie pustej karty SD, zalecamy to.
Rodzaj karty SD, której będziesz używać, ma również wpływ na prędkość ładowania. Powinieneś dostać kartę MicroSD co najmniej klasy 10 i UHS. Będzie to kosztować więcej, ale jest to ważne dla prędkości ładowania.
Twój telefon przeanalizuje kartę, zanim będziesz mógł ją sformatować. Jeśli jest to tańszy model, zostaniesz ostrzeżony, że Twoje aplikacje będą się zacinać lub transfer danych potrwa dłużej. Możesz zignorować ostrzeżenie, ale nie jest to zalecane.
Jak ręcznie zmienić lokalizację aplikacji?
Niektóre telefony nie mają możliwości ręcznej zmiany lokalizacji pobierania, więc będziesz musiał samodzielnie przenieść aplikacje. Można to zrobić tylko na niektórych telefonach. Dokładne czynności mogą się różnić w zależności od modelu telefonu i producenta.
Rzućmy okiem, jak możesz to zrobić:
- Przejdź do ustawień."

- Przejdź do menu „Aplikacje”.

- Wybierz aplikację, którą chcesz przenieść.
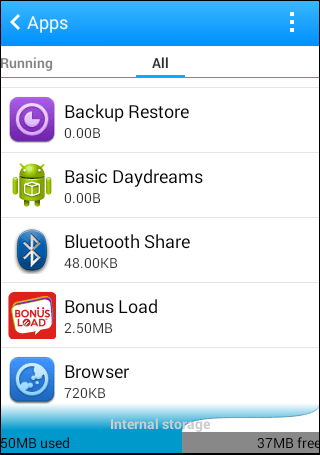
- Jeśli istnieje opcja „Przenieś na kartę SD”, możesz ją wybrać.
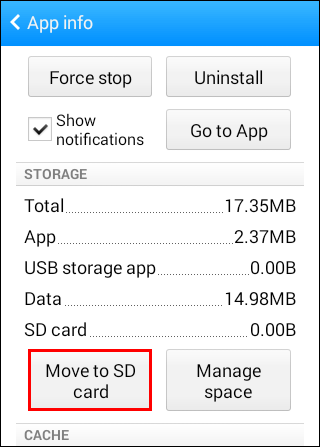
- Jeśli nie, niektóre telefony wymagają dostępu do opcji za pośrednictwem menedżera aplikacji.
- Wybierz opcję przeniesienia.
- Twoja aplikacja powinna zostać przeniesiona.
Ta metoda nie będzie wyglądać tak samo na każdym urządzeniu. Niektóre urządzenia domyślnie nawet tego nie pozwalają.
Jak zaoszczędzić miejsce na pamięć wewnętrzną?
Ponieważ niektóre telefony są zaprogramowane tak, aby uniemożliwić przenoszenie domyślnej lokalizacji pobierania z Google Play, nie masz innego wyjścia. Powinieneś zaoszczędzić wewnętrzną pamięć masową dla swoich aplikacji.
Oto kilka sposobów na zaoszczędzenie miejsca:
- Usuń niechciane pliki.
Wiele dużych plików nie musi znajdować się w telefonie ani w pamięci wewnętrznej. Możesz je usunąć lub przenieść na kartę SD, aby zaoszczędzić miejsce. Wiele telefonów z systemem Android ma funkcje ułatwiające usuwanie niechcianych plików.
- Przesyłaj zdjęcia i filmy do usługi w chmurze.
Zamiast zewnętrznej karty możesz również przenieść te pliki do usługi w chmurze. Minusem jest to, że aby uzyskać do nich dostęp, potrzebujesz połączenia z Internetem. Jednak zwalniasz dużo miejsca na telefonie i karcie zewnętrznej.
- Odinstaluj niepotrzebne aplikacje.
Niektóre aplikacje nie są dla Ciebie tak ważne lub są przestarzałe. Możesz je po prostu odinstalować i zaoszczędzić miejsce.
- Czyszczenie pamięci podręcznych.
Niektóre aplikacje mają dużo danych w pamięci podręcznej, które można usunąć. Podczas gdy niektóre aplikacje będą otwierać się wolniej, gdy następnym razem ich użyjesz, zwolnisz dużo miejsca. Twój telefon również staje się ogólnie nieco szybszy.
- Użyj optymalizatora.
Niektóre marki telefonów, takie jak Samsung, mają na swoich urządzeniach aplikacje optymalizujące. Możesz ich użyć, aby znaleźć wszystko, co pochłania pamięć. Od duplikatów po dane z pamięci podręcznej, te aplikacje optymalizujące są przydatne, aby pomóc w utrzymaniu sprawnego i szybkiego urządzenia.
Najczęściej zadawane pytania dotyczące Google Play
Rzućmy okiem na kilka pytań, które ludzie często zadają w Google Play:
Czy Sklep Google Play i Usługi Google Play są takie same?
Nie, to nie ta sama aplikacja. Pierwsza dotyczy sposobu pobierania aplikacji do użycia w telefonie. Ten ostatni służy do łączenia aplikacji z innymi produktami Google, takimi jak Mapy i Logowanie przez Google.
Nie możesz też odinstalować Usług Google Play. Nie spowoduje to jednak znacznego wyczerpania baterii, więc najlepiej zostawić ją w spokoju.
Czy Sklep Google Play jest bezpłatny?
Jeśli korzystasz tylko ze Sklepu Play do pobierania aplikacji na telefon, nie musisz nic płacić za bezpłatne aplikacje. Jeśli chcesz przesłać aplikację, to już inna historia.
Jeśli chcesz rozpowszechniać aplikacje w Sklepie Play, będziesz musiał uiścić jednorazową opłatę w wysokości 25 USD. Umożliwi Ci to dostęp do Konsoli programisty Google Play. Gdy zapłacisz, możesz przesłać własną aplikację.
W przeciwnym razie Google Play Store jest darmowy i domyślnie jest dostarczany z prawie wszystkimi nowoczesnymi smartfonami.
Czy możesz zainstalować Google Play na iPhone'ach?
Nie, nie możesz, przynajmniej nie normalnie. iOS ma swoje wersje niektórych aplikacji Google, takich jak Książki Google Play i Muzyka Google Play, ale nie ma możliwości domyślnego zainstalowania Sklepu Google Play na iPhonie.
Dokąd trafiają pliki do pobrania z Google Play?
Zwykle pliki do pobrania z Google Play trafiają do pamięci wewnętrznej. Pliki zostaną przeniesione do pliku o nazwie „dane”, ale nie będziesz mieć do niego dostępu bez zrootowania telefonu.
Czy możesz odinstalować Sklep Google Play?
Tak i nie. Sklep Google Play to aplikacja systemowa, więc nie można jej usunąć z telefonu bez zrootowania. Możesz jednak odinstalować i ponownie zainstalować jego aktualizacje, aby rozwiązać błędy.
Aby odinstalować aktualizacje Sklepu Google Play, wykonaj następujące czynności:
1. Przejdź do „Ustawienia”.

2. Znajdź opcję „Aplikacje”.

3. Wyszukaj „Sklep Google Play”.
4. Wybierz i przejdź do menu.
5. Wybierz „Odinstaluj aktualizacje” i potwierdź, jeśli zostaniesz o to poproszony.
6. Po chwili aktualizacje powinny zostać odinstalowane.
Ma to na celu zapewnienie Sklepu Google Play czystego ponownego uruchomienia. Czasami błędy można rozwiązać w ten sposób. Wszystko, co musisz zrobić, to ponownie zaktualizować aplikację.
Google Play utrudnia zmianę lokalizacji pobierania
Niestety, niektóre telefony utrudniają lub wręcz uniemożliwiają zmianę lokalizacji pobierania. Nie martw się, wciąż istnieją sposoby na przenoszenie aplikacji. Jeśli Twój telefon na to pozwala, powinieneś być w stanie zwolnić trochę pamięci wewnętrznej.
Czy lubisz korzystać ze Sklepu Google Play? Ile aplikacji masz na swoim telefonie? Powiedz nam w sekcji komentarzy poniżej.