Minęło trochę czasu (właściwie to bardzo długo), zanim OpenOffice/LibreOffice zrezygnował z całego procesu drukowania kopert. W dawnych złych czasach było to śmiesznie trudne, ponieważ trzeba było stworzyć własny szablon koperty od zera. Na szczęście teraz jest to łatwiejsze, ale sposób, w jaki to się robi, nadal może mylić kilka osób, więc oto, jak się do tego zabrać.
Nie zamierzam wchodzić w niestandardowe szablony ani nic takiego. Celem tego samouczka jest po prostu jak najszybsze wydrukowanie koperty z LibreOffice Writer.
Co jest LibreOffice? Bezpłatna alternatywa dla Microsoft Office. Poniższy samouczek zakłada, że używasz najnowszej (w momencie pisania tego tekstu) wersji 3.5.1.
Krok 1.
Uruchom LibreOffice Writer, aby utworzyć nowy dokument.
Krok 2.
Kliknij Wstawić i wtedy Koperta.
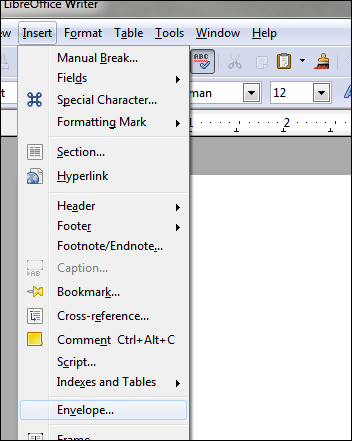
Krok 3.
Pojawi się okno „Koperta” z zakładkami Koperta, Format oraz Drukarka. Domyślnie zaczniesz od Koperta patka. Podaj odpowiednie informacje:
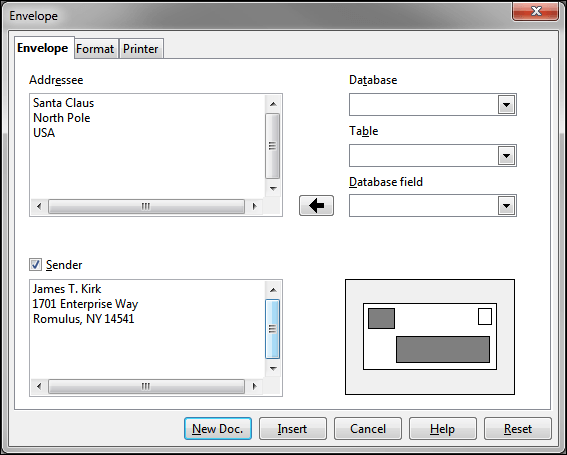
ten Format zakładka dostosowuje pozycjonowanie.
ten Drukarka zakładka jest miejscem, w którym możesz ustawić rodzaj koperty, jeśli chcesz. Zobacz następny krok.
Krok 4. (Opcjonalnie)
Częstym zarzutem dotyczącym sposobu drukowania kopert przez LO jest: „Gdzie mogę wybrać rodzaj koperty?” Odbywa się to za pośrednictwem Drukarka w oknie, w którym nadal jesteś:
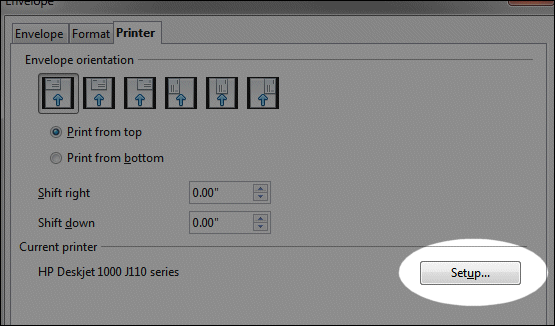

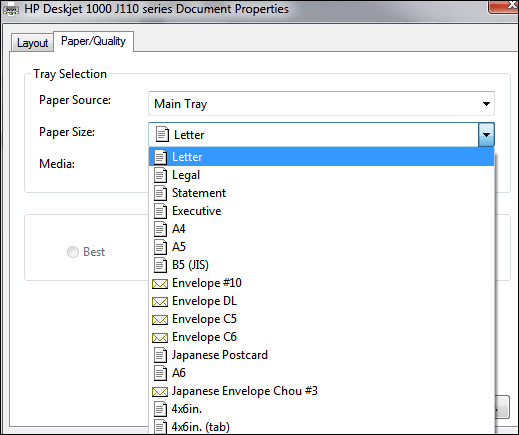
Są tam wszystkie rodzaje kopert. To, co robi LO, to dawanie drukarka kontrolować rozmiar papieru zamiast obsługiwać go bezpośrednio w samym oprogramowaniu do edycji dokumentów.
Ważna uwaga: Jeśli drukujesz koperty o standardowym rozmiarze, nie powinieneś tego robić. Ale jeśli napotkasz problemy z rozmiarem, teraz wiesz, gdzie zmienić odpowiednie ustawienia.
Krok 5.
Po zakończeniu kliknij Nowy dok. przycisk (z okna Koperta):
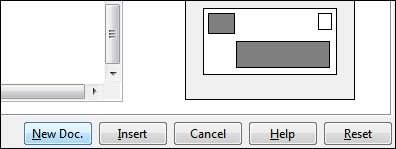
Jeśli tego nie zrobisz i kliknij Wstawić zamiast tego dzieje się tak, że Writer utworzy nową kopertę wraz z pojedynczą pustą stroną. Ponieważ nie chcemy tej pustej strony, użyj Nowy dok. zamiast. Tak, utworzy to drugi dokument, ale warto unikać pustej strony crapola.
Otrzymasz coś, co wygląda tak:
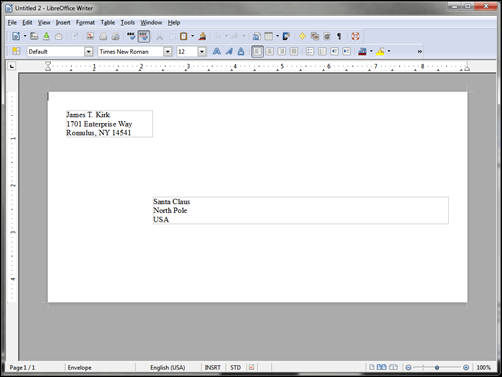
Tutaj możesz dostosować czcionki i rozmiary pól.
Aby dostosować rozmiar pola, wystarczy kliknąć granicę obszaru pola. Pojawią się zielone pola, które są „punktami chwytania”. Kursor myszy zmieni się w strzałkę zmiany rozmiaru, gdy najedziesz na jeden z nich. Następnie kliknij i przeciągnij do dowolnego rozmiaru:
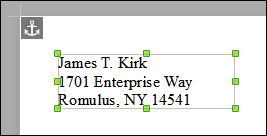
Krok 6. Plik >Wydrukować
Po kliknięciu Plik i wtedy Wydrukować, ponownie będziesz mieć możliwość sprawdzenia, czy wybrałeś właściwy rozmiar:
W lewej części dowiesz się, jaki rozmiar koperty jest wybrany:

Prawa część zawiera obszar właściwości, w którym w razie potrzeby możesz wybrać inny rozmiar:

Na przykład, może chcesz wybrać standardową kopertę #10. Obszar Właściwości to miejsce, w którym to robisz:

Następnie kliknij OK, a następnie Wydrukować:

…i to wszystko.









