Microsoft często określał system Windows 10 jako ostatnią wersję systemu Windows, jaką kiedykolwiek wydadzą, ale niekoniecznie jest to prawdą. Chociaż firma nie planuje obecnie wysyłać „Windows 11” ani żadnego innego oficjalnie oznaczonego następcy dobrze przyjętego systemu operacyjnego, system Windows 10 często otrzymuje ważne aktualizacje oprócz regularnie wprowadzanych mniejszych poprawek. Pierwszym ważnym wydaniem była aktualizacja rocznicowa, po raz pierwszy wprowadzona w sierpniu 2016 r., a od tego czasu firma Microsoft wydała wiele głównych aktualizacji, w tym aktualizacje Creators i Fall Creators Updates oraz ostatnią aktualizację z maja 2019 r.
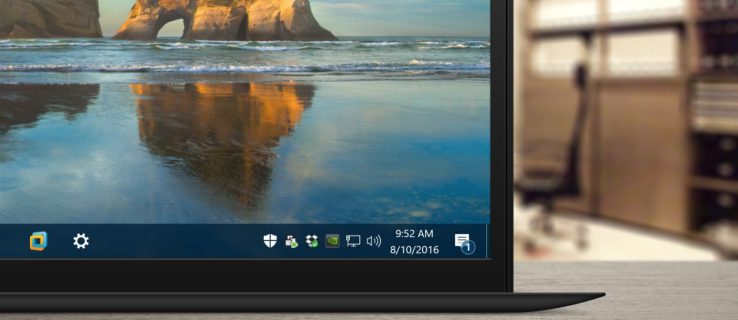
Po raz pierwszy dostarczane z oryginalną wersją systemu Windows 10, Action Center to funkcja systemu Windows 10, która zapewnia użytkownikom szybki dostęp do typowych ustawień systemu i powiadomień aplikacji. Domyślnie interfejs Centrum akcji pozostaje ukryty, dopóki użytkownik nie kliknie ikony na pasku zadań Centrum akcji lub, w przypadku urządzeń z ekranem dotykowym, przesunie palcem z prawej strony ekranu. Jednak dzięki rocznicowej aktualizacji systemu Windows 10 w sierpniu 2016 r. Centrum akcji jest teraz nieco bardziej zauważalne. Główny interfejs pozostaje ukryty, dopóki nie zostanie wywołany, ale ikona paska zadań Centrum akcji jest teraz znacznie bardziej widoczna.
Ikona została przeniesiona na prawo od zegara na pasku zadań i wyświetla teraz znaczek wskazujący liczbę nowych powiadomień lub alertów. Te zmiany są mile widziane przez tych, którzy często korzystają z Centrum akcji, ale dla użytkowników, którzy tego nie robią, powodują jedynie odwrócenie uwagi na pasku zadań. Na szczęście możliwe jest całkowite ukrycie Centrum akcji na pasku zadań dzięki szybkiej podróży do Ustawień. Oto jak to zrobić.
Po pierwsze, należy pamiętać, że poniższe instrukcje i zrzuty ekranu są oparte na rocznicowej aktualizacji systemu Windows 10, wersja 1607, wydanej na początku sierpnia 2016 r. Ta aktualizacja zawiera szereg zmian w projekcie i funkcjonalności, więc upewnij się, że korzystasz co najmniej ta wersja, jeśli twój własny interfejs Windows nie pasuje do naszych zrzutów ekranu. Pamiętaj również, że wspomniana odznaka Centrum akcji jest widoczna tylko podczas korzystania z domyślnego rozmiaru paska zadań. Plakietka nie będzie wyświetlana, jeśli użytkownik włączył opcję „użyj małych przycisków paska zadań”.
Usuń ikonę na pasku zadań Centrum akcji
Aby usunąć ikonę na pasku zadań Centrum akcji, kliknij prawym przyciskiem myszy puste miejsce na pasku zadań i wybierz pasek zadań Ustawienia. Spowoduje to przejście bezpośrednio do sekcji paska zadań w aplikacji Ustawienia systemu Windows 10. Alternatywnie możesz uruchomić Ustawienia bezpośrednio z menu Start, a następnie przejść do Personalizacja > Pasek zadań.

W Ustawieniach paska zadań przewiń w dół listę opcji po prawej stronie, aż zobaczysz Włącz lub wyłącz ikony systemowe. Kliknij ten tekst, aby wyświetlić opcje ikony paska zadań.

Zobaczysz listę różnych ikon systemowych, które mogą być wyświetlane na pasku zadań. Dostępne opcje będą się różnić w zależności od możliwości Twojego urządzenia. Na przykład urządzenia z systemem Windows 10 bez baterii, takie jak tradycyjny komputer stacjonarny, nie będą mogły wyświetlać informacji o zasilaniu.

Znajdź opcję dla Centrum akcji i kliknij lub dotknij odpowiedniego przełącznika, aby go wyłączyć. Ikona Centrum akcji natychmiast zniknie z paska zadań pulpitu. Nie ma potrzeby ponownego uruchamiania ani wylogowywania się, aby zapisać zmianę.

Jeśli jesteś zadowolony, że ikona Centrum akcji zniknęła, możesz zamknąć Ustawienia. Nadal będziesz otrzymywać powiadomienia i alerty na podstawie Twoich preferencji w Ustawienia > System > Powiadomienia i akcje, ale ikona Centrum akcji nie będzie zaśmiecać paska zadań. Jeśli kiedykolwiek zechcesz ponownie włączyć ikonę Centrum akcji, po prostu wróć do Ustawienia > Personalizacja > Pasek zadań > Włącz lub wyłącz ikony systemowe i ponownie włącz przełącznik.









