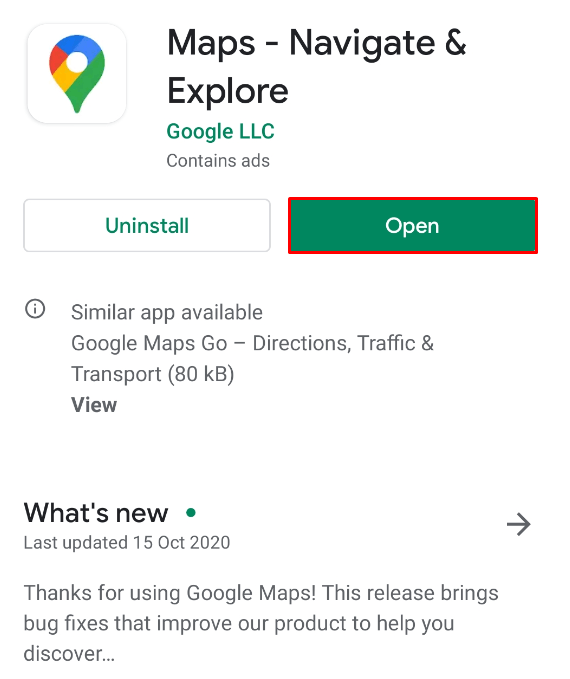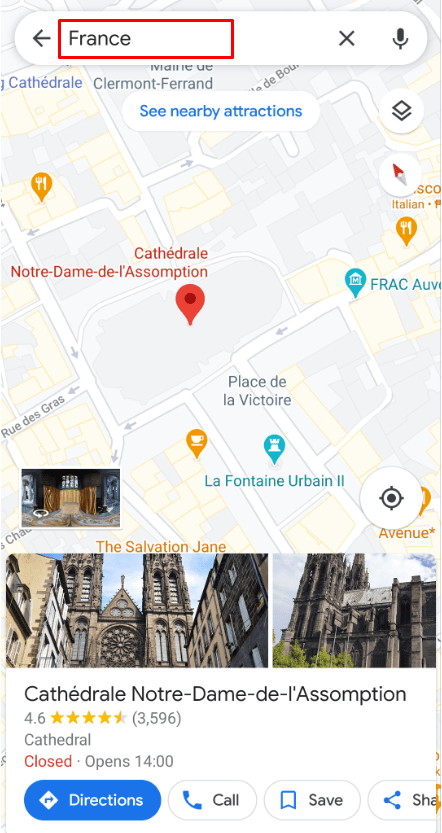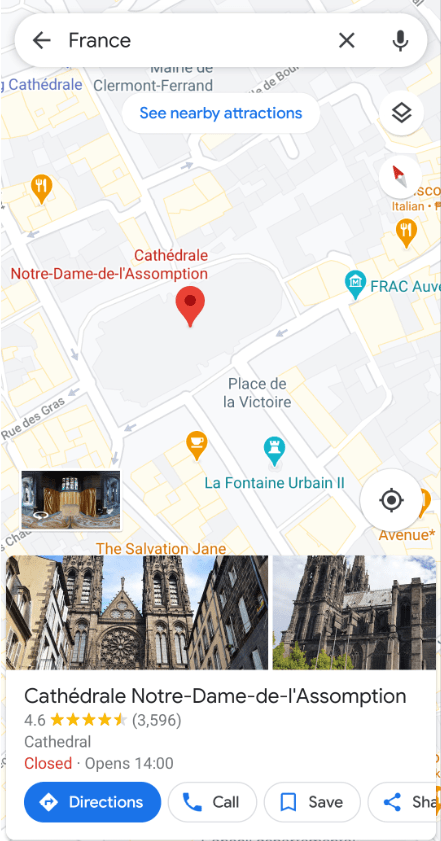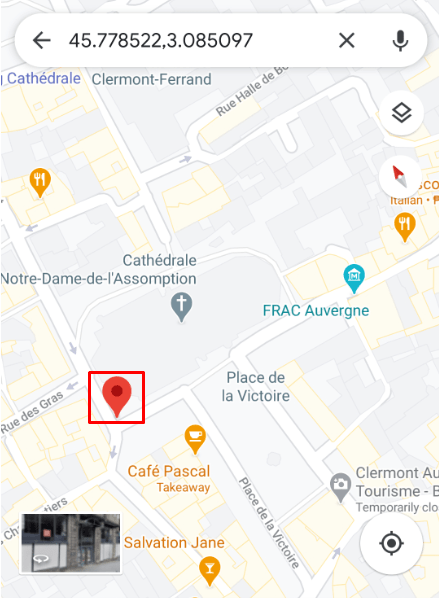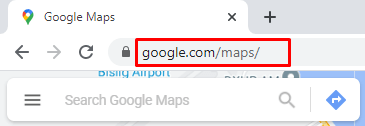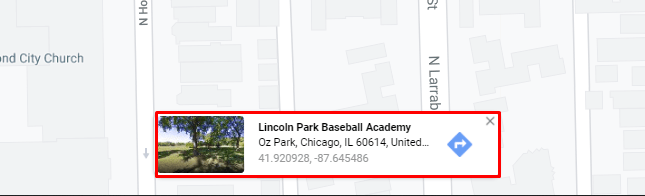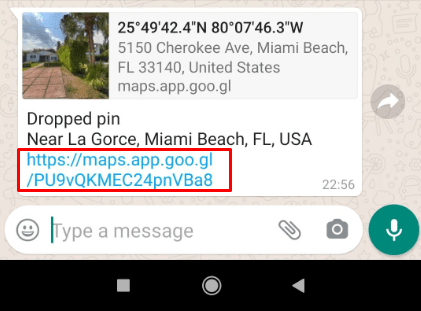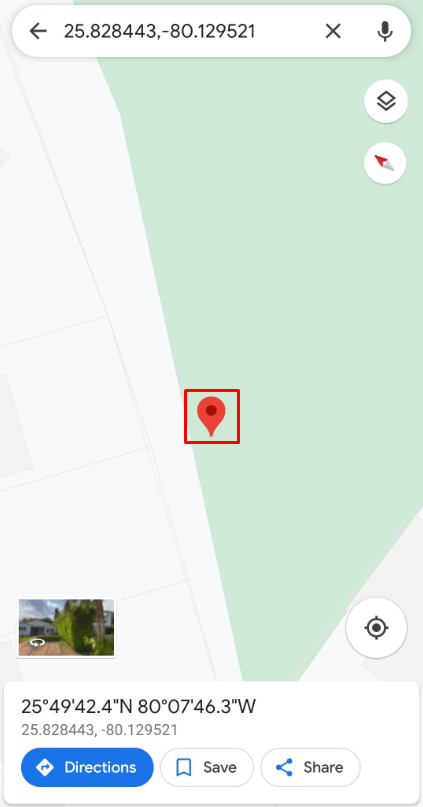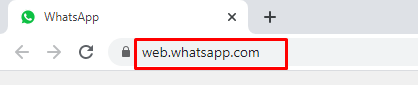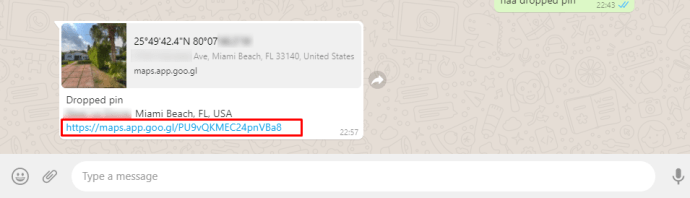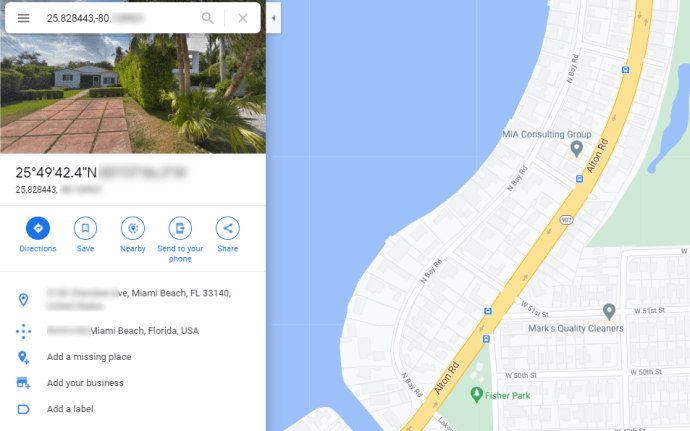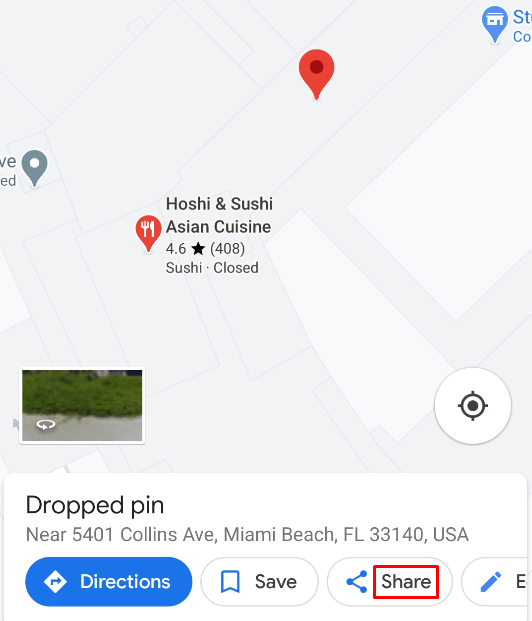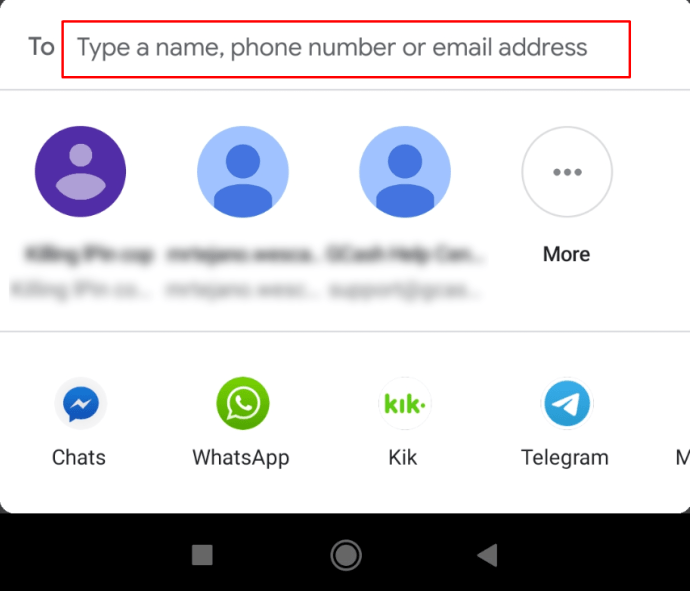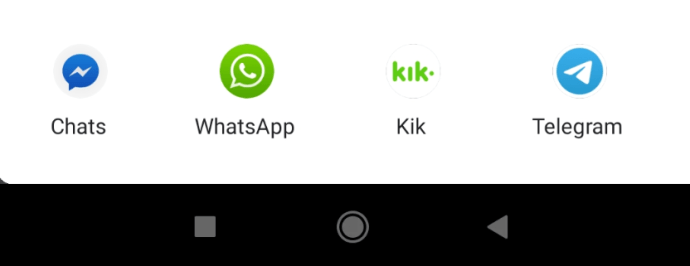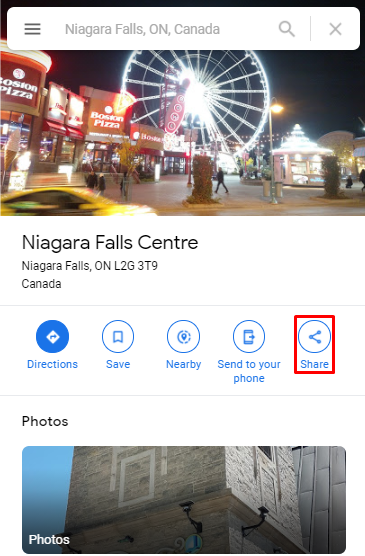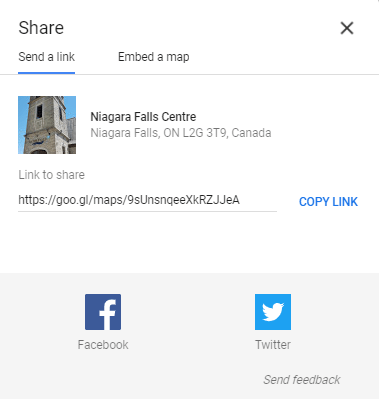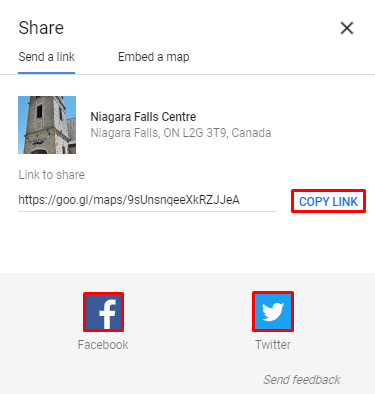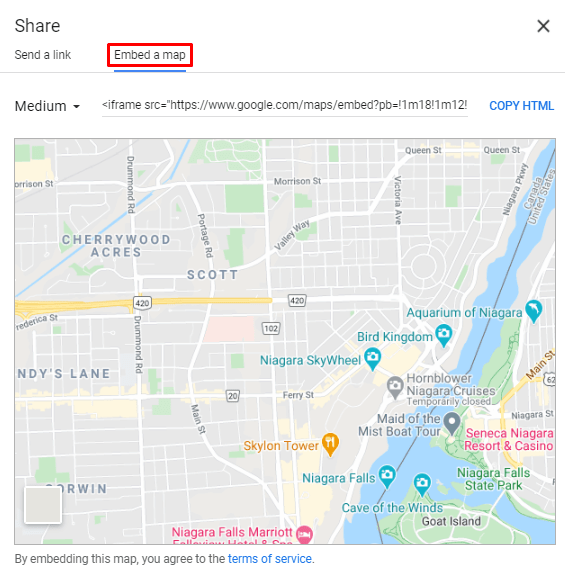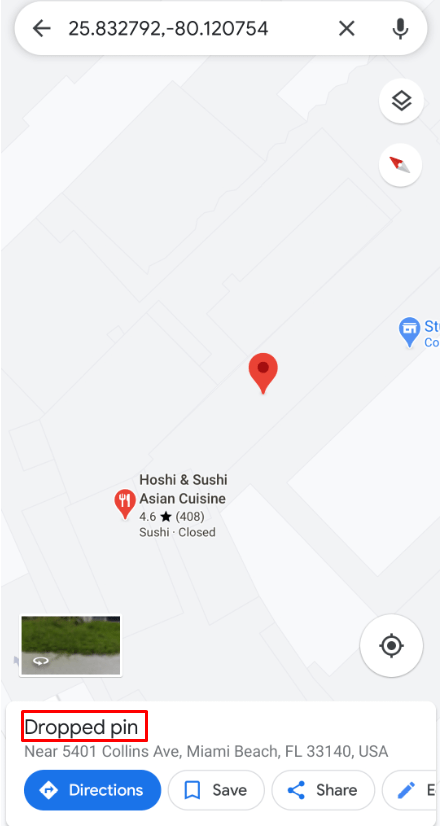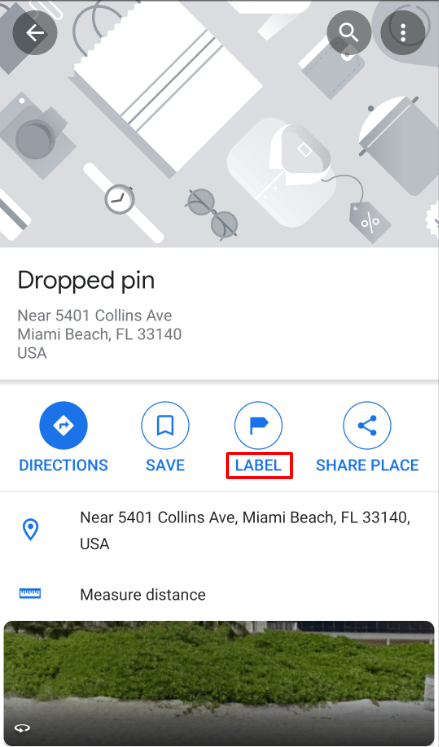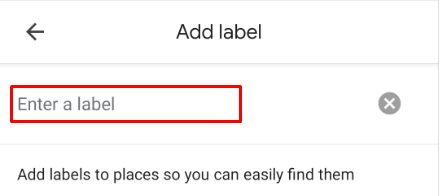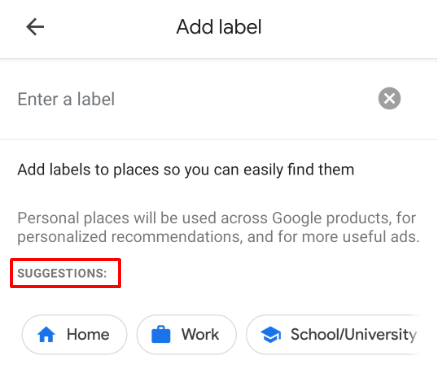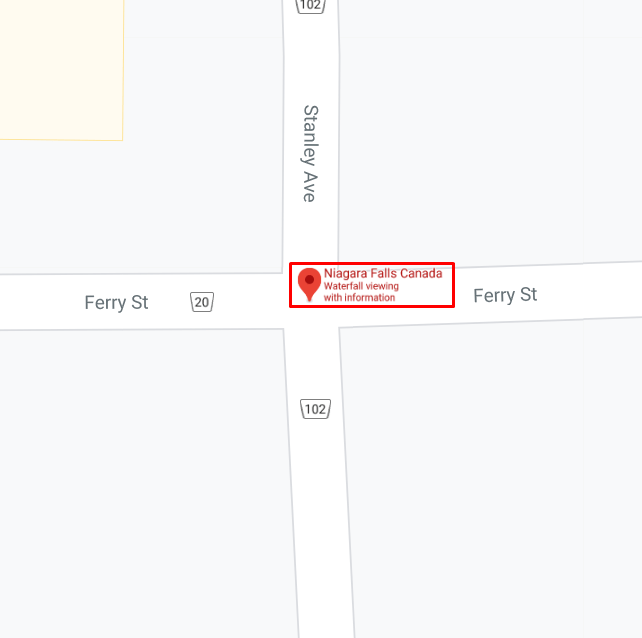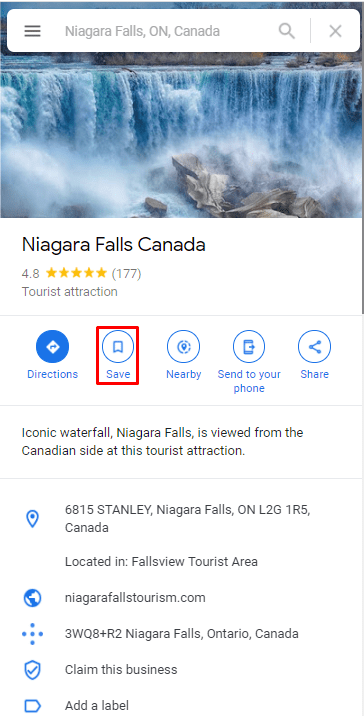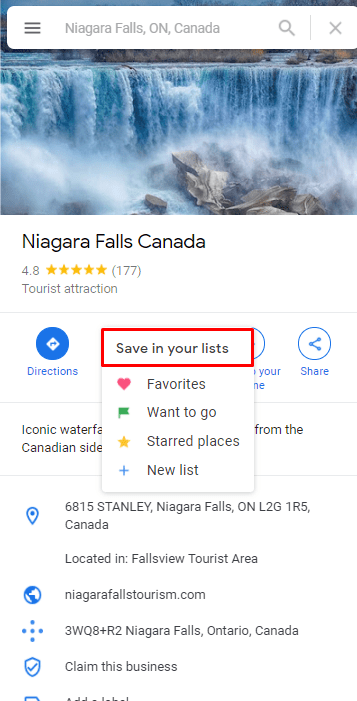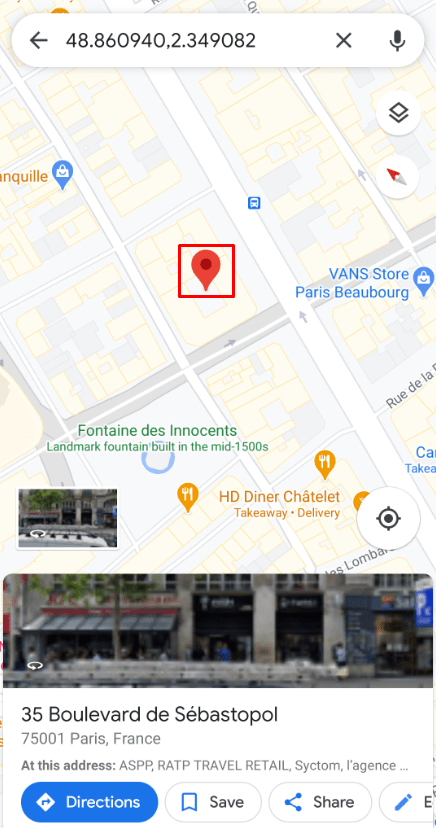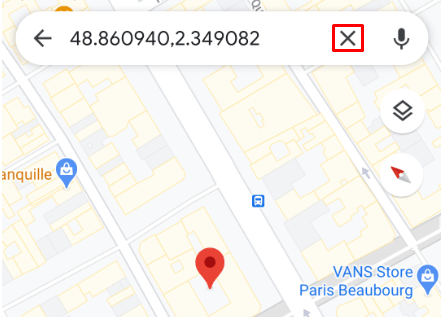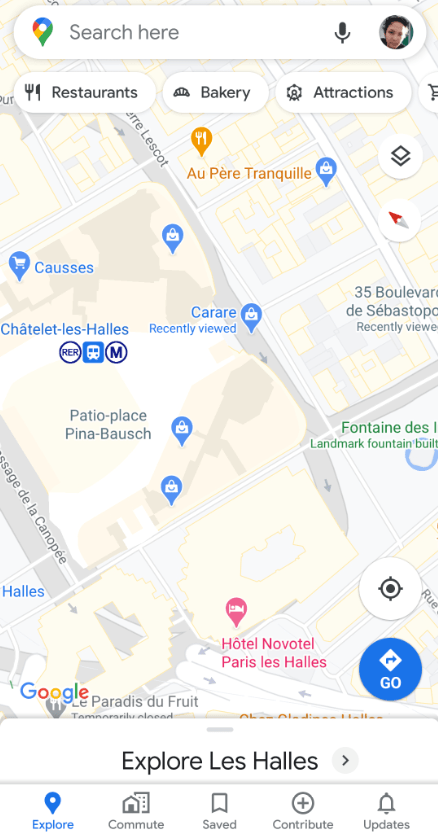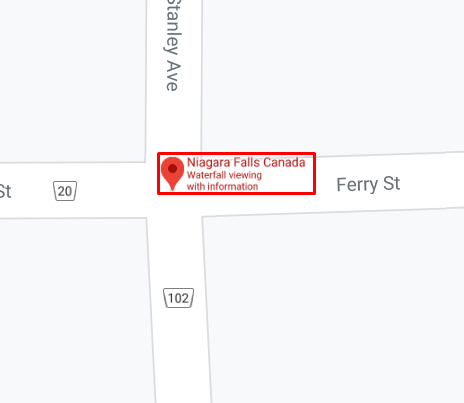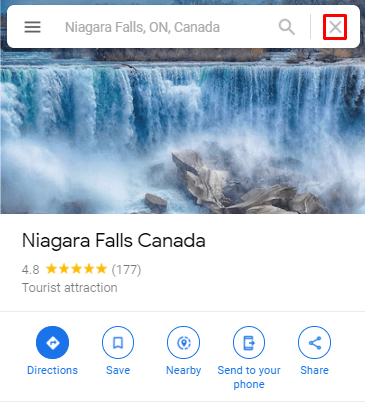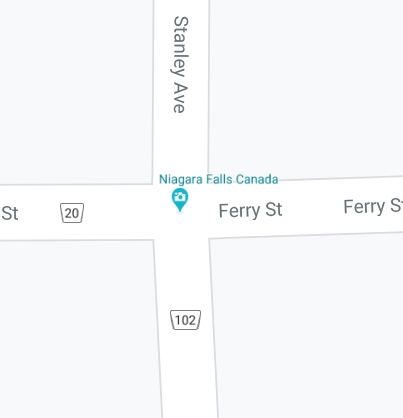Poruszanie się po nowym miejscu bez Map Google jest prawie niemożliwe. Ale czy kiedykolwiek znalazłeś się w sytuacji, w której Mapy Google nie wiedziały, czego szukasz?
Prawdopodobnie dlatego, że adres był nieprawidłowy, nie został jeszcze zmapowany, a może jest to lokalizacja poza drogami. Dlatego upuszczenie pinezki w Mapach Google może być niezwykle przydatne.
W tym artykule pokażemy, jak prawidłowo korzystać z tej funkcji i jak najlepiej ją wykorzystać na urządzeniu mobilnym i komputerze.
Jak upuścić pinezkę w Mapach Google na urządzenia z systemem iOS i Android?
Gdy wpisanie adresu w polu wyszukiwania Map Google nie wystarczy, konieczne jest powiększenie lub pomniejszenie palcami, aby znaleźć lokalizację, której szukasz.
Gdy już go znajdziesz, a przynajmniej w pobliżu, kolejnym krokiem jest upuszczenie pinezki. Proces przypinania lokalizacji w Mapach Google jest taki sam na urządzeniach z Androidem i iOS. A oto jak to działa:
- Otwórz aplikację Mapy Google na swoim urządzeniu.
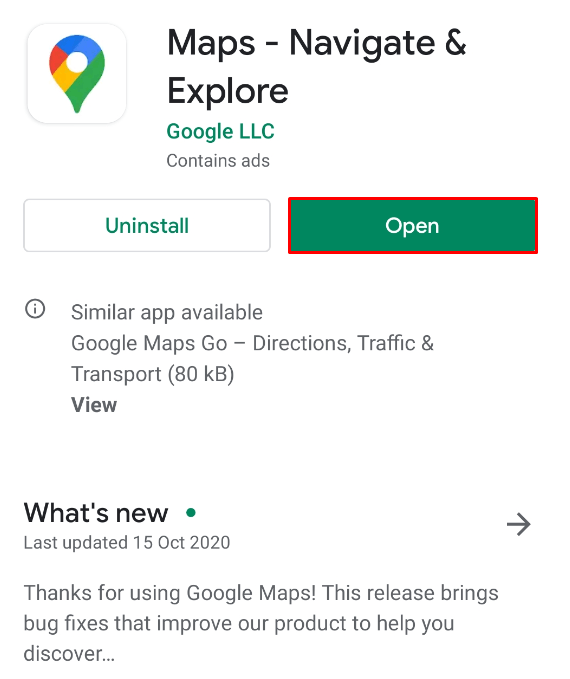
- Możesz wprowadzić lokalizację, a następnie przeszukać obszar wokół wyświetlonej pinezki. Lub, jeśli szukasz miejsca w pobliżu, możesz rozpocząć wyszukiwanie ręcznie.
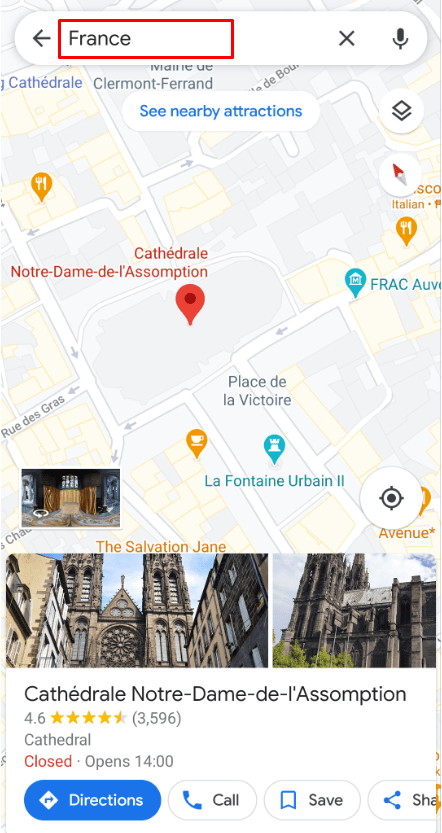
- Gdy spojrzysz we właściwe miejsce na ekranie, powiększ maksymalnie.
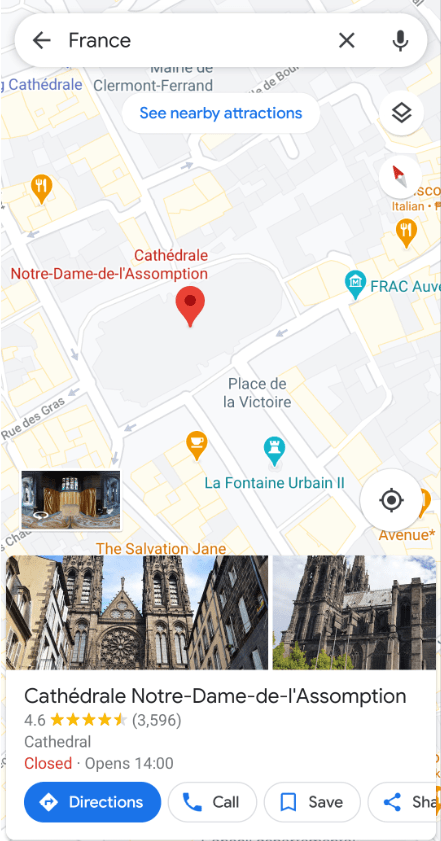
- Stuknij miejsce, w którym chcesz przypiąć pinezkę i przytrzymaj przez chwilę.
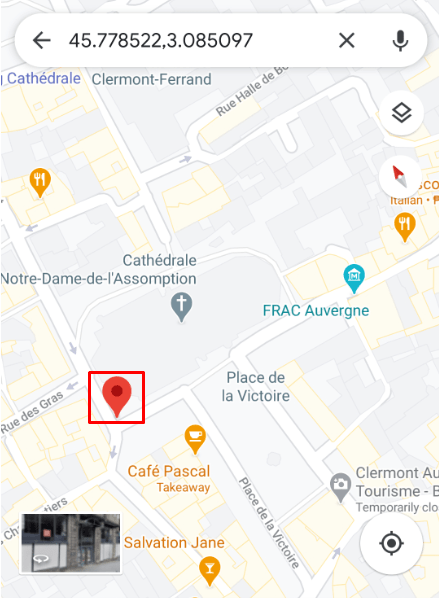
- Pod twoim palcem pojawi się pinezka. A u dołu ekranu zobaczysz panel z szeregiem opcji.

Ważna uwaga: Istnieje niewielka różnica między Mapami Google na urządzenia z systemem iOS i Android. Gdy upuścisz pinezkę, wyskakujący panel będzie miał mniej opcji w wersji aplikacji na Androida. Ale wszystko, co musisz zrobić, to dotknąć panelu, aby pokazać wszystkie możliwości.
Jak upuścić pinezkę w Mapach Google na Windows, Mac lub Chromebook PC?
Niektórzy ludzie częściej korzystają z Map Google na swoich urządzeniach mobilnych. A gdy jesteś poza domem i szukasz lokalizacji, aplikacja może być Twoim najlepszym sprzymierzeńcem.
Jeśli jednak chcesz sprawdzić lokalizację przed wyjazdem, możesz to zrobić za pomocą GoogleMaps na swoim komputerze.
Niezależnie od urządzenia, komputera PC z systemem Windows, komputera Mac lub Chromebooka czynności są takie same. Oto, co musisz zrobić:
- Otwórz Mapy Google na swoim komputerze. Jeśli nie wiesz, gdzie go znaleźć, po prostu kliknij ten link.
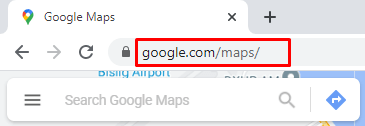
- Wprowadź przybliżoną lokalizację w polu wyszukiwania Map Google lub powiększ za pomocą podkładki pod mysz lokalizację, którą chcesz przypiąć.

- Gdy znajdziesz lokalizację, której szukasz, kliknij ją, a pinezka pojawi się pod kursorem myszy.

- Na dole ekranu pojawi się wyskakujące okienko, pokazujące współrzędne, a także najbliższą wybraną ulicę lub przypiętą lokalizację.
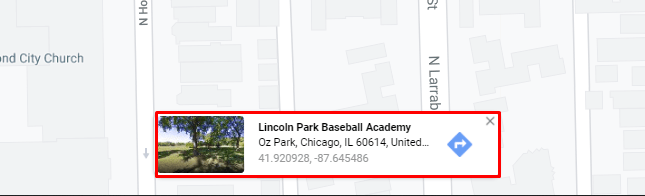
Notatka:Możesz przypiąć w dowolnym miejscu w Mapach Google. W tym całe miasto, jeśli zdecydujesz.
Jak otworzyć pinezkę upuszczoną w WhatsApp w Mapach Google z urządzenia z systemem iOS lub Android?
Jednym z najbardziej praktycznych zastosowań funkcji przypinania w Mapach Google jest to, że możesz wysłać komuś przypiętą lokalizację.
Istnieje kilka aplikacji do przesyłania wiadomości, z których można korzystać bezpośrednio w Mapach Google, a WhatsApp jest jedną z nich. Załóżmy, że masz trudności ze znalezieniem lokalizacji w Mapach Google, ale znasz znajomego, który wie, jak ją znaleźć.
Znajomy może umieścić pinezkę na swoim końcu i udostępnić Ci te informacje w WhatsApp. Jeśli kiedykolwiek wcześniej otrzymałeś upuszczoną pinezkę w ten sposób, być może zastanawiasz się, co dalej. Oto jak się do tego zabrać:
- Otwórz WhatsApp na swoim telefonie i przejdź do konkretnej wiadomości.

- Otrzymany link do Map Google będzie zawierał informację „Upuszczona pinezka”, a pod nim najbliższa ulica lub lokalizacja. Będzie również miał mały obraz Google Maps i współrzędne.

- Kliknij link znajdujący się bezpośrednio pod lokalizacją „Upuszczonej pinezki”.
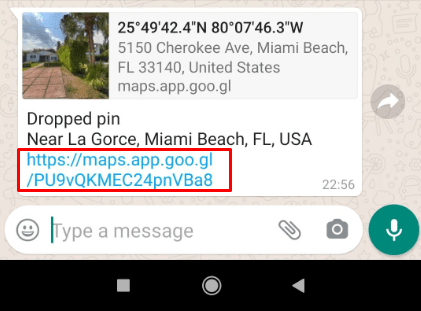
- Zostaniesz przekierowany z WhatsApp do aplikacji Mapy Google na Twoim telefonie. Jeśli Mapy Google są wyłączone, link otworzy się w domyślnej przeglądarce telefonu.
- Po uruchomieniu Map Google będziesz mógł zobaczyć kwestionowaną pinezkę. Po kliknięciu pojawi się wyskakujące menu, w którym możesz podjąć dalsze działania.
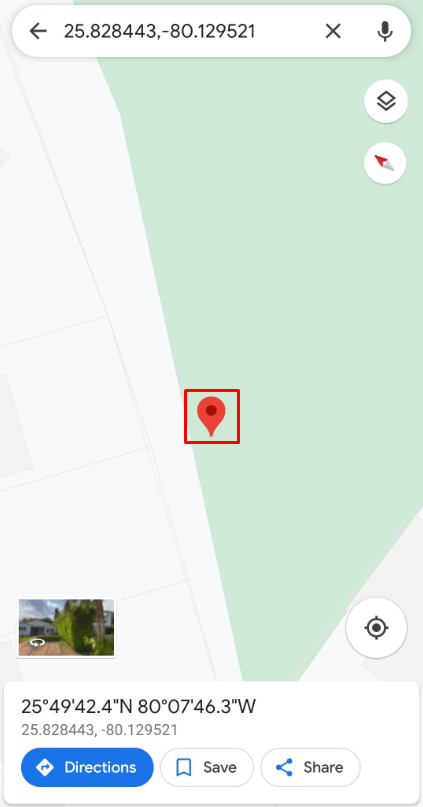
Korzystanie z portalu internetowego WhatsApp
WhatsApp jest najczęściej używany jako aplikacja telefoniczna do obsługi wiadomości tekstowych, ale ludzie mogą również korzystać z WhatsAppWeb. Możesz go nawet pobrać na swój komputer.
Jednak nadal musisz mieć telefon podłączony do Internetu w tym samym czasie. Tak więc, jeśli używasz WhatsApp na swoim komputerze i ktoś wyśle Ci wiadomość z upuszczonym pinem, możesz ją otworzyć w przeglądarce. Oto jak:
- Przejdź do portalu internetowego WhatsApp lub uruchom aplikację do przesyłania wiadomości WhatsApp na komputerze.
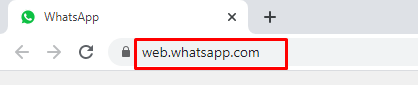
- Kliknij otrzymany link do Map Google.
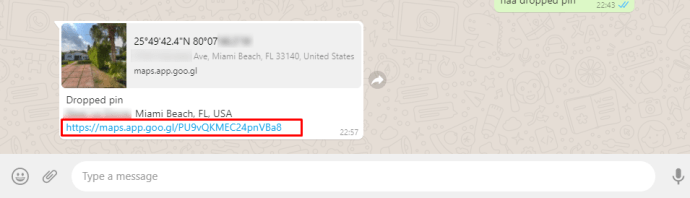
- W Twojej przeglądarce otworzy się kolejna karta i będziesz mógł zobaczyć upuszczony pinezkę utworzoną przez osobę, która wysłała link.
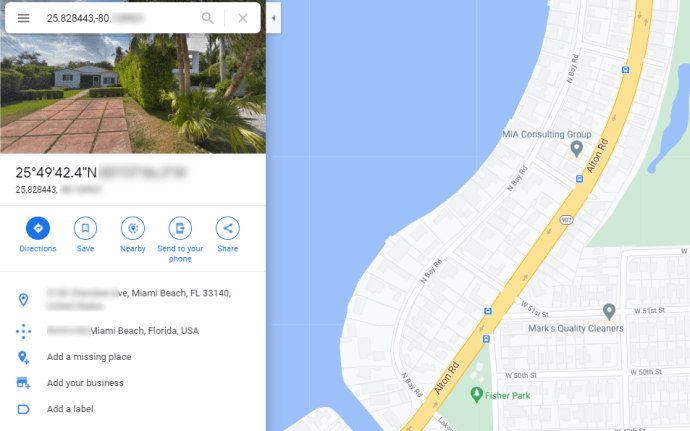
Jak udostępnić upuszczony pin z Map Google
Teraz wiesz dokładnie, co się stanie, gdy ktoś wyśle Ci upuszczony pinezkę przez WhatsApp lub inną aplikację do przesyłania wiadomości. Ale załóżmy, że upuściłeś pinezkę, którą musisz przekazać komuś innemu? Przyjrzyjmy się Twoim opcjom.
Na urządzeniach z systemem iOS i Android
Po upuszczeniu pinezki robisz kilka rzeczy. Jednym z nich jest udostępnienie lokalizacji przypiętej komuś innemu. Tak więc, gdy klikniesz pinezkę i pojawi się wyskakujący panel, oto co robisz:
- Kliknij opcję „Udostępnij miejsce”.
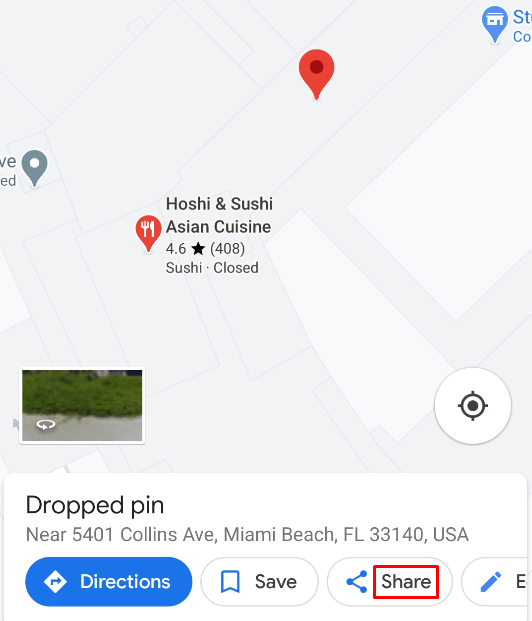
- Możesz wpisać imię i nazwisko osoby, której chcesz udostępnić i wysłać jej bezpośrednio e-mail. Możesz też wybrać jedną z aplikacji. SMS, WhatsApp i inne, z którymi Mapy Google są kompatybilne.
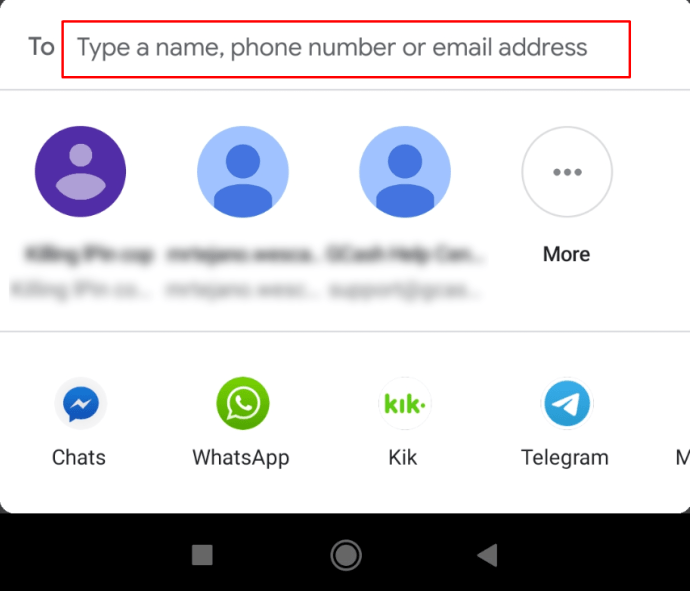
- Zostaniesz przekierowany do wybranej aplikacji, a stamtąd wyszukaj kontakt, a następnie naciśnij przycisk „Wyślij”.
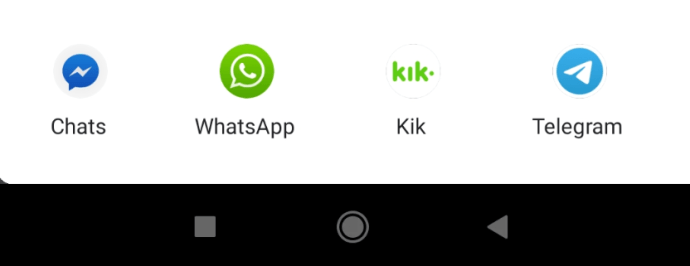
W systemach Windows, Mac i Chromebook
Proces jest stosunkowo podobny. Po znalezieniu lokalizacji i upuszczeniu pinezki po lewej stronie ekranu pojawi się panel. Następnie wykonaj następujące kroki:
- Kliknij przycisk „Udostępnij”, który znajduje się na końcu w rzędzie opcji.
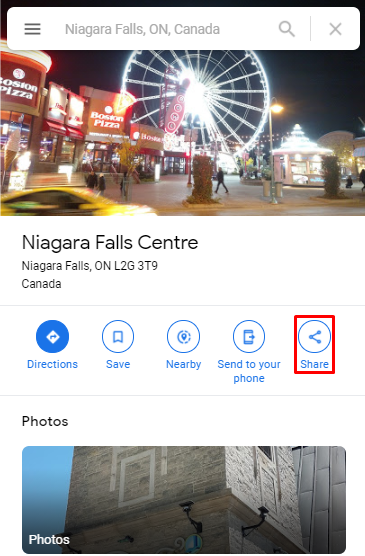
- Pojawi się wyskakujący ekran i zobaczysz kilka opcji.
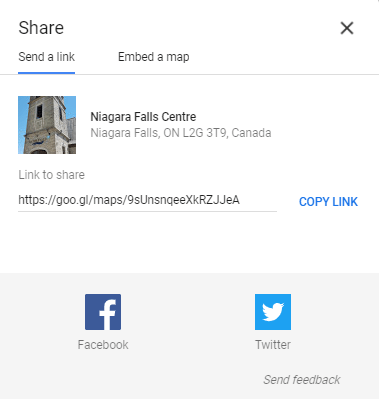
- Możesz wysłać link za pomocą Facebooka lub Twittera. Możesz też wybrać opcję „Kopiuj łącze”, a następnie przekazać łącze w inny sposób.
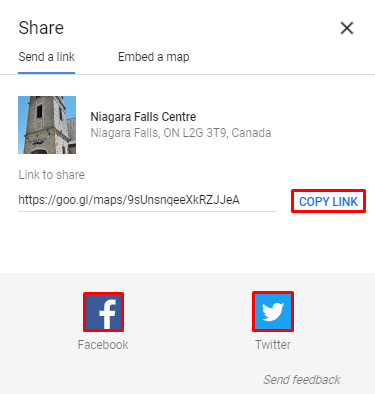
- Możesz także umieścić mapę, przełączając zakładkę z „Wyślij link” na „Umieść mapę”.
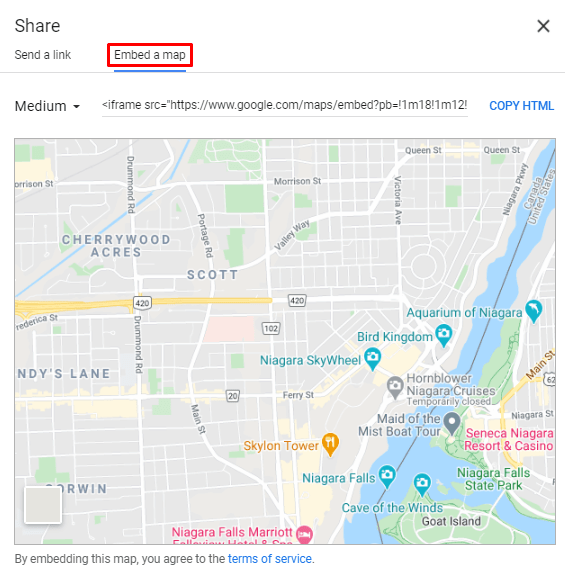
Jak zapisać i oznaczyć upuszczony pin w Mapach Google
Kolejną bardzo praktyczną funkcją, z której możesz skorzystać podczas upuszczania pinezki w Mapach Google, jest jej oznaczenie. Zasadniczo oznacza to, że zachowujesz upuszczoną pinezkę na później.
Nie chcesz znowu tego szukać, zwłaszcza jeśli zajęło ci to trochę czasu. Ta opcja jest bardzo podobna do opcji „Zapisz” w Mapach Google, ale istnieją pewne różnice.
Funkcja „Zapisz” jest dostępna zarówno w aplikacji mobilnej, jak i w Mapach Google na komputerze. Z kolei oznaczanie upuszczonej pinezki jest dostępne tylko w aplikacji Mapy Google. Chodzi o to, aby oznaczyć lokalizację, której być może jeszcze nie odwiedziłeś, i nie masz pewności, czy jest w 100% poprawna.
Natomiast w przypadku zapisanych lokalizacji chodzi o to, aby zapisać miejsca, do których planujesz odwiedzać cały czas. Oto jak możesz oznaczyć upuszczoną pinezkę w Mapach Google:
- Otwórz Mapy Google na telefonie i dotknij upuszczonej pinezki.
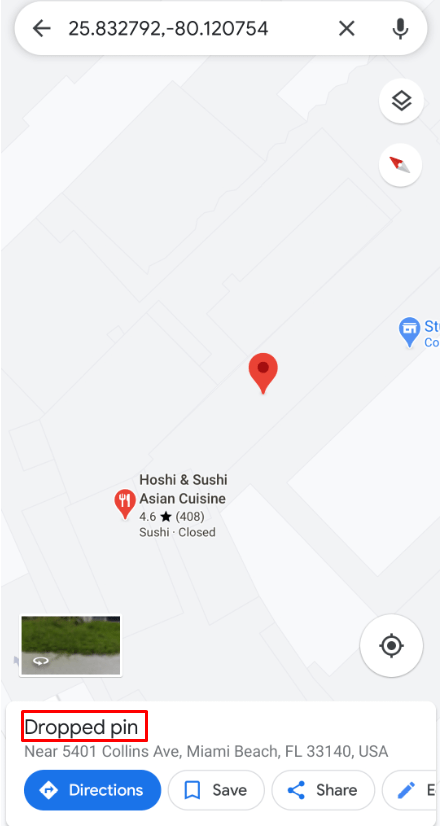
- Z wyskakującego menu wybierz „Etykieta”.
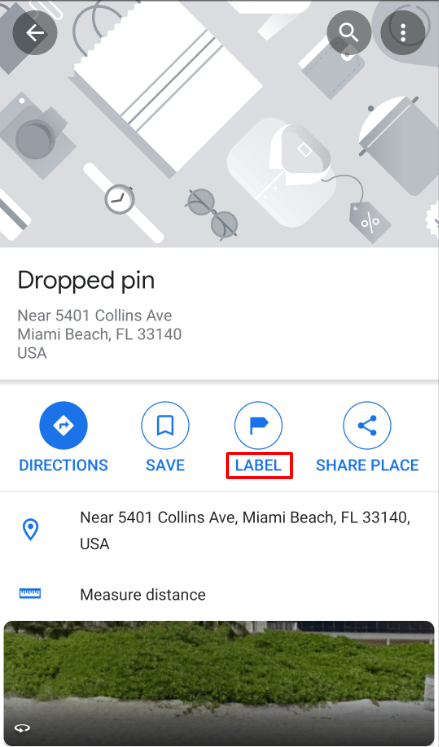
- W opcji „Dodaj etykietę” wpisz nazwę swojej etykiety.
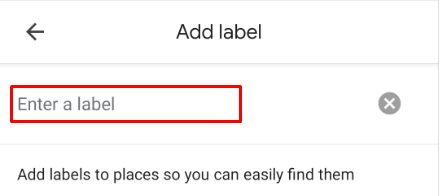
- Mapy Google zaoferują kilka sugestii, ale możesz wybrać, co chcesz.
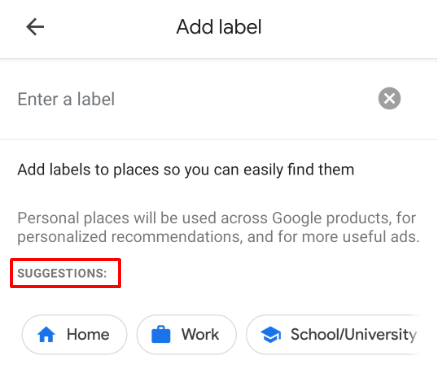
Po wpisaniu nazwy etykiety na mapie pojawi się mała niebieska flaga z wybraną nazwą.
Jak zapisać upuszczony pin w systemie Windows, Mac i Chromebook
Po upuszczeniu pinezki w Mapach Google na komputerze możesz kontynuować jej zapisywanie. Proces jest prosty i przebiega:
- Kliknij upuszczoną pinezkę kursorem.
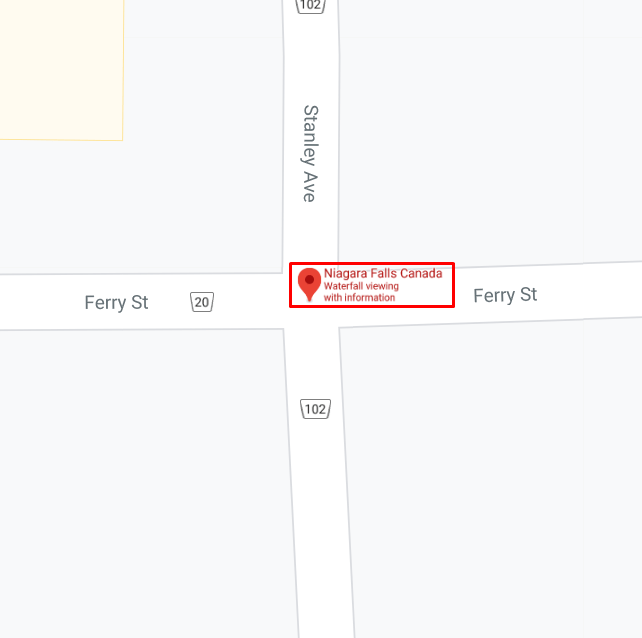
- Na panelu po lewej stronie ekranu wybierz przycisk „Zapisz”.
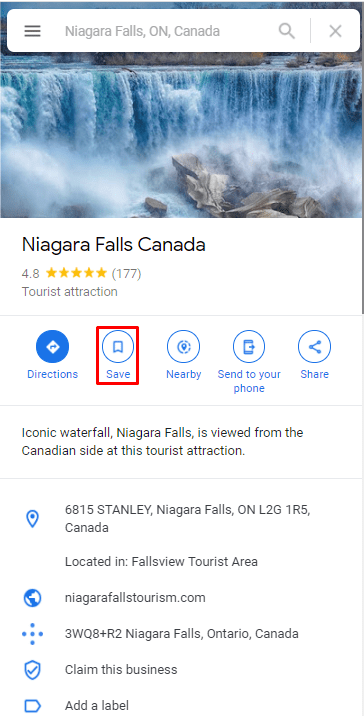
- Z menu rozwijanego wybierz sposób, w jaki chcesz go zapisać. Jako ulubiona, z gwiazdką lub utwórz nową listę dostosowaną do Twoich potrzeb.
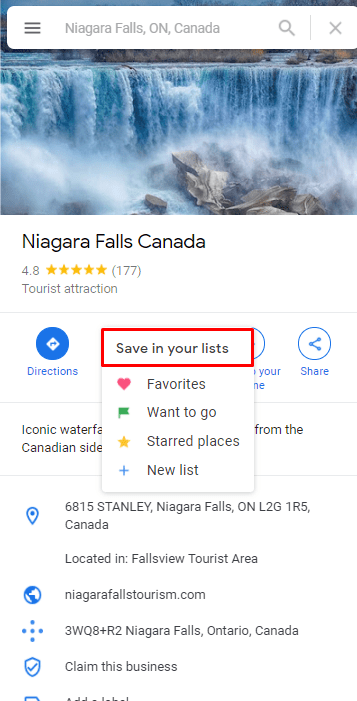
Jak usunąć upuszczoną szpilkę?
Wiedza o tym, jak upuścić pinezkę w Mapach Google, to przydatna umiejętność, ale co zrobić, jeśli upuścisz pinezkę w złym miejscu? Te błędy zdarzają się każdemu i są bardzo łatwe do naprawienia. Oto jak usunąć upuszczoną pinezkę w Mapach Google:
Na urządzeniach z systemem iOS i Android
Jeśli twoje palce były trochę za szybkie i upuściłeś niewłaściwą szpilkę, oto jak ją usunąć:
- Kliknij upuszczoną pinezkę.
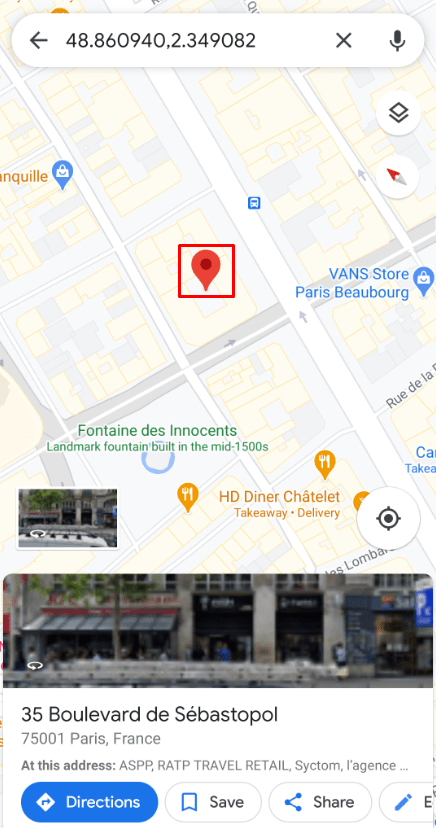
- Zanim podejmiesz jakąkolwiek inną czynność, kliknij „X” w polu wyszukiwania obok współrzędnych.
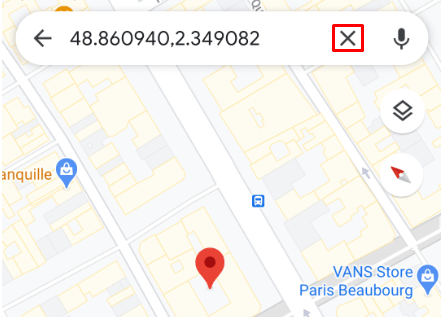
- Upuszczona pinezka zniknie natychmiast z ekranu telefonu i możesz zacząć od nowa.
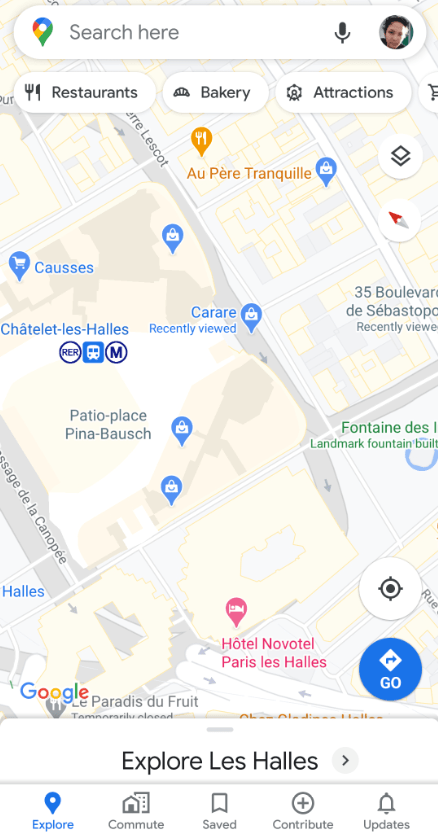
W systemach Windows, Mac i Chromebook
Pomyłkowe upuszczenie pinezki może się zdarzyć nawet na dużym ekranie. Oto jak możesz to naprawić:
- Kliknij upuszczoną pinezkę.
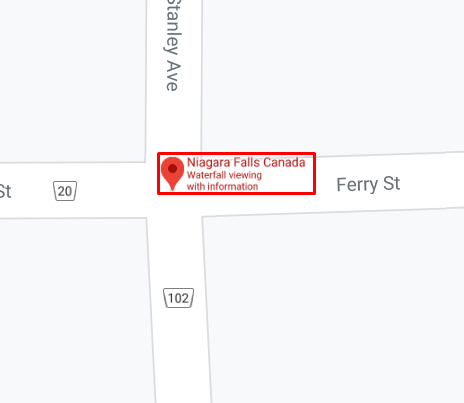
- W wyskakującym okienku u dołu ekranu wybierz "X" w prawym górnym rogu.
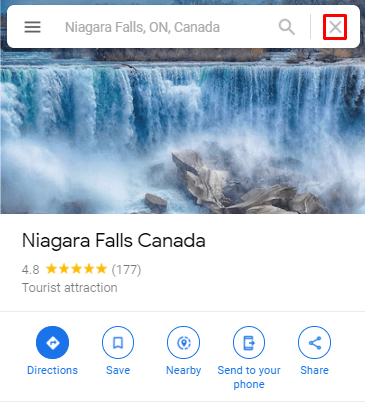
- Upuszczona szpilka zniknie natychmiast.
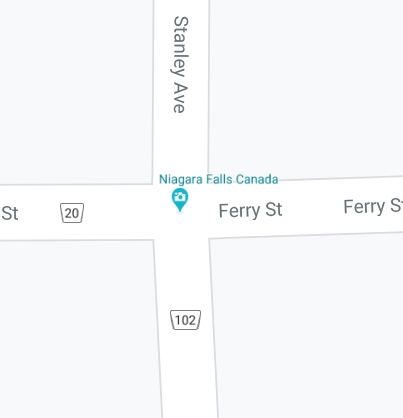
Upuszczanie pinezek w Mapach Google
Mapy Google mają tak wiele unikalnych i praktycznych funkcji, że wiele osób zaczęło na nich polegać. Ale są chwile, kiedy nie może poprowadzić Cię dokładnie tam, gdzie chcesz się udać i być może będziesz musiał sam poszukać tego miejsca.
Na szczęście funkcja upuść pinezkę znacznie ułatwia to wszystko. Możesz samodzielnie zbadać trasy i zapisać pinezkę, jeśli okaże się, że jesteś na dobrej drodze. Nie zapominaj też, że wysyłanie i odbieranie upuszczonych pinezek za pomocą WhatsApp to szybki sposób udostępniania znalezionej lokalizacji.
Czy często umieszczasz pinezkę w Mapach Google? Daj nam znać w sekcji komentarzy poniżej.