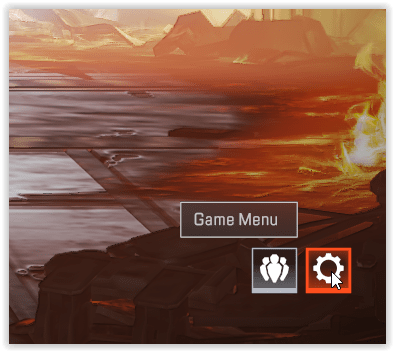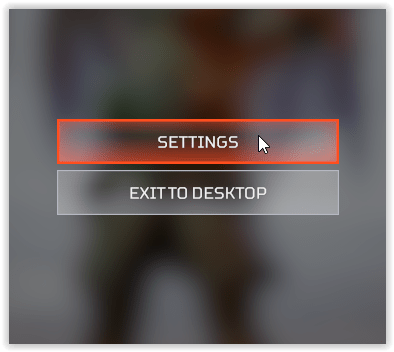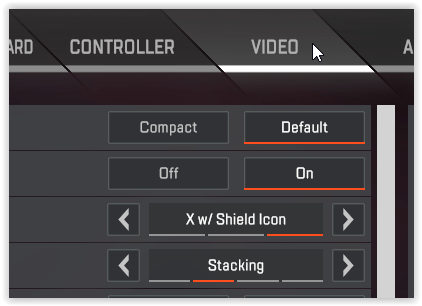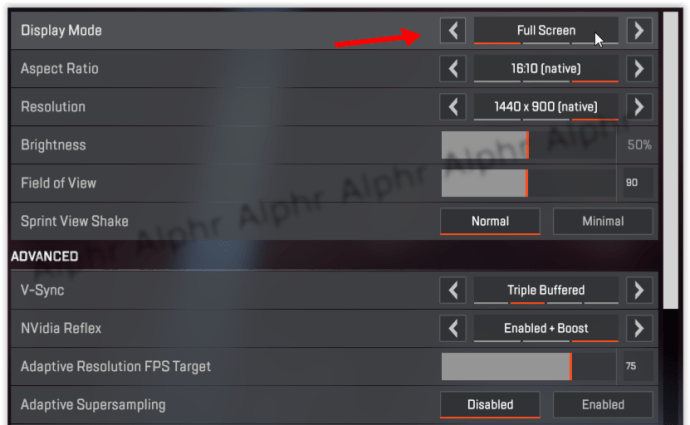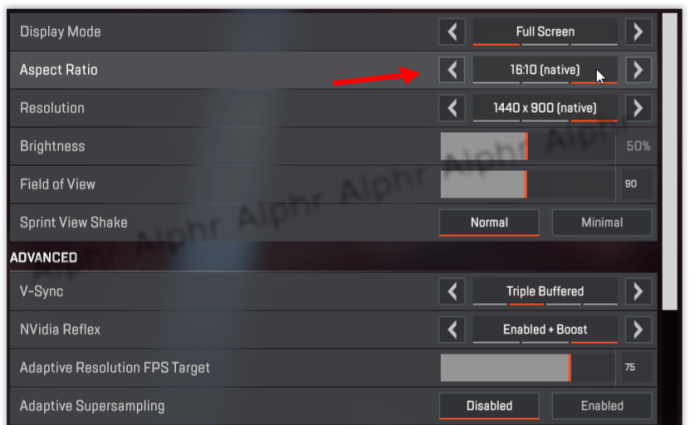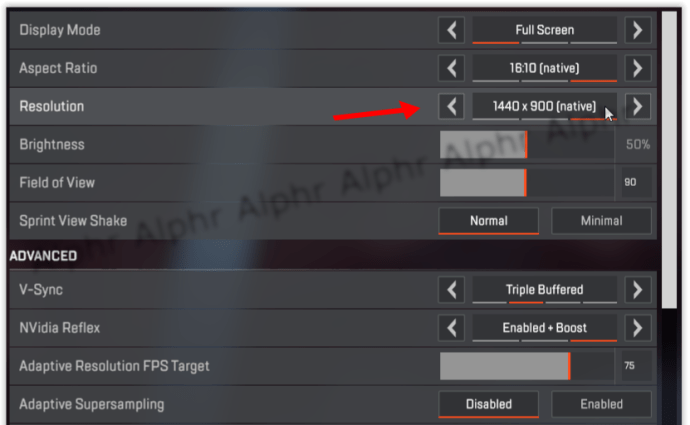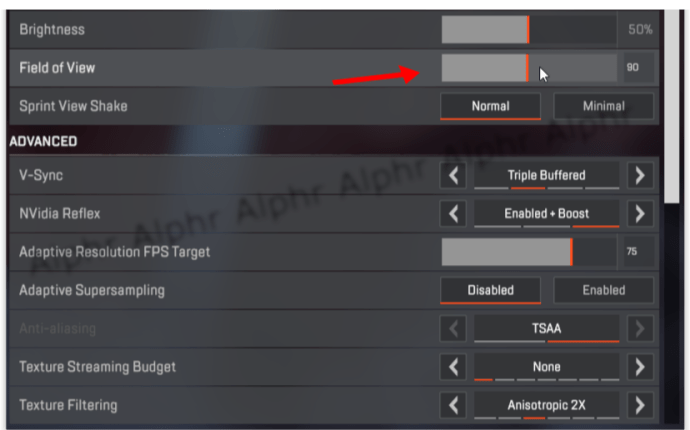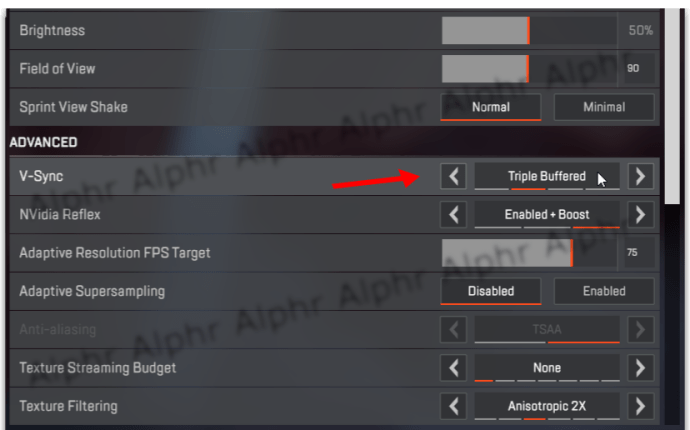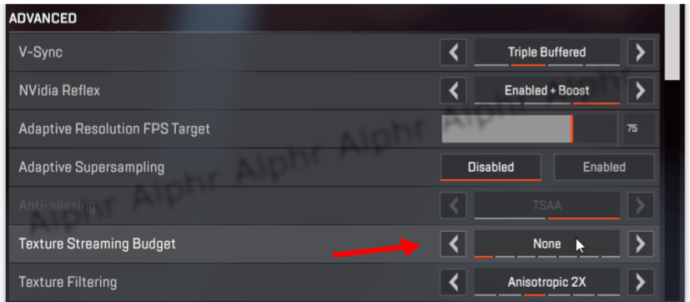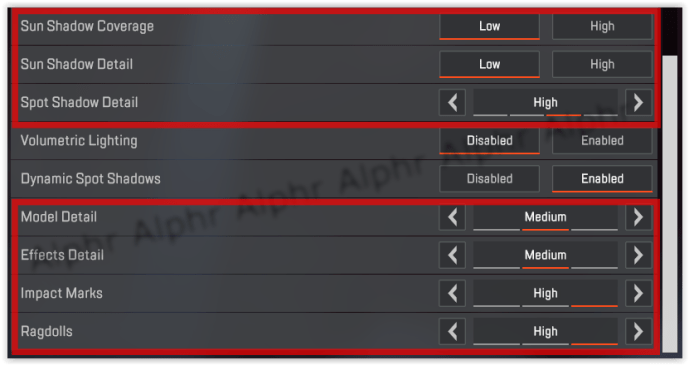Gry typu Battle Royale są obecnie najfajniejszymi grami bitewnymi, ale wymagają jak najwięcej od twojego komputera.

Apex Legends nie jest wyjątkiem, jeśli chodzi o wymagania sprzętowe. Jeśli masz przestarzały sprzęt PC lub niskobudżetowy komputer PC i co możesz zwiększyć FPS w Apex Legends, ten artykuł wyjaśni, co możesz zrobić.
Apex Legends: minimalne wymagania systemowe
Po pierwsze: absurdem jest nawet próba uruchomienia Apex Legends na komputerze, który po prostu nie obsługuje tej gry. Żadna konfiguracja ani dodatki nie zapewnią Ci tego przyspieszenia, jeśli Twój komputer nie jest wystarczająco silny.
Mając to na uwadze, powinieneś najpierw sprawdzić, czy Twój komputer przynajmniej pasuje do poniższej konfiguracji. Oto minimalne wymagania systemowe do uruchomienia Apex Legends:
PROCESOR: Czterordzeniowy procesor AMD FX-4350 4,2 GHz/Intel Core i3-6300 3,8 GHz
GPU: Radeon HD 7700 / NVIDIA GeForce GT 640
BARAN: 6 GB
System operacyjny: Windows 10 (64-bitowy)
Dysk twardy: 30 GB wolnego miejsca
Jeśli Twój komputer nie spełnia wszystkich powyższych wymagań, nie zaleca się uruchamiania tej gry.
Apex Legends: zalecane wymagania systemowe
Poniżej przedstawiono zalecane wymagania systemowe. Pomogą ci zapewnić płynne działanie gry na twoim komputerze.
PROCESOR: Intel i5 3570K lub odpowiednik
GPU: AMD Radeon R9 290
BARAN: 8 GB
System operacyjny: Windows 10 (64-bitowy)
Dysk twardy: 30 GB wolnego miejsca
Apex Legends: zwiększenie liczby klatek na sekundę
Istnieje kilka metod, które mogą zwiększyć FPS w Apex Legends. Pamiętaj, że poniższe metody nie gwarantują działania na każdym komputerze, na którym można uruchomić tę grę.
Wypróbowanie tych metod nie zniszczy ani nie uszkodzi plików instalacyjnych Apex Legends. Możesz więc wypróbować je wszystkie i sprawdzić, czy działają dla Ciebie.
Skonfiguruj opcje uruchamiania
- Otwórz Origin.
- Przejdź do swojej biblioteki gier.
- Wybierz Apex Legends z listy gier.
- Kliknij ikonę Ustawienia.
- Wybierz Właściwości gry.
- Przejdź do zakładki Zaawansowane opcje uruchamiania.
W ustawieniu Język gry na karcie Zaawansowane opcje uruchamiania zobaczysz pole tekstowe Argumenty wiersza poleceń. Wpisz następujące -novid + fps_max nieograniczony. Po wprowadzeniu poprzednich poleceń kliknij Zapisz.

Pierwsze polecenie (-novid) nie reguluje twojego FPS w grze. Jednak troszczy się o ekran powitalny w grze, który może poprawić twój FPS na dłuższą metę. Drugie polecenie (+fps_max nieograniczone) usuwa domyślny limit FPS.
Ustawienia w grze
Chociaż ustawienia, które możesz dostosować w grze, zależą od twoich preferencji, istnieją pewne opcje, które mogą prowadzić do wyższej liczby klatek na sekundę.
- Uruchom Apex Legends, kliknij ikonę „Ustawienia” w prawym dolnym rogu.
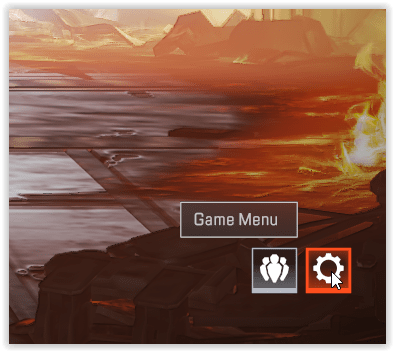
- W wyskakującym menu wybierz "Ustawienia".
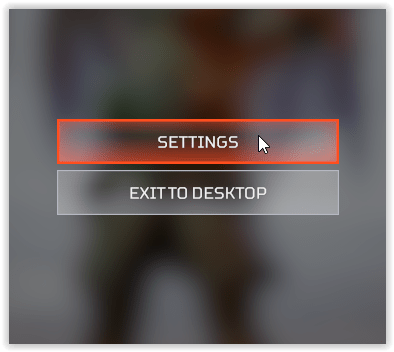
- Kliknij kartę „Wideo” u góry.
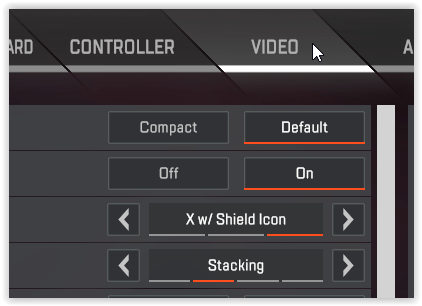
- Tryb wyświetlania, który jest pierwszym ustawieniem, które zobaczysz, powinien pozostać na pełnym ekranie. Upewnij się, że tryb jest ustawiony prawidłowo.
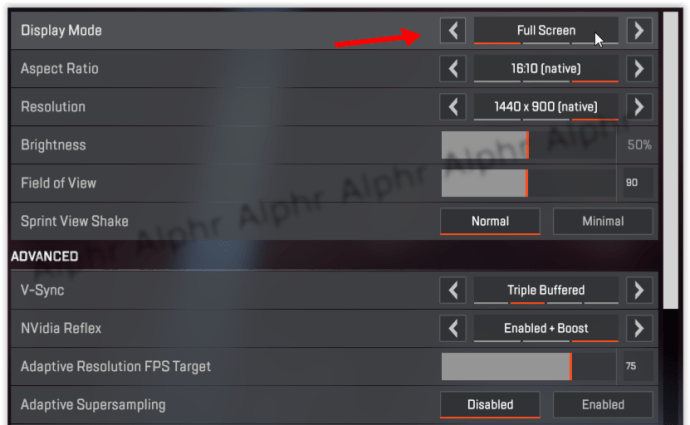
- Współczynnik proporcji działa najlepiej, jeśli jest ustawiony na natywny współczynnik proporcji monitora. Upewnij się, że to ustawienie jest prawidłowe.
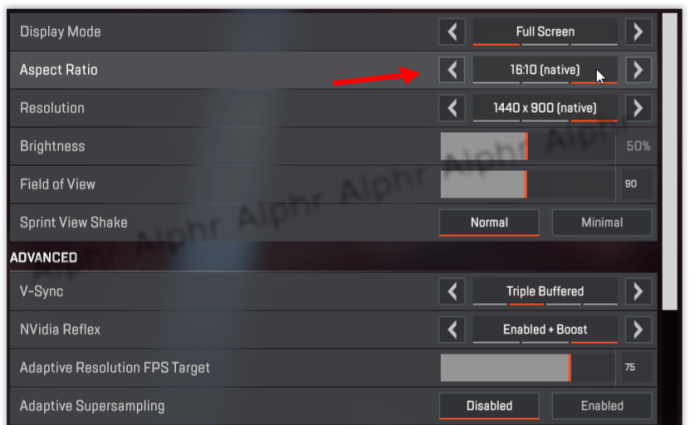
- Jeśli chodzi o rozdzielczość, nie jest to tak proste, jak mogłoby się wydawać. Jeśli masz dobry komputer (sprawdź powyższe wymagania systemowe, aby określić, na czym stoisz), należy ustawić to ustawienie na natywną rozdzielczość monitora. Z drugiej strony, jeśli masz słabszy komputer, zmniejsz rozdzielczość, aby wszystko działało płynniej.
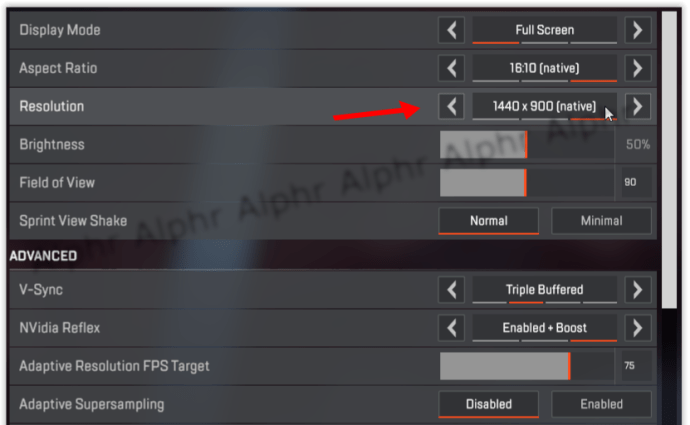
- Bardzo ważne jest również ustawienie pola widzenia. Im niżej ją ustawisz, tym lepiej będzie działać Twoja gra. Wynika to z renderowania w grze, które pochłania zbyt dużo mocy GPU. Powinieneś być ostrożny z tym ustawieniem, ponieważ zbytnie jej obniżenie może wpłynąć na widoczność w grze.
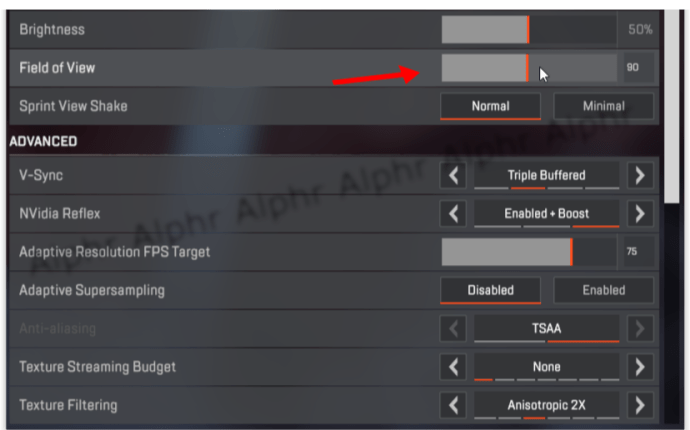
- Jeśli ustawienie V-Sync jest włączone, upewnij się, że: Wyłącz to.
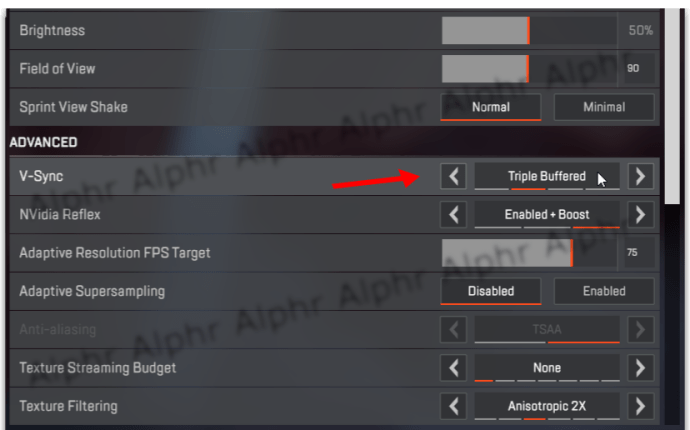
- Budżet strumieniowania tekstur powinien być ustawiony na dowolną pamięć posiadaną przez GPU. Sprawdź pamięć swojego GPU, a następnie odpowiednio skonfiguruj to ustawienie.
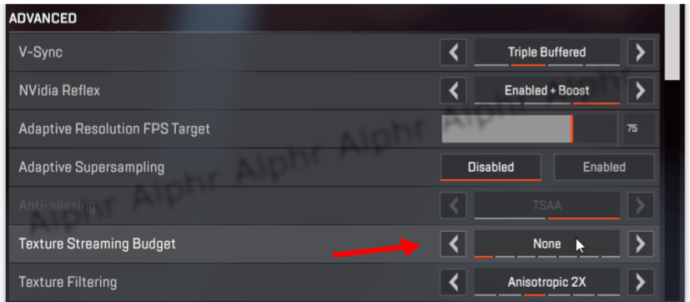
- Większość innych ustawień powinien być ustawiony na Niski, jeśli masz komputer z niższej półki. Ustawienia te obejmują Pokrycie cienia słonecznego, Szczegółowość cieni słonecznych, Szczegółowość cienia punktowego, Szczegółowość modelu, Szczegółowość efektów, Znaki uderzeniowe i Ragdolle.
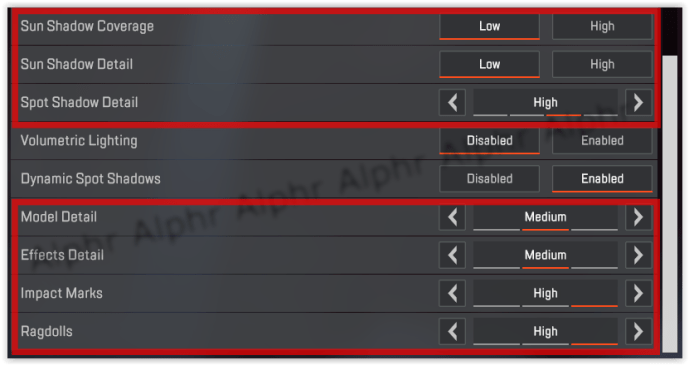
Ustawienia komputera
Jeśli grasz w Apex Legends na laptopie, upewnij się, że jego tryb baterii jest ustawiony na wysoką wydajność. Poza tym sprawdź, czy wszystkie sterowniki komputera (niezależnie od tego, czy używasz laptopa, czy komputera stacjonarnego) są aktualne.
Powinieneś szczególnie skupić się na sterownikach GPU.
Jeśli masz procesor graficzny NVIDIA, zaleca się wykonanie pewnych optymalizacji. Oto, co powinieneś zrobić:
Wyczyść tymczasowe pliki
Jeśli nie wyczyściłeś tymczasowych plików komputera, istnieje prawdopodobieństwo, że nawet kilka gigabajtów pamięci zostanie zajętych bez powodu.
- Otwórz Panel sterowania NVIDIA.
- Przejdź do opcji Zarządzaj ustawieniami 3D.
- Wybierz kartę Ustawienia programu.
- Znajdź legendy Apex.
- Kliknij opcję Wybierz preferowany procesor graficzny dla tego programu.
- Z menu rozwijanego wybierz Wysokowydajny procesor NVIDIA.
- Skonfiguruj ustawienie Maksymalna liczba wstępnie renderowanych klatek na 1.
- Ustaw tryb zarządzania energią na maksimum.
- Ustaw Preferowaną częstotliwość odświeżania na maksimum.
- Zastosuj wszystkie zmiany i przejdź do ustawienia Dopasuj rozmiar i położenie pulpitu.
- Zaznacz pole wyboru Zastąp tryb skalowania ustawiony przez gry i programy.
- Zastosuj wszystkie ustawienia i wyjdź.
Dzieje się tak, ponieważ system operacyjny komputera stale przechowuje wcześniej używane dane i pliki w folderze Temp. Zaleca się, aby od czasu do czasu usuwać te pliki.
Oto jak możesz to zrobić:
- Naciśnij przycisk Start.
- Wpisz Uruchom w pasku wyszukiwania i naciśnij Enter.
- Wpisz %temp% w oknie Uruchom – to przeniesie Cię bezpośrednio do folderu Temp.
- Usuń wszystko z folderu Temp.
Ten proces jest nie tylko całkowicie bezpieczny, ale także bardzo korzystny dla Twojego komputera. Może również odzwierciedlać twój FPS w grze.
Ciesz się grą w Apex Legends
Nikt nie lubi grać w gry opóźnione. Mamy nadzieję, że niektóre metody wyjaśnione w tym artykule pomogły Ci rozwiązać ten problem. Czasami wszystko, czego potrzebuje Twój komputer, aby gra działała płynniej, to małe pchnięcie we właściwym kierunku.
Czy znasz inne metody na zwiększenie liczby klatek na sekundę w grze w Apex Legends? Podziel się tym z nami w komentarzach poniżej.