Jeśli pracujesz nad swoim CV, dokumentem biznesowym lub czymś innym w programie Word, możesz chcieć wiedzieć, jak wstawić linię poziomą, aby uatrakcyjnić swoją pracę.
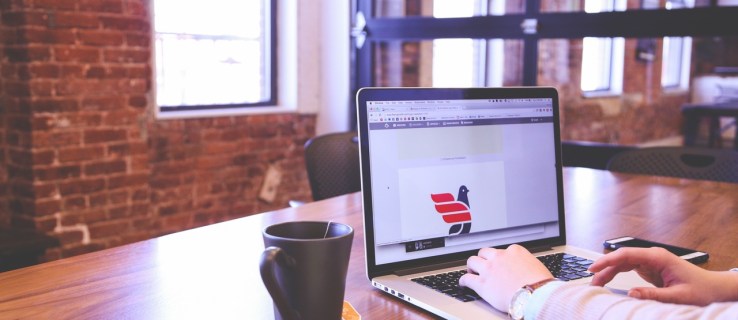
W tym artykule pokażemy najszybsze i najłatwiejsze sposoby dodawania idealnych poziomych linii do dokumentów Word. Ponadto nasza sekcja FAQ zawiera informacje o tym, jak uzyskać poziome linie w WordPressie oraz odpowiedzi na najczęściej zadawane pytania.
Jak wstawić linię poziomą w programie Word?
Najszybszym sposobem wstawienia linii poziomej za pomocą programu Word jest użycie "Autoformatowania". Działa poprzez trzykrotne wpisanie określonych znaków, a następnie naciśnięcie „Enter”, aby zmienić znaki w linię poziomą:
Notatka: Funkcje Autoformatowania nie są dostępne w pakiecie Office Offline.
- Otwórz dokument i umieść kursor w miejscu, w którym powinna znajdować się linia.
- Wpisz trzy z następujących znaków:

- Łączniki — (dla zwykłej pojedynczej linii).
- Podkreślenia___ (dla zwykłej podwójnej linii).
- Linia zostanie wstawiona na całej szerokości strony.
Lub użyj narzędzia „Linia pozioma”:
- Wybierz miejsce, w którym chcesz dodać linię.
- Upewnij się, że wybrana jest opcja „Dom”.

- W sekcji „Akapit” wybierz menu rozwijane „Granice” i wybierz „Linia pozioma”.

- Aby zmienić projekt linii, kliknij go dwukrotnie.

- W oknie dialogowym "Formatuj linię poziomą" możesz zmienić wyrównanie, kolor, szerokość i wysokość linii.

Lub narysuj linię poziomą:
- Wybierz zakładkę „Wstaw”, a następnie „Kształty”.

- Z „Linii” wybierz żądany styl.

- Na dokumencie wybierz miejsce wstawienia linii.

- Aby narysować linię, przytrzymaj i przeciągnij kursor, zwalniając go na końcu.

Jak wstawić linię poziomą w programie Word na komputerze Mac?
Najszybszym sposobem wstawienia linii poziomej za pomocą programu Word na komputerze Mac jest użycie „Autoformatowania”. Działa poprzez trzykrotne wpisanie określonych znaków, a następnie naciśnięcie „Enter”, aby zmienić znaki w linię poziomą:
Notatka: Funkcje Autoformatowania nie są dostępne w pakiecie Office Offline.
- Otwórz dokument i umieść kursor w miejscu, w którym powinna znajdować się linia.
- Wpisz trzy z następujących znaków:

- Łączniki — (dla zwykłej pojedynczej linii).
- Podkreślenia___ (dla zwykłej podwójnej linii).
- Linia zostanie wstawiona na całej szerokości strony.
Lub użyj narzędzia „Linia pozioma”:
- Wybierz miejsce, w którym chcesz dodać linię.
- Upewnij się, że wybrana jest opcja „Dom”.

- W sekcji „Akapit” wybierz menu rozwijane „Granice” i wybierz „Linia pozioma”.

- Aby zmienić projekt linii, kliknij go dwukrotnie.
- W oknie dialogowym "Formatuj linię poziomą" możesz zmienić wyrównanie, kolor, szerokość i wysokość linii.
Lub narysuj linię poziomą:
- Wybierz zakładkę „Wstaw”, a następnie „Kształty”.

- Z „Linii” wybierz żądany styl.

- W dokumencie wybierz miejsce, w którym chcesz dodać linię.
- Aby narysować linię, przytrzymaj i przeciągnij kursor, zwalniając go na końcu.

Jak wstawić linię poziomą w programie Word w systemie Windows?
Najszybszym sposobem wstawienia linii poziomej za pomocą programu Word w systemie Windows jest użycie "Autoformatowania". Działa poprzez trzykrotne wpisanie określonych znaków, a następnie naciśnięcie „Enter”, aby zmienić znaki w linię poziomą:
Notatka: Funkcje Autoformatowania nie są dostępne w pakiecie Office Offline.
- Otwórz dokument i umieść kursor w miejscu, w którym powinna znajdować się linia.
- Wpisz trzy z następujących znaków:

- Łączniki — (dla zwykłej pojedynczej linii).
- Podkreślenia___ (dla zwykłej podwójnej linii).
- Linia zostanie wstawiona na całej szerokości strony.
Lub użyj narzędzia „Linia pozioma”:
- Wybierz miejsce, w którym chcesz dodać linię.
- Upewnij się, że wybrana jest opcja „Dom”.

- W sekcji „Akapit” wybierz menu rozwijane „Granice” i wybierz „Linia pozioma”.

- Aby zmienić projekt linii, kliknij go dwukrotnie.

- W oknie dialogowym "Formatuj linię poziomą" możesz zmienić wyrównanie, kolor, szerokość i wysokość linii.

Lub narysuj linię poziomą:
- Wybierz zakładkę „Wstaw”, a następnie „Kształty”.

- Z „Linii” wybierz żądany styl.

- W dokumencie wybierz miejsce, w którym chcesz dodać linię.

- Aby narysować linię, przytrzymaj i przeciągnij kursor, zwalniając go na końcu.

Jak wstawić linię poziomą w Word Online?
Oto dwie opcje wstawiania linii poziomej do dokumentu Word Online:
Użyj narzędzia „Linia pozioma”:
- Wybierz obszar do dodania linii.
- Upewnij się, że wybrana jest opcja „Dom”.

- W sekcji „Akapit” wybierz menu rozwijane „Granice” i wybierz „Linia pozioma”.

- Aby zmienić projekt linii, kliknij go dwukrotnie.

- W oknie dialogowym "Formatuj linię poziomą" możesz zmienić wyrównanie, kolor, szerokość i wysokość linii.

Narysuj linię poziomą:
- Otwórz dokument.
- Wybierz zakładkę „Wstaw”, a następnie „Kształty”.

- Z „Linii” wybierz żądany styl.

- W dokumencie wybierz miejsce, w którym chcesz dodać linię.
- Aby narysować linię, przytrzymaj i przeciągnij kursor, zwalniając go na końcu.

Dodatkowe często zadawane pytania
Jak wpisać linię poziomą?
Aby narysować linię poziomą w programie Word:
1. Otwórz dokument.
2. Wybierz zakładkę „Wstaw”, a następnie „Kształty”.

3. W „Liniach” wybierz żądany styl.

4. Na dokumencie wybierz miejsce, w którym chcesz dodać linię.
5. Aby narysować linię, przytrzymaj i przeciągnij kursor, zwalniając go na końcu.
Lub, aby dodać linię odręczną:

6. Przytrzymaj „Shift” + klawisz podkreślenia; zwolnij, gdy masz wymaganą długość.
Jak wstawić linię pionową i poziomą w programie Word?
Poniżej wyjaśniono dwa sposoby wstawiania linii pionowej w programie Word:
Narysuj linię pionową
1. Z dokumentu wybierz zakładkę „Wstaw”.

2. Wybierz ikonę „Kształty”, a następnie wybierz kształt linii.

3. W miejscu, w którym ma się zaczynać linia, kliknij i przytrzymaj przycisk myszy.
4. Przeciągnij myszą do miejsca, w którym linia powinna się kończyć, a następnie zwolnij przycisk myszy.

Twórz wiele linii za pomocą tabel
1. Z menu głównego wybierz „Wstaw”, a następnie „Tabela…”

2. W polu „Liczba kolumn” wprowadź potrzebną liczbę pionowych linii.

3. W polu „Liczba rzędów” wpisz „1”.

4. Tabela zostanie wstawiona.
5. Następnie z rozwijanego menu „Obramowania” w „Projekt stołu” odznacz „Obramowania zewnętrzne”, pozostawiając zaznaczone „wewnętrzne granice pionowe”.

Jak wstawić wiele poziomych linii w programie Word?
Jeśli chcesz dodać wiele poziomych linii w programie Word, aby dodać tekst, użyj linii obramowania:
1. Otwórz dokument, do którego chcesz dodać linie poziome.
2. Na standardowym pasku narzędzi wybierz przycisk „Format” > „Obramowania i cieniowanie”.

3. Wybierz zakładkę „Granica”.

4. W „Styl” wybierz szerokość i kolor stylu linii.

5. W dokumencie kliknij miejsce, w którym chcesz dodać linię.
6. Aby wstawić różne kolorowe linie i style, wybierz „Linia pozioma”.

7. Aby umieścić linię w pewnej odległości od tekstu, wybierz „Opcje” z okna „Obramowania i cieniowanie”.
W przypadku wielu poziomych linii, które mają być pisane po wydrukowaniu, użyj linii z zakładkami:
1. Wybierz „Widok” > „Linijka”.
2. Na standardowym pasku narzędzi zaznacz pole „Linijka”.
3. Z głównego menu programu Word wybierz „Format”, a następnie „Zakładki…”.
4. W „Oknie kart” wybierz „Wyczyść wszystkie karty”.
5. W oknie „Tab Stop” ustaw zakładkę, w której ma się kończyć prawy margines, np. 6,0 cali.
6. W sekcji „Wyrównanie” wybierz „W prawo”.
7. W „Leader” wybierz jedną z liczb podanych w linii prostej.
8. Kliknij „OK”, a następnie naciskaj klawisz „Tab”, aby wstawić linię prostą.
9. Skopiuj i wklej linie lub naciskaj „Tab”, aż uzyskasz żądaną liczbę linii.
Jak wstawić linię poziomą w WordPressie?
Oto trzy sposoby wstawienia poziomej linii do posta na blogu w WordPress:
Użyj Edytora bloku
1. Zaloguj się do WordPressa i uzyskaj dostęp do nowego/istniejącego posta, nad którym możesz pracować.
2. Aby dodać nowy blok w miejscu, w którym powinna znajdować się linia, wybierz ikonę „+”.
3. W sekcji „Elementy układu” wybierz „Blok separatora”.
4. Dodaj linię poziomą do obszaru zawartości.
Użyj edytora klasycznego
1. Zaloguj się do WordPressa i uzyskaj dostęp do nowego/istniejącego posta, nad którym możesz pracować.
2. Nad edytorem postów, jeśli na pasku narzędzi widzisz tylko jeden rząd przycisków, wybierz ikonę Przełącz po prawej stronie, aby uzyskać dostęp do wiersza z opcją linii poziomej.
3. Wybierz obszar, do którego ma prowadzić linia, a następnie wybierz przycisk „Linia pozioma”.
Użyj poziomego dzielnika linii z HTML
· Po prostu dodaj tag do treści swojego posta w miejscu, w którym ma być wstawiona linia.
Projektowanie skomplikowanych dokumentów Word za pomocą linii poziomych
Program Word obsługuje różne sposoby wstawiania wierszy do dokumentów, aby podzielić sekcje, uzyskać ładniejszy układ i uczynić je atrakcyjnymi wizualnie i niepowtarzalnymi.
Jakiej metody użyłeś do wstawienia linii poziomej lub pionowej? Czy osiągnął pożądany wygląd? Chcielibyśmy usłyszeć, jak wyglądał Twój dokument, daj nam znać w sekcji komentarzy poniżej.















