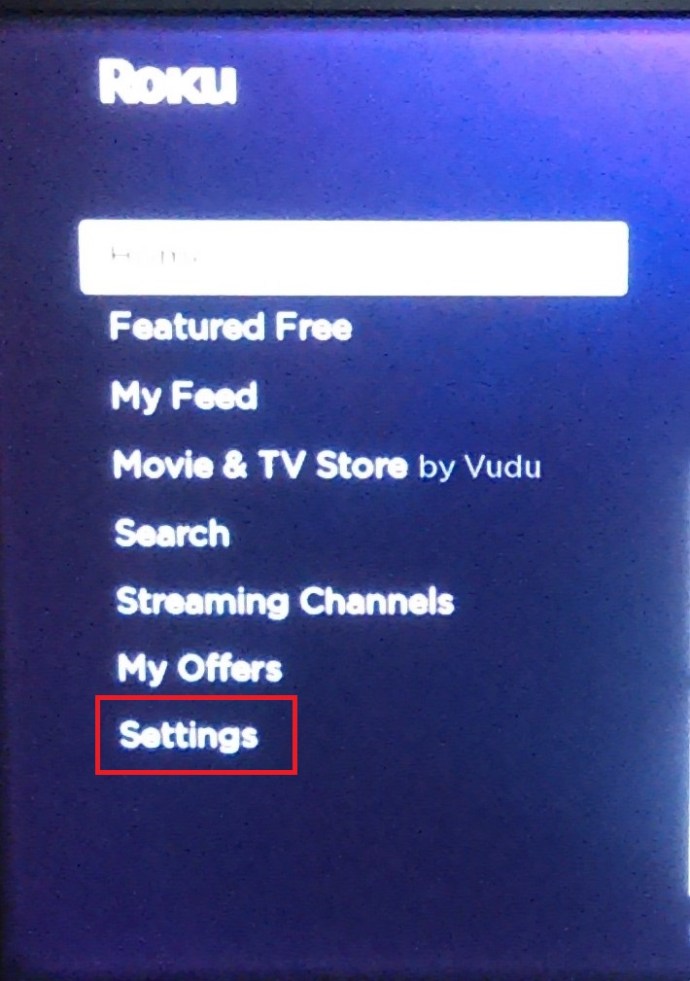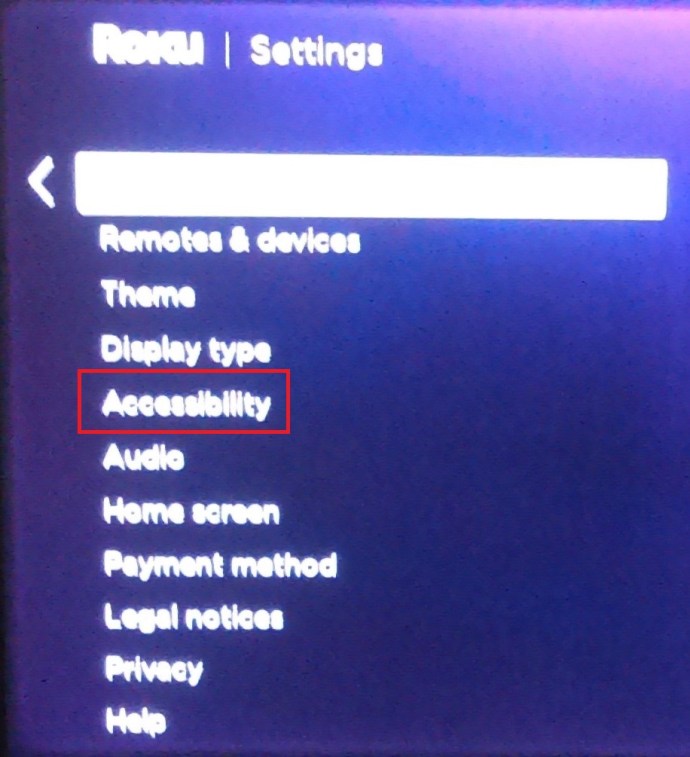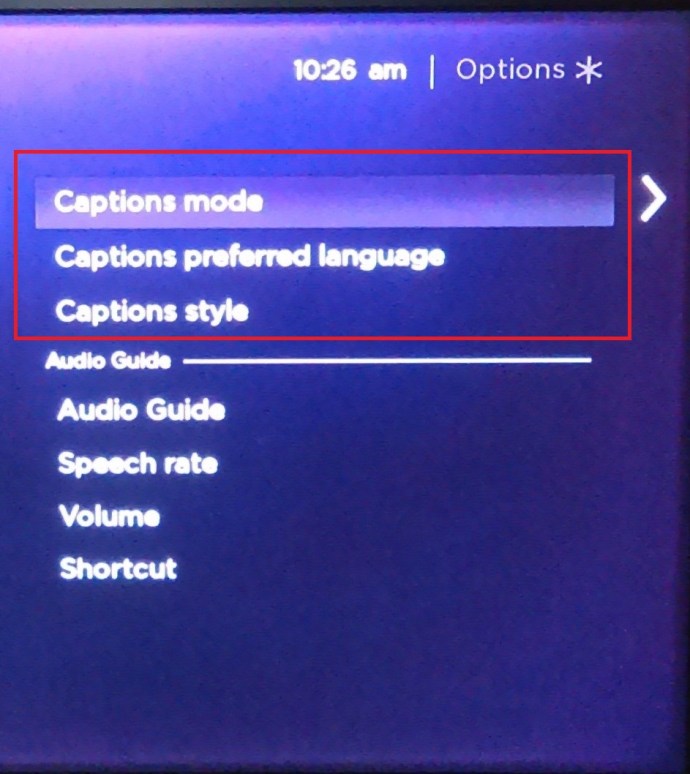Od samego początku Disney Plus szturmem podbił branżę streamingową. Ten ruch nie był zaskakujący, biorąc pod uwagę ilość i zakres zawartych treści oraz to, że wszystko było w przystępnej cenie.
![Jak zarządzać napisami w Disney Plus [Wszystkie główne urządzenia]](http://cdn.thegeekparent.com/wp-content/uploads/entertainment/2543/yhkfgbrlhh.jpg)
Jeśli chodzi o dostosowania, niewiele rzeczy nie można zrobić z Disney Plus. W tym artykule omawiamy wszystkie niuanse napisów i dostarczamy wskazówek, jak dopasować je do Twoich preferencji oglądania.
Jak włączyć i wyłączyć napisy Disney Plus?
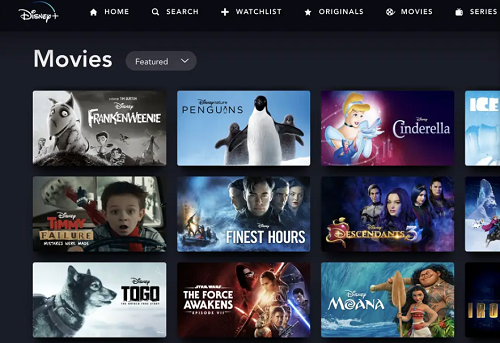
Włączanie i wyłączanie napisów w Disney Plus to pestka. Poniższe sekcje zawierają krótki przewodnik dla różnych urządzeń, w tym smartfonów i telewizorów Smart TV.
Zarządzanie napisami Disney na urządzeniu Firestick
- Wybierz film lub program, który chcesz obejrzeć i odtwórz. Przy włączonym odtwarzaniu kliknij przycisk W górę na pilocie, aby wyświetlić ikonę menu i wybierz ją.
- Opcja Napisy pojawia się w menu, przejdź do niej i naciśnij przycisk wyboru, aby wybrać między Włączone i Wyłączone. Po zakończeniu musisz nacisnąć przycisk wstecz, aby przejść do odtwarzania.
![Zarządzaj napisami do Disney Plus [Wszystkie główne urządzenia]](http://cdn.thegeekparent.com/wp-content/uploads/entertainment/2543/yhkfgbrlhh-2.jpg)
Zarządzanie napisami Disney na urządzeniu Roku
- Ponownie zaczynasz od wybrania treści, które chcesz obejrzeć. Następnie przejdź do strony z opisem treści i wybierz Opcje lub Dźwięk i napisy. Oczywiście nawigujesz za pomocą pilota Roku lub klikasz odpowiednią ikonę za pośrednictwem klienta stacjonarnego lub aplikacji.
- W menu wybierz opcję Napisy lub Ukryte napisy włączone lub wyłączone i naciśnij przycisk Wstecz, aby powrócić.
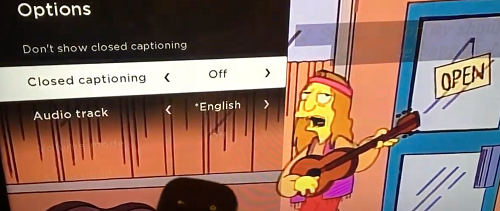
Alternatywnie możesz zarządzać napisami dla wszystkich aplikacji z menu Ustawienia Roku, oto jak.
- Na stronie głównej Roku przewiń w dół i wybierz Ustawienia.
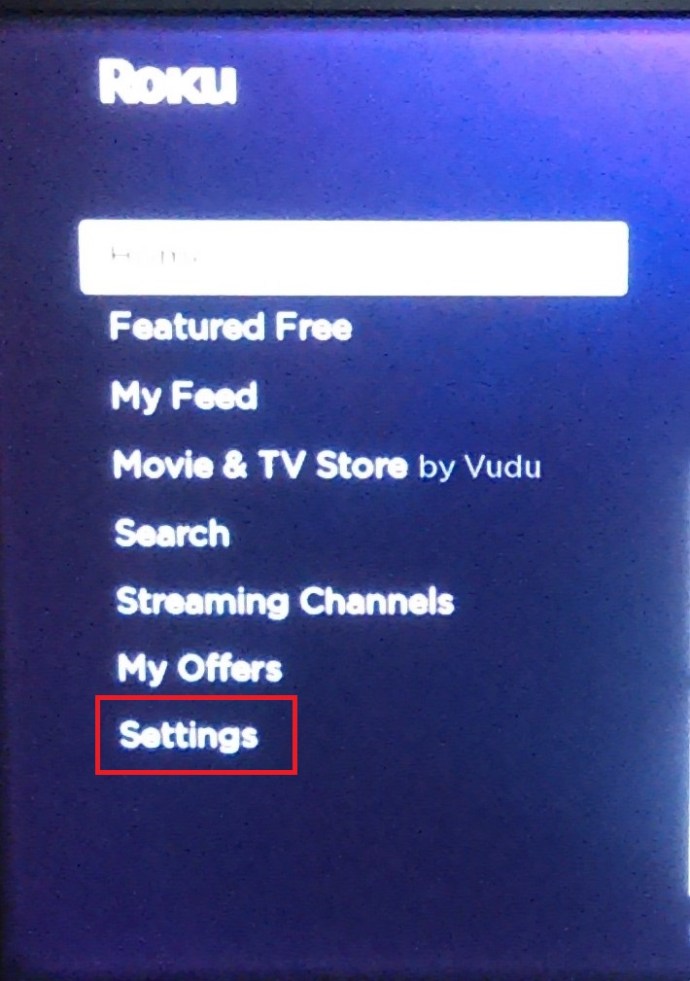
- Następnie przewiń w dół Ustawienia menu i kliknij Dostępność.
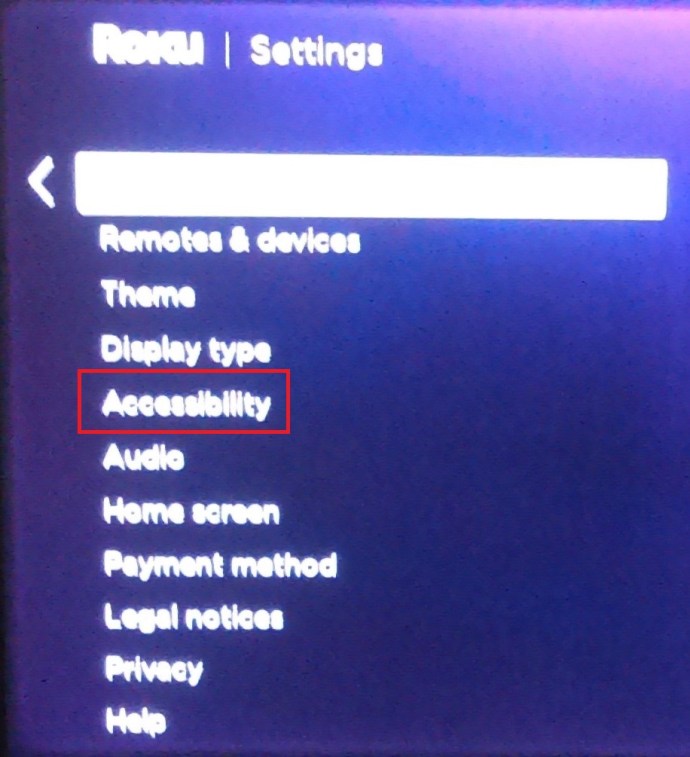
- Stąd możesz wybrać Tryb napisów, Preferowany język napisów, oraz Styl napisów.
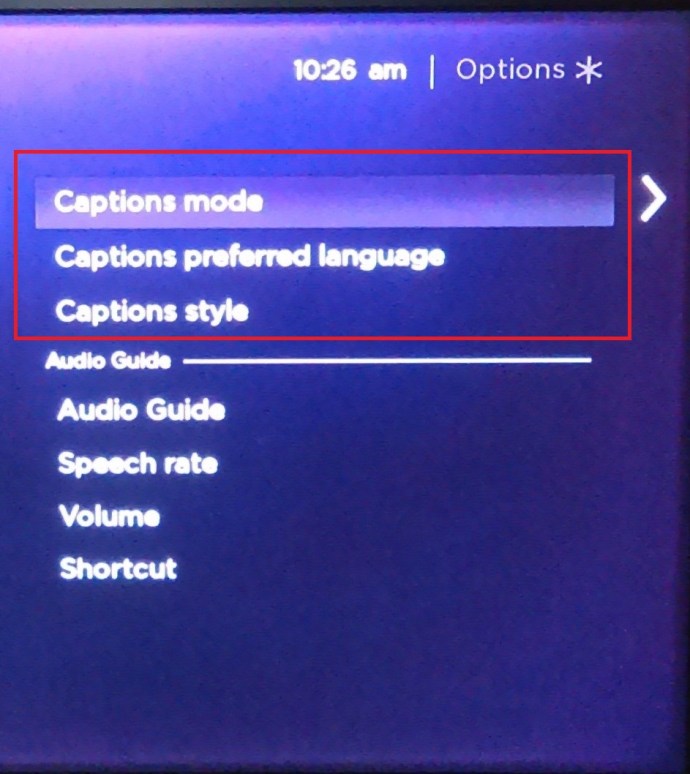
- Na przykład, aby zarządzać napisami, wystarczy kliknąć Tryb napisów i wybierz spośród Wyłączony, Na zawsze, oraz Podczas powtórki.

- Pozostałe dwie opcje pozwalają wybrać preferowany język napisów i wygląd.
Do wyboru jest kilka opcji, warto poświęcić kilka minut na zapoznanie się z menu.
Napisy Disneya na nowszym Rokusie – kluczowa wskazówka
- Naciśnij przycisk w górę lub w dół na pilocie, aby uzyskać dostęp do menu więcej i wybierz Dźwięk i napisy tam. Inne działania są takie same i jest to szybsza droga.
Powinieneś również wiedzieć, że nowsze Rokusy umożliwiają wyłączenie napisów podczas odtwarzania.
Disney Napisy na Androidzie lub iPhonie
- Odtwórz film lub program i dotknij wyświetlacza urządzenia. Ten krok dotyczy wszystkich urządzeń z systemem Android i iOS — w tym iPady.
- Następnie użytkownicy Androida powinni zobaczyć ikonę menu w lewej części ekranu. Dla użytkowników iOS w prawej górnej części ekranu znajduje się ikona odmiany.
- Tak czy inaczej, dotknij ikony i wybierz Opcje napisów i dźwięku, a następnie dotknij menu pod Napisy na filmie obcojęzycznym aby je wyłączyć i włączyć.
- Uderz w x w prawej górnej części ekranu, aby wrócić do odtwarzania.
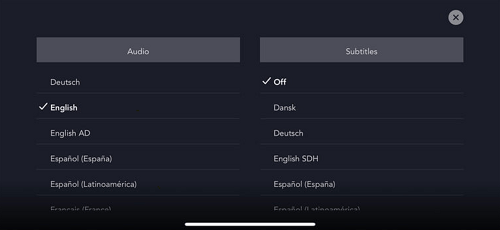
Disney Napisy na PC
Ta metoda zakłada, że uzyskujesz dostęp do Disney Plus przez przeglądarkę. Jeśli tak, usługa przesyłania strumieniowego ma ten sam interfejs, niezależnie od systemu operacyjnego i używanego komputera.

Aby włączyć lub wyłączyć napisy, musisz kliknąć ikonę menu, znajdującą się w prawej górnej części okna głównego. Ten proces prowadzi do Dźwięk i napisy menu, w którym można również wybrać preferowany język.
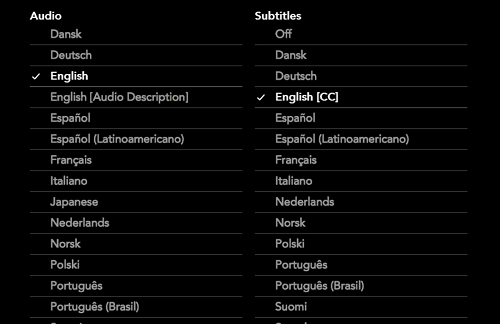
Jeśli chcesz wyłączyć napisy, kliknij odpowiednią opcję w sekcji Napisy.
Napisy Disneya na telewizorze Smart TV (Samsung, LG, Panasonic, Sony, Vizio)
Możliwość zainstalowania i używania Disney Plus bezpośrednio na telewizorze Smart TV jest świetna, ale jak zarządzać napisami? Poniżej znajdziesz wskazówki dotyczące niektórych z najpopularniejszych marek Smart TV.
Samsung
Uruchom aplikację Disney Plus, wybierz treści, które chcesz obejrzeć, i naciśnij przycisk odtwarzania. Teraz naciśnij dwa razy strzałkę w górę, aby otworzyć pole języka znajdujące się w prawej górnej części ekranu i nawiguj za pomocą pilota.
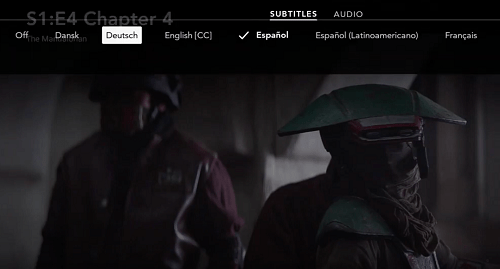
Następnie naciśnij przycisk wyboru i przejdź do Dźwięk i napisy menu. Pod Napisy na filmie obcojęzycznym, wybierać Wyłączony lub wybierz język napisów, którego chcesz używać.
LG
Zdobądź pilota LG i naciśnij przycisk Home. Koło zębate ustawień powinno pojawić się w prawej górnej części ekranu. Wybierz i przejdź do Dostępność, następnie wybierz Podtytuł.
Upewnij się, że Napisy na filmie obcojęzycznym sekcja jest podświetlona, a następnie wybierz opcję wyłączenia lub włączenia napisów. Ta akcja włącza napisy do telewizora. Następnie musisz uruchomić aplikację dla dowolnych treści, które chcesz obejrzeć, i powtórzyć kroki.
Panasonic
Włączanie i wyłączanie napisów odbywa się za pomocą pilota Panasonic. Jest dedykowany przycisk i jest oznaczony STTL/AD lub STTL. Położenie przycisku może się różnić, ale zwykle znajduje się na środku pilota, tuż nad Tom oraz CH bujaki.
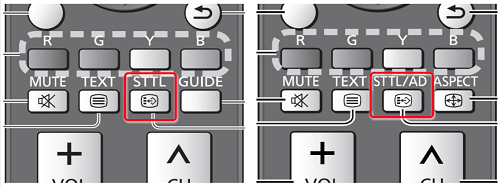
Naciśnięcie przycisku może natychmiast włączyć lub wyłączyć napisy. Ale w przypadku niektórych nowszych modeli aktywuje menu napisów z większą liczbą opcji. Jeśli chcesz je tylko wyłączyć lub włączyć, przejdź do odpowiedniej sekcji i dokonaj wyboru.
Na koniec upewnij się, że napisy w Disney Plus są również włączone.
Sony
Chwyć pilota i naciśnij przycisk home, a następnie wybierz Ustawienia. Opcja napisów znajduje się na dole ekranu. Z jakiegoś powodu Sony woli używać ikony aktówki zamiast standardowego trybika.
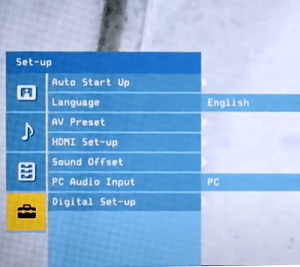
W środku wybierz Konfiguracja cyfrowa opcję i naciśnij środkowy przycisk, aby potwierdzić. Przejdź do Konfiguracja napisów i ponownie naciśnij środkowy przycisk. Możesz teraz ustawić preferencje napisów dla Smart TV i zrobić to samo z Disney Plus.
Jeśli chcesz wrócić do ostatniego źródła treści, naciśnij dwukrotnie przycisk Początek.
Vizio
Aby aktywować napisy, naciśnij Menu przycisk na pilocie Vizio, zwykle umieszczony nad klawiszami nawigacyjnymi w górnej części urządzenia.
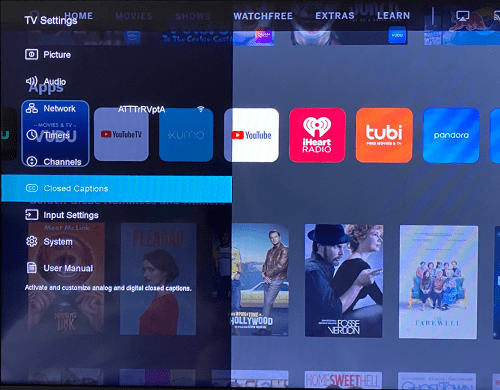
Użyj strzałek, aby dotrzeć do Napisy kodowane opcję i naciśnij ok przycisk, aby potwierdzić. W menu możesz używać strzałek w lewo i w prawo, aby włączać i wyłączać napisy.
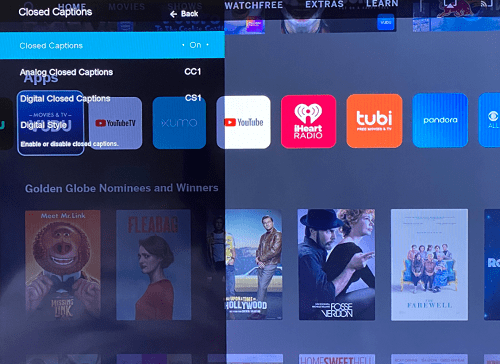
ten Napisy kodowane menu również funkcje Analog oraz Cyfrowe napisy kodowane oraz Styl cyfrowy. Ze względu na swoje intencje i cele najlepiej jest zachować je jako domyślne.
Jest też CC na pilocie i powinien aktywować lub dezaktywować napisy jednym naciśnięciem. Niemniej jednak nie zapomnij włączyć napisów w samej aplikacji Disney Plus.
Dodatkowe często zadawane pytania
Do tej pory oczywiste jest, jak proste jest włączanie lub wyłączanie napisów Disney Plus na dowolnym urządzeniu. Co więcej, ta opcja zazwyczaj działa bezbłędnie. Istnieje jednak kilka konkretnych dostosowań i opcji rozwiązywania problemów, które powinieneś znać.

Czy mogę zmienić język napisów?
Szybka odpowiedź brzmi: tak, możesz i już wiesz, jak to zrobić. Kiedy wejdziesz do środka Dźwięk i napisy menu, użyj klawiszy strzałek na pilocie, aby przejść w prawo. Następnie wybierz preferowany język z listy i upewnij się, że jest zaznaczony.
Większość treści Disney Plus obsługuje ponad dwadzieścia różnych języków napisów. Jednak niektóre egzotyczne czcionki i litery mogą być niedostępne.
W każdym razie powinieneś zobaczyć podgląd języka napisów zaraz po dokonaniu wyboru.
Napisy wciąż się włączają. Co mogę zrobić?
Po wyłączeniu podczas odtwarzania napisy powinny pozostać wyłączone. Ale nie zawsze tak jest, zwłaszcza w przypadku niektórych gadżetów do przesyłania strumieniowego i telewizorów Smart TV.
Aby znaleźć winowajcę, należy dwukrotnie sprawdzić ustawienie w aplikacji. Oznacza to, że upewnij się, że napisy Disney Plus są wyłączone. Następnie przejdź do sprawdzenia opcji na swoim Roku, Firestick lub innym gadżecie strumieniowym, który możesz mieć.
Następnie możesz wznowić odtwarzanie, aby sprawdzić, czy napisy zniknęły. Czasami to nie pomaga i musisz dostosować ustawienia telewizora.
Pamiętaj, że wyłączenie napisów na urządzeniach do strumieniowego przesyłania i telewizorach dotyczy całego świata, a nie tylko poszczególnych treści. A aplikacja Disney Plus powinna być w stanie je ominąć, aby zapobiec irytującym problemom.
Czy można dostosować rozmiar tekstu?
Tak, rozmiar tekstu można dostosować. W obrębie Napisy na filmie obcojęzycznym/ Napisy kodowane menu, będziesz mógł znaleźć różne rozmiary tekstu wyrażone w procentach. Wszystko, co musisz zrobić, to wybrać żądany procent, a napisy automatycznie się do tego skalują. Ale jest pewien haczyk.
W zależności od urządzenia, którego używasz, tekst może wydawać się za duży lub za mały. Jest to częste zjawisko na przykład w przypadku niektórych smartfonów z systemem Android.
Z drugiej strony, jeśli Twoje urządzenie do przesyłania strumieniowego umożliwia zmianę ogólnego rozmiaru tekstu, nie musisz manipulować ustawieniami Disney Plus.
Na przykład, jeśli używasz iPhone'a lub urządzenia z Androidem, przejdź do Ustawień ułatwień dostępu na swoim urządzeniu. Stąd w większości przypadków możesz dostosować czcionkę, rozmiar, a nawet kolor napisów. To samo można zrobić na Xbox i PS4/5 w ustawieniach „Napisów kodowanych”.
Czy można zmienić rozmiar czcionki?
Jasne, możesz łatwo zmienić rozmiar czcionki z Disney Plus Dźwięk i napisy ustawienia. Nie tylko to, ale menu pozwala zmienić kolor czcionki, krycie i styl krawędzi.
Aby uzyskać dostęp do tej opcji, przejdź do Dźwięk i napisy i wybierz Ustawienia. Wybierz odpowiedni rozmiar czcionki w odpowiedniej zakładce i sprawdź podgląd w oknie u góry menu.
W przypadku niektórych urządzeń, takich jak Xbox One, prawdopodobnie będziesz musiał użyć znacznie większej czcionki niż oryginał.
Moje napisy nie synchronizują się prawidłowo. Co mogę zrobić?
Od samego początku nie jest to częsty problem w Disney Plus. Cała zawartość ma napisy z szybkością klatek odpowiadającą szybkości klatek wideo. Dlatego problem zwykle rozwiązuje szybkie ponowne uruchomienie odtwarzania lub sama aplikacja.
Niektóre urządzenia do przesyłania strumieniowego mogą również umożliwiać ręczną zmianę liczby klatek na sekundę, co może tymczasowo rozwiązać problem. Ale w miarę postępu filmu napisy mogą ponownie stracić synchronizację. To działa podwójnie, jeśli próbujesz użyć napisów innych firm.
Podczas przesyłania strumieniowego treści za pośrednictwem urządzeń mobilnych upewnij się, że system operacyjny i aplikacja są aktualne. W przeciwnym razie napisy mogą pozostawać w tyle za dźwiękiem i na odwrót.
Binge Streaming – napisy włączone
Jeśli chodzi o zarządzanie napisami, Disney Plus nie pozostawił żadnych kamieni odwróconych. Dostęp jest łatwy, niezależnie od urządzenia, z którego korzystasz. Ponadto menu dostosowywania jest trudne do rywalizacji. Jedynym ograniczeniem jest rozmiar tekstu na wybranych urządzeniach.
Jakie treści Disney Plus lubisz najbardziej? Czy miałeś problem z załadowaniem napisów? Podziel się swoimi przemyśleniami w sekcji komentarzy poniżej.