LG TV oferuje wybór ponad 200 aplikacji, z których wszystkie można pobrać na telewizor Smart TV. Wszystko czego potrzebujesz to pilot i połączenie z Internetem. Sklep LG Content Store oferuje różne aplikacje do przesyłania strumieniowego, gry, aplikacje rozrywkowe, aplikacje związane ze stylem życia i aplikacje edukacyjne. Co więcej, dodanie wszystkich ulubionych aplikacji zajmie Ci tylko kilka chwil i możesz z nich korzystać od razu.
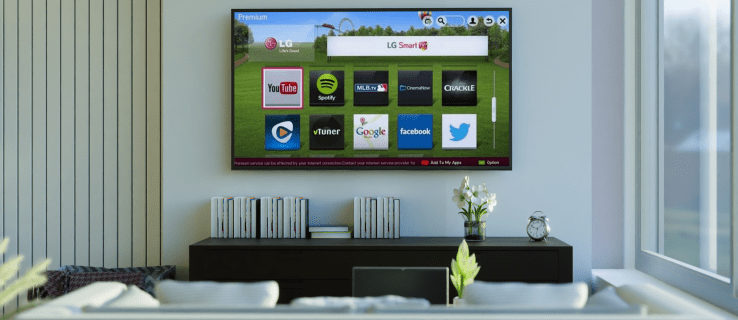
W tym artykule pokażemy, jak dodawać różne aplikacje do telewizora LG Smart TV. Ponadto udostępnimy Ci listę najczęściej pobieranych aplikacji telewizyjnych LG, dzięki czemu możesz dowiedzieć się, z których aplikacji możesz również skorzystać.
Jak dodawać aplikacje do telewizora LG
Dodawanie aplikacji do telewizora LG Smart TV jest stosunkowo prostym procesem. W sklepie LG Content Store znajduje się ponad 200 aplikacji, wszystko, co musisz wiedzieć, to jak uzyskać dostęp do sklepu z aplikacjami. Tak to się robi:
- Weź pilota i naciśnij przycisk „Domek” po lewej stronie pada kierunkowego.

- Naciskaj przycisk strzałki w prawo, aż dojdziesz do zakładki „LG Content Store” w menu.

- Naciśnij środkowy przycisk „OK” na środku klawiatury kierunkowej.

- Użyj przycisku strzałki „w górę”, aby przejść do zakładki „Polecane” u góry ekranu.

- Przejdź do zakładki „Aplikacje” za pomocą przycisku ze strzałką „W prawo”.

- Ponownie naciśnij środkowy przycisk „OK”.

- Użyj przycisków strzałek, aby przejść do aplikacji, którą chcesz pobrać, i naciśnij środkowy przycisk.
- Ponownie naciśnij środkowy przycisk, aby podświetlić opcję „Zainstaluj”.

Zainstalowanie aplikacji na telewizorze LG zajmie kilka chwil. Po zakończeniu pobierania możesz go od razu otworzyć, naciskając środkowy przycisk, aby podświetlić opcję "Uruchom" na tym samym ekranie.
Jeśli chcesz zrobić coś innego, ale nie wiesz, jak znaleźć właśnie zainstalowaną aplikację na telewizorze LG, nie martw się. Wystarczy ponownie nacisnąć przycisk „Strona główna”, a dodana aplikacja pojawi się w menu wstążki u dołu ekranu. Użyj przycisku strzałki „W prawo”, aby go wybrać, i po prostu naciśnij środkowy przycisk „OK”, aby go otworzyć.
W sklepie LG Content Store dostępne są różne kategorie aplikacji, takie jak najpopularniejsze, nowo zaktualizowane, różne gatunki itp. Należy jednak pamiętać, że nie wszystkie kategorie mogą być dostępne w telewizorze LG, ponieważ zależy to od regionu i telewizora Status usługi.
Pamiętaj też, że tę metodę można zastosować tylko do telewizorów LG z systemem operacyjnym webOS. Jeśli Twój telewizor LG ma system operacyjny Netcast, aplikacje należy dodawać w następujący sposób:
- Naciśnij przycisk "Domek" po lewej stronie pada kierunkowego.
- Wybierz przycisk strzałki "W górę" na klawiaturze kierunkowej, aby przejść do pola "Więcej" w lewym górnym rogu ekranu.
- Znajdź aplikację, którą chcesz zainstalować, i naciśnij środkowy przycisk „OK”.
- Zaloguj się na swoje konto LG TV.
- Przejdź do pobrania aplikacji na telewizor LG.
Masz tu również różne kategorie, takie jak gorące, najlepiej płatne, najlepsze bezpłatne, nowe i inne.
Jak dodać aplikację HBO Max
Jeśli zastanawiasz się, jak dodać konkretną aplikację, taką jak HBO Max, do telewizora LG, wykonaj następujące czynności:
- Włącz telewizor LG i naciśnij przycisk „Dom” po lewej stronie klawiatury kierunkowej.

- Użyj przycisku strzałki w prawo, aby przejść do zakładki „LG Content Store” w menu wstążki.

- Naciśnij środkowy przycisk „OK”.

- Wybierz przycisk strzałki w górę, a następnie przycisk strzałki w prawo, aby przejść do pola „Aplikacje” u góry ekranu.

- Użyj ponownie przycisku strzałki w prawo, aby podświetlić lupę w prawym górnym rogu.
- Użyj klawiatury kierunkowej, aby wyszukać „HBO Max”.
- Naciśnij środkowy przycisk „OK”, aby podświetlić „Zainstaluj” na nowym ekranie.

To wszystko. Możesz natychmiast uruchomić HBO Max lub przejść do ekranu głównego i uzyskać do niego dostęp z menu wstążki.
Jak dodać Disney Plus
Jeśli chcesz dodać Disney Plus do telewizora LG Smart TV, wykonaj poniższe czynności, aby dowiedzieć się, jak:
- Naciśnij przycisk "Domek" po lewej stronie pada kierunkowego.
- Użyj przycisku strzałki w prawo, aby przejść do zakładki „LG Content Store”.
- Wybierz przycisk „OK” na środku pada kierunkowego.
- Naciśnij przycisk strzałki w górę na nowym ekranie.
- Wybierz przycisk strzałki w prawo, aby przejść do zakładki „Aplikacje”.
- Za pomocą przycisku strzałki „W prawo” podświetl lupę w prawym górnym rogu.
- Użyj klawiatury kierunkowej, aby wyszukać „Disney Plus”.
- Za pomocą środkowego przycisku „OK” podświetl „Zainstaluj”.
Zainstalowanie Disney Plus na Twoim urządzeniu zajmie kilka chwil. Po zakończeniu możesz od razu obejrzeć wszystkie swoje ulubione filmy Disneya.
Jak dodać aplikację Paramount+?
Dodanie Paramount+ do telewizora LG jest równie proste. Oto jak to się robi:
- Przejdź do ekranu głównego, naciskając przycisk „Home” na klawiaturze kierunkowej.
- Za pomocą przycisku strzałki „W prawo” przejdź do zakładki „LG Content Store” w menu u dołu ekranu.
- Naciśnij środkowy przycisk „OK”.
- Za pomocą przycisku strzałki "W górę" przejdź do zakładki "Polecane" u góry ekranu.
- Przejdź do zakładki „Aplikacje”.
- Naciśnij przycisk strzałki w prawo, aby podświetlić opcję wyszukiwania w prawym górnym rogu ekranu.
- Wyszukaj „Paramount+” za pomocą przycisków na klawiaturze kierunkowej.
- Podświetl „Zainstaluj” na stronie szczegółów aplikacji, naciskając środkowy przycisk „OK”.
Po zainstalowaniu Paramount + na telewizorze LG możesz od razu otworzyć aplikację, naciskając przycisk "OK", aby podświetlić opcję "Uruchom".
Jak dodać aplikację Netflix?
Dodanie serwisu Netflix do telewizora LG zajmie Ci tylko kilka minut. Oto, co musisz zrobić:
- Naciśnij przycisk „Strona główna”, aby przejść do ekranu głównego.
- Użyj przycisku strzałki „W prawo”, aż przejdziesz do zakładki „LG Content Store” w dolnym menu.
- Wybierz przycisk „OK” na środku klawiatury kierunkowej.
- Użyj przycisku strzałki „w górę”, a następnie „w prawo”, aby przejść do zakładki „Aplikacje” u góry ekranu.
- Za pomocą przycisku strzałki w prawo podświetl lupę w prawym górnym rogu ekranu.
- Wyszukaj „Netflix” za pomocą klawiatury kierunkowej.
- Przejdź do „Zainstaluj” na stronie szczegółów aplikacji za pomocą centralnego przycisku „OK”.
- Naciśnij ten sam przycisk, aby uruchomić Netflix.
Najczęściej pobierane aplikacje telewizyjne LG
W sklepie LG Content Store znajduje się ponad 200 aplikacji. Najczęściej pobierane aplikacje telewizyjne LG to Amazon Prime Video, HBO Max, YouTube, Netflix, Apple TV, Hulu, Disney Plus i inne. Niektóre inne aplikacje, które są również niezwykle popularne, to Spotify, Movies Anywhere, Twitch, Funimation, BritBox, LG Channels, Crackle, Vudu, Pandora i wiele innych.
Jeśli nie masz wystarczającej ilości miejsca, aby pobrać niektóre z tych aplikacji, możesz podłączyć telewizor LG do zewnętrznego urządzenia pamięci. Możesz też usunąć aplikacje, których nie używasz, aby zwolnić miejsce.
Korzystaj ze wszystkich ulubionych aplikacji na telewizorze LG
Ustalenie, jak dodać aplikacje do telewizora LG, nie zajmie Ci dużo czasu, o ile wiesz, jak korzystać z pada kierunkowego. Możesz użyć tej samej metody, aby pobrać dowolną aplikację. Wszystkie pobrane aplikacje będą przechowywane w tym samym miejscu — w menu wstążki na ekranie głównym.
Czy kiedykolwiek dodałeś aplikację do swojego telewizora LG? Jakie aplikacje dodałeś? Komentarz poniżej, aby nas o tym powiadomić.
















