Google Classroom to jedno z najlepszych narzędzi do prowadzenia zajęć online. Jeśli jesteś nauczycielem, nauka zarządzania zadaniami na platformie to świetna umiejętność. Oprócz ich tworzenia możesz zapisać wersje robocze, skopiować je, zaplanować ich późniejsze wysłanie, wybrać, którzy uczniowie je otrzymają itp.
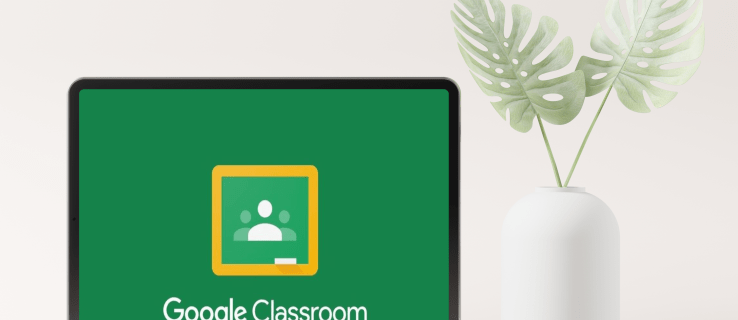
Jeśli dopiero zaczynasz korzystać z Google Classroom i zastanawiasz się, jak wykonać zadanie, jesteś we właściwym miejscu. W tym artykule omówimy przypisanie ich do wszystkich lub wybranych uczniów, a także przedstawimy porady i wskazówki, które pozwolą w pełni wykorzystać Google Classroom.
Jak utworzyć zadanie w Google Classroom dla każdego ucznia?
Czasami będziesz musiał stworzyć różne projekty dla różnych uczniów. Niezależnie od tego, czy Twoi uczniowie potrzebują dodatkowej pracy domowej, chcą lepszej oceny, czy otrzymali szlaban i muszą odrobić lekcję, nauka wykonywania zadań dla poszczególnych uczniów jest niezbędna. Na szczęście Google Classroom ułatwił ten proces.
Jak utworzyć zadanie w Google Classroom dla każdego ucznia na komputerze?
Oto jak wykonać zadanie dla poszczególnych uczniów w Google Classroom:
- Przejdź do Google Classroom.
- Wybierz zajęcia i naciśnij „Zadania”.

- Naciśnij „Utwórz” i wybierz „Przypisanie”.

- Wpisz tytuł i podaj niezbędne informacje.

- Naciśnij strzałkę skierowaną w dół obok „Wszyscy uczniowie”.

- Naciśnij „Wszyscy uczniowie”, aby odznaczyć wszystkich.

- Wybierz uczniów.
- Naciśnij „Przypisz”, aby opublikować swoje zadanie lub zaplanować je na później.

Jak utworzyć zadanie w Google Classroom dla każdego ucznia na Androidzie?
Jeśli jesteś w podróży lub nie masz w pobliżu komputera, możesz użyć aplikacji Google Classroom na swoim urządzeniu z Androidem. Chociaż możesz pomyśleć, że ciężko jest pracować na mniejszym ekranie, Google Classroom wykonał świetną robotę, czyniąc ten proces szybkim i prostym.
Wykonaj poniższe czynności, aby utworzyć zadania dla każdego ucznia na urządzeniu z Androidem:
- Jeśli jeszcze jej nie masz, pobierz aplikację Google Classroom ze Sklepu Play i otwórz ją.

- Wybierz klasę.

- Kliknij ikonę zadań.

- Dotknij znaku plus i dotknij "Przypisanie".

- Wpisz nazwę i napisz niezbędne instrukcje.

- Dwukrotnie dotknij „Wszyscy uczniowie”, aby odznaczyć ich.
- Wpisz imiona i nazwiska uczniów, do których chcesz wysłać zadania.
- Kliknij „Przypisz”, aby od razu wysłać zadanie lub zaplanować je.
Jak utworzyć zadanie w Google Classroom dla każdego ucznia na iPhonie lub iPadzie?
Aplikacja Google Classroom jest również dostępna dla użytkowników iPhone'a/iPada. Tworzenie zadania dla każdego ucznia można wykonać kilkoma kliknięciami. Postępuj zgodnie z poniższymi instrukcjami, aby wykonać zadanie dla poszczególnych uczniów na swoim iPhonie/iPadzie:
- Jeśli jej nie masz, pobierz aplikację Google Classroom z App Store i uruchom ją.

- Wybierz klasę.

- Naciśnij ikonę zadań.

- Dotknij znaku plus, aby utworzyć nowe zadanie.

- Wpisz jego nazwę i podaj instrukcje, jeśli takie istnieją.

- Dwukrotnie dotknij „Wszyscy uczniowie”, aby odznaczyć ich.

- Dodaj ucznia, wpisując jego imię i nazwisko. Możesz wybrać do 100 uczniów.
- Gdy skończysz, dotknij "Przypisz", aby wysłać zadanie lub zaplanuj je na później.

Jak utworzyć zadanie w Google Classroom dla wszystkich uczniów
Jeśli przygotowałeś jedno zadanie dla całej klasy, Google Classroom umożliwia wysłanie go do wszystkich uczniów jednocześnie. W rzeczywistości jest to domyślna opcja, którą można w razie potrzeby dostosować. Możesz także wybrać, czy chcesz zapisać go jako wersję roboczą, przypisać od razu, zaplanować na później itp.
Jak utworzyć zadanie w Google Classroom dla całej klasy na komputerze?
Utwórz projekt dla wszystkich uczniów w klasie, wykonując poniższe czynności:
- Otwórz przeglądarkę i przejdź do Google Classroom.

- Wybierz zajęcia, dla których chcesz utworzyć zadanie, i naciśnij „Zadania”.

- Wybierz „Utwórz” i naciśnij „Przypisanie”.

- Wprowadź nazwę i w razie potrzeby podaj instrukcje.

- W sekcji „Dla” po prawej stronie upewnij się, że wybrana jest opcja „Wszyscy uczniowie”.

- Wybierz, czy chcesz wysłać zadanie, zaplanować je na później, czy zapisać jako wersję roboczą.

Jak utworzyć zadanie w Google Classroom dla całej klasy na urządzeniu z Androidem?
Jeśli nie jesteś w pobliżu komputera, ale chcesz wysłać zadanie do uczniów, możesz użyć aplikacji Google Classroom na Androida. Tworzenie i wysyłanie zadania na Androida jest tak samo proste, jak robienie tego na komputerze.
Oto, co musisz zrobić:
- Otwórz aplikację Google Classroom. Jeśli go nie masz, pobierz go ze Sklepu Play.

- Wybierz zajęcia, do których chcesz wysłać zadanie.

- Naciśnij ikonę zadań.

- Dotknij znaku plus i dotknij "Przypisanie".

- Wpisz nazwę zadania i podaj instrukcje, jeśli takie istnieją.

- Sprawdź dwukrotnie, czy wybrana jest opcja „Wszyscy uczniowie”.
- Wyślij zadanie od razu, zaplanuj je na później lub zapisz jako wersję roboczą.
Jak utworzyć zadanie w Google Classroom dla całej klasy na iPhonie
Użytkownicy iPhone'a/iPada z przyjemnością dowiedzą się, że mogą pobrać aplikację Google Classroom z App Store. Poruszanie się po aplikacji jest proste, dzięki czemu możesz tworzyć zadania dla wszystkich uczniów, nawet gdy nie ma Cię w domu lub w pobliżu komputera.
Oto jak wykonać zadanie w Google Classroom dla wszystkich uczniów na iPhonie/iPadzie:
- Otwórz aplikację Google Classroom. Jeśli jeszcze go nie masz, pobierz go z App Store i uruchom.

- Wybierz zajęcia, na których chcesz opublikować zadanie.

- Naciśnij ikonę zadań.

- Dotknij znaku plusa i utwórz nowe zadanie.

- Wpisz tytuł zadania i podaj instrukcje (jest to opcjonalne).

- Upewnij się, że wybrana jest opcja „Wszyscy uczniowie”.

- Gdy skończysz, wybierz, co chcesz zrobić z zadaniem.

Jak zrobić kopię zadania w Google Classroom
Jeśli masz jedno zadanie na kilka zajęć lub chcesz skorzystać z jednego z poprzednich lat, dobrą wiadomością jest to, że nie musisz tracić czasu na tworzenie go od podstaw. Zamiast tego Google Classroom oferuje opcję „Ponowne użycie”, która umożliwia wysłanie istniejącego zadania do uczniów z innych zajęć.
Jak zrobić kopię zadania w Google Classroom na komputerze?
Jeśli używasz komputera i chcesz utworzyć kopię istniejącego zadania, wykonaj następujące czynności:
- Otwórz przeglądarkę i przejdź do Google Classroom.

- Wybierz zajęcia, do których chcesz wysłać zadanie.
- Naciśnij „Zadania” i wybierz „Utwórz”.

- Kliknij „Ponownie użyj posta”.

- Wybierz zajęcia, w których opublikowałeś zadanie, którego potrzebujesz.

- Naciśnij zadanie.

- Kliknij „Użyj ponownie”.

- Jeśli chcesz, możesz zmienić informacje, dostosować załączniki lub instrukcje.
- Wybierz, czy chcesz wysłać zadanie, zaplanować je, czy zapisać jako wersję roboczą.

Jak zrobić kopię zadania w Google Classroom na urządzeniu z Androidem
Opcja „Ponowne użycie” w Google Classroom jest idealna, gdy nie jesteś w pobliżu komputera i chcesz „odzyskać” stare zadanie. Aplikacja na Androida pozwala to zrobić za pomocą kilku kliknięć:
- Otwórz aplikację Google Classroom lub pobierz ją ze Sklepu Play, jeśli jej nie masz.

- Kliknij zajęcia, do których chcesz wysłać zadanie.

- Kliknij „Zadania”.

- Stuknij znak plus i wybierz „Ponownie użyj posta”.

- Przeglądaj swoje zajęcia i kliknij te z zadaniem.

- Wybierz zadanie, o którym mowa.

- Jeśli chcesz, edytuj informacje o zadaniu.
- Opublikuj swoje zadanie od razu lub wybierz trzy kropki, aby zaplanować, lub zapisz je jako wersję roboczą.

Jak zrobić kopię zadania w Google Classroom na iPhonie
Użytkownicy iPhone'a/iPada mogą skopiować istniejący projekt z Google Classroom i udostępnić go klasie lub zapisać na później. Wykonaj poniższe czynności, aby to zrobić:
- Otwórz aplikację Google Classroom (lub zainstaluj ją z App Store, jeśli jeszcze jej nie masz).

- Kliknij zajęcia, do których wyślesz istniejący projekt.

- Kliknij „Zadania”.

- Naciśnij znak plus i wybierz „Ponownie użyj posta”.

- Wybierz zajęcia, które zawierają zadanie.

- Wybierz zadanie.

- W razie potrzeby zmień informacje lub edytuj istniejące załączniki.
- Opublikuj zadanie od razu, zapisz je jako wersję roboczą lub zaplanuj na później.

Google Classroom ma wiele do zaoferowania
Jako jedno z najlepszych narzędzi do nauczania online, Google Classroom umożliwia korzystanie z wielu opcji dotyczących zadań. Jest dostępny zarówno na komputerze, jak i telefonie/tablecie, dzięki czemu tworzenie zadań jest wygodniejsze. Jeśli utworzyłeś już zadanie, możesz je łatwo skopiować i wysłać na inne zajęcia, co może być prawdziwą oszczędnością czasu.
Mamy nadzieję, że z tego artykułu dowiesz się, jak tworzyć zadania w Google Classroom. Oprócz tego mamy nadzieję, że poznałeś dodatkowe informacje o przydatnych opcjach aplikacji.
Czy kiedykolwiek korzystałeś z Google Classroom? Która opcja jest twoją ulubioną? Powiedz nam w sekcji komentarzy poniżej.

























































