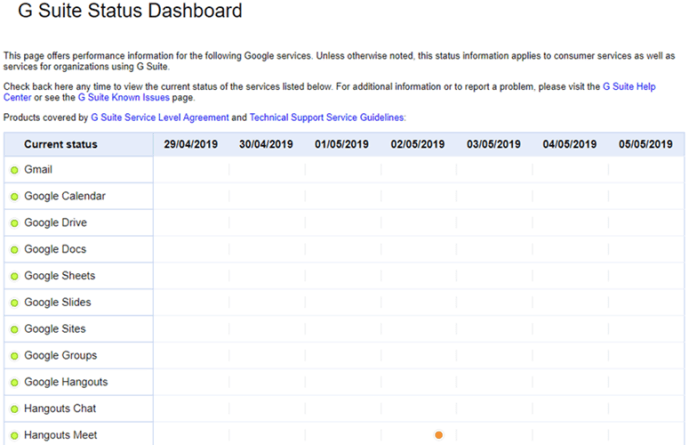Chmura szybko stała się centralnym elementem naszego życia. Łączy nasze urządzenia, przechowuje nasze dane i od czasu do czasu wprawia w zakłopotanie nieszczęsnych celebrytów. Niedawny raport International Data Corporation przewiduje, że do 2015 r. w chmurze będzie przechowywanych około 86 zetabajtów danych. Biorąc pod uwagę, że zetabajt to bilion gigabajtów, łatwo zrozumieć, dlaczego wszelkie problemy z usługodawcą muszą być naprawiane szybko.
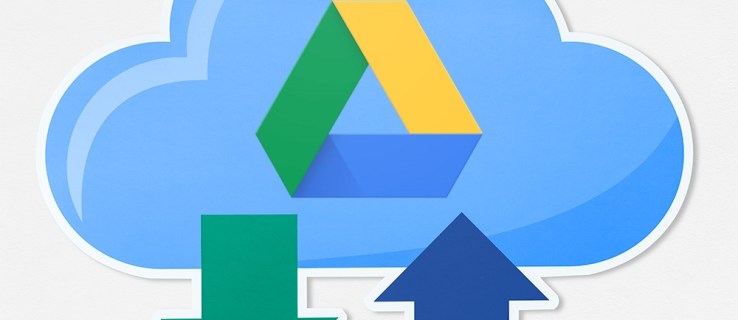
Dysk Google to jedna z największych i najpopularniejszych dostępnych usług w chmurze. Od czasu wydania w 2012 r. rozrósł się do ponad miliarda użytkowników, a do ich mglistych banków danych przesłano ponad 2 biliony plików.
Oczywiście Dysk Google jest ważny dla wielu z nas, więc gdy nie działa prawidłowo, może być źródłem frustracji i irytacji. Co więc możesz zrobić, aby spróbować rozwiązać problemy z przesyłaniem?
Istnieje wiele rozwiązań i ułożyliśmy je w kolejności od najprostszego do najbardziej szczegółowego. Jeśli będziesz postępować zgodnie z tą listą od początku do końca, powinieneś być w stanie rozwiązać problem przy minimalnym zamieszaniu.
Sprawdź stan Dysku Google
Przede wszystkim upewnij się, że tak naprawdę to TY masz problem. Minęło trochę czasu od ostatniej poważnej przerwy w świadczeniu usług w 2017 r., ale jest szansa, że problem nie został rozwiązany. Przejdź do panelu stanu G Suite Google, aby upewnić się, że problem nie jest spowodowany problemami technicznymi po drugiej stronie koniec łańcucha. Jeśli na Dysku Google jest pomarańczowa lub czerwona kropka, najlepszą opcją jest poczekanie, aż zostanie naprawiona.
Upewnij się, że Twoje połączenie działa

Następnie upewnij się, że połączenie internetowe działa poprawnie. Jeśli używasz systemu Windows 10, spróbuj uruchomić narzędzie do rozwiązywania problemów. Kliknij prawym przyciskiem myszy ikonę LAN/WiFi w prawym dolnym rogu paska zadań, a następnie kliknij 'Rozwiązywanie problemów'. Alternatywnie, naciśnij Klawisz Windows + I aby otworzyć okno Ustawienia, kliknij Sieć i Internet, a następnie kliknij Narzędzie do rozwiązywania problemów z siecią.
Na komputerze Mac przejdź do Aplikacje, następnie Narzędzia, a następnie otwórz Narzędzie sieciowe. Powinieneś być w stanie zobaczyć stan swojej sieci i czy są jakieś problemy.
Warto również odłączyć router na piętnaście sekund, a następnie podłączyć go ponownie. Zresetowanie routera często może rozwiązać tego rodzaju problemy.
Uruchom ponownie Kopię zapasową i synchronizację
Wyłączenie i ponowne włączenie jest mantrą wsparcia technicznego nie bez powodu, ponieważ rozwiązuje tak wiele problemów. W takim przypadku zacznij od ponownego uruchomienia procesu tworzenia kopii zapasowej i synchronizacji Dysku Google. Kliknij prawym przyciskiem myszy ikonę w kształcie chmury na Dysku Google w zasobniku systemowym, to kliknij trzy kropki aby przejść do opcji, a następnie kliknij Zakończ tworzenie kopii zapasowej i synchronizację. Następnie uruchom ponownie program i spróbuj przesłać ponownie.
Jeśli to się nie powiedzie, spróbuj ponownie uruchomić komputer. Upewnij się, że wybrałeś Uruchom ponownie zamiast Zamknij, jeśli korzystasz z systemu Windows 10, ponieważ zapewnia to całkowite wyłączenie komputera (wbrew intuicji, Shut Down zachowuje pewne informacje o systemie dzięki funkcji szybkiego uruchamiania systemu Windows 10).
Jeśli żadna z tych wskazówek nie zadziała, spróbuj ponownie zainstalować Kopię zapasową i synchronizację. Ponownie pobierz program, kliknij prawym przyciskiem myszy Menu Start, iść do Aplikacje i funkcje, znajdować Kopia zapasowa i synchronizacja z Google i kliknij na niego, a następnie kliknij Odinstaluj. Kliknij dwukrotnie pobrany plik i postępuj zgodnie z instrukcjami kreatora.
Zmień nazwę
Upewnij się, że nazwa pliku nie zawiera żadnych znaków specjalnych, takich jak , /, , ? oraz *. Jest mało prawdopodobne, że Twój system operacyjny na to pozwolił, ale czasami może wystąpić błąd, więc pozbądź się ich, jeśli się pojawią. Następnie spróbuj zmienić nazwę pliku od podstaw i przesłać ponownie. Jeśli to nie rozwiąże problemu, spróbuj zapisać plik w innym formacie.
Użyj okna prywatnego lub incognito
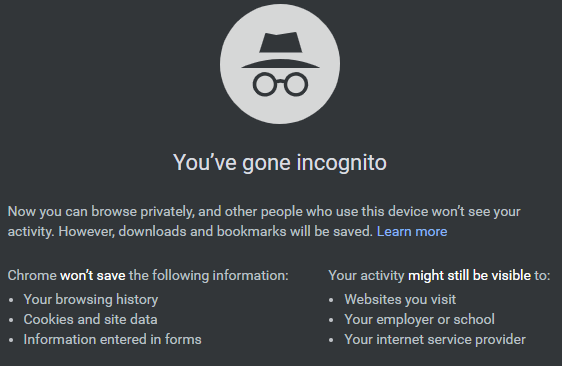
Prywatne okna przeglądarki nie przechowują plików cookie ani innych danych, więc jeśli plik zostanie przesłany z jednego, jesteś bliżej znalezienia problemu. Uderzyć Ctrl + Shift + N lub Ctrl + Shift + P w zależności od przeglądarki zaloguj się na Dysku Google i ponów przesyłanie.
Wyczyść dane przeglądarki
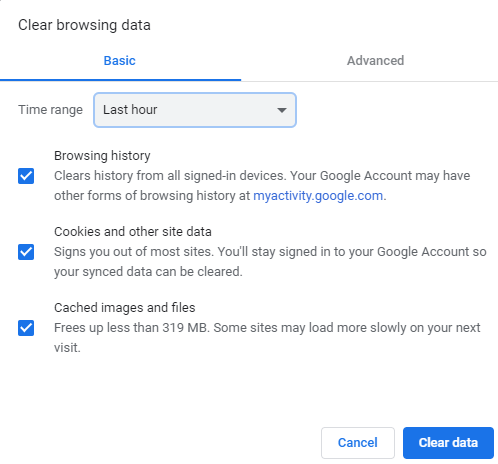
Chociaż dane przechowywane przez przeglądarkę internetową mogą przyspieszyć korzystanie z Internetu i zmniejszyć zużycie danych mobilnych, mogą być również źródłem wielu problemów. Jeśli ostatnia wskazówka zadziałała, jest duża szansa, że ta całkowicie rozwiąże problem, a nawet jeśli nie, warto spróbować.
Otwórz Chrome, a następnie naciśnij Ctrl + Shift + Del. Wybierać Cały czas z menu rozwijanego obok opcji Zakres czasu. Możesz odznaczyć pole obok Historia przeglądania, jeśli chcesz trzymać się odwiedzanych witryn. Następnie naciśnij Wyczyść dane przycisk.
Wypróbuj inną przeglądarkę
Może to być błąd lub uszkodzona instalacja, ale problemem może być sama przeglądarka. Wypróbuj alternatywną opcję i sprawdź, czy działa lepiej. Jeśli tak, może to być tymczasowe rozwiązanie, dopóki Dysk Google lub Twoja przeglądarka nie zostaną zaktualizowane w celu rozwiązania problemu. Warto również ponownie zainstalować preferowaną przeglądarkę, jeśli to zadziała.
Podziel przesyłanie na mniejsze części
Przesyłanie jest znacznie bardziej wymagające w Twojej sieci niż pobieranie, a czasami próba przesłania całego ogromnego folderu naraz może powodować problemy. Spróbuj utworzyć nowy folder na Dysku Google, a następnie przesłać pliki pojedynczo, a nie jako cały folder.
Alternatywnie możesz użyć programu takiego jak 7zip lub WinRAR, aby utworzyć wieloczęściowe archiwum i spróbować je przesłać.
Mamy nadzieję, że jedna z tych sugestii rozwiąże Twój problem. Jeśli nie, warto skontaktować się z Google osobiście, aby sprawdzić, czy mogą znaleźć dla Ciebie rozwiązanie.