Dysk Google to usługa, która pozwala użytkownikom bezpłatnie przechowywać do 15 GB danych. Oznacza to, że jest idealny do przechowywania plików służbowych lub osobistych i uzyskiwania do nich dostępu z dowolnego komputera, telefonu lub tabletu z połączeniem internetowym. Najlepsza część? Może być używany jako narzędzie do współpracy, w którym wiele osób może jednocześnie edytować ten sam dokument — koniec z przesyłaniem e-maili tam iz powrotem!
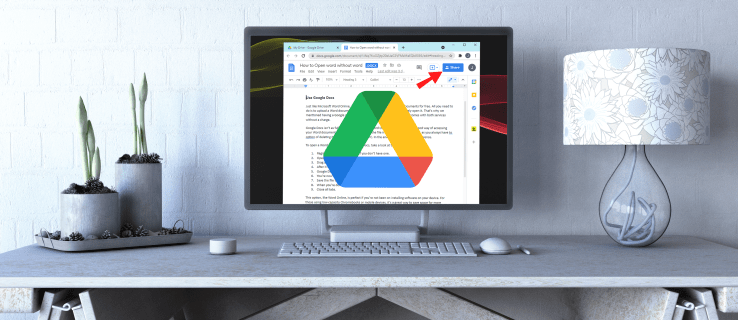
Dysk Google to doskonały sposób na udostępnianie plików zespołowi. Jest szybki, łatwy i intuicyjny. Umożliwia wielu użytkownikom edycję tego samego dokumentu w czasie rzeczywistym bez wysyłania plików tam iz powrotem za pośrednictwem innych mediów, takich jak e-mail. Możesz także używać Dysku Google jako systemu kopii zapasowych lub udostępniać duże pliki klientom lub współpracownikom w projektach.
Jak udostępniać pliki na Dysku Google na komputerze?
Przejdźmy teraz do ogólnych kroków udostępniania plików lub folderów na Dysku Google:
- Otwórz Dysk Google na swoim komputerze.
- Przejdź do pliku lub folderu, który chcesz udostępnić.
- Kliknij plik prawym przyciskiem myszy i wybierz „Udostępnij” z listy rozwijanej.

- W wyskakującym okienku wprowadź adresy e-mail osób, którym chcesz udostępnić plik. Jeśli są już na Twojej liście kontaktów, możesz szybko znaleźć ich adres, wpisując kilka pierwszych liter ich imienia i nazwiska, a adres pojawi się na ekranie. Jeśli nie ma ich na liście kontaktów, musisz wpisać ich adres e-mail w odpowiednim polu.

- Po wprowadzeniu adresów e-mail otworzy się nowe okno, w którym możesz wybrać poziom dostępu, który chcesz przyznać:

- Przeglądający — osoba może przeglądać plik, ale nie może udostępniać go innym ani wprowadzać zmian.
- Komentator – osoba może komentować lub sugerować modyfikacje, ale nie może udostępniać pliku innym.
- Redaktor – osoba ma pełne prawa do pliku. Mogą dokonywać edycji, akceptować lub odrzucać modyfikacje, a nawet udostępniać plik innym.
- Kliknij „Gotowe”.

Gotowe! Właśnie udostępniłeś plik swoim kontaktom. Otrzymają powiadomienie e-mail z prośbą o zaakceptowanie lub odrzucenie zaproszenia. Po zaakceptowaniu mogą uzyskać dostęp do pliku na swoim koncie Dysku Google.
Jak udostępnić pojedynczy plik na Dysku Google
Dzięki Dyskowi Google możesz uzyskać dostęp do swoich plików z dowolnego miejsca, o ile masz połączenie z internetem. Chociaż możliwe jest udostępnianie folderu, a nawet całego Dysku, zapewnienie takiego dostępu może narazić wszelkie prywatne lub poufne pliki na Twoim koncie na niepożądanym osobom. Na szczęście Dysk Google ma opcję udostępniania określonych plików. Twoje kontakty będą miały dostęp tylko do udostępnionego dokumentu. Nie będą mogli przeglądać, edytować ani komentować żadnego innego dokumentu na Twoim koncie.
Oto jak możesz udostępnić pojedynczy plik na Dysku Google:
- Otwórz Dysk Google na swoim komputerze.
- Przejdź do pliku lub folderu, który chcesz udostępnić.
- Kliknij plik prawym przyciskiem myszy i wybierz „Udostępnij” z listy rozwijanej.

- W wyskakującym okienku wprowadź adres e-mail osoby, której chcesz udostępnić plik.

- W wyskakującym okienku wybierz rodzaj dostępu, jaki chcesz przyznać swoim kontaktom. Możesz udostępnić dokument wyłącznie do przeglądania lub umożliwić swoim kontaktom wprowadzanie zmian i dodawanie komentarzy.

- Kliknij „Gotowe”.

Możesz także udostępnić plik po jego otwarciu. Aby to zrobić,
- Kliknij „Udostępnij” w prawym górnym rogu.

- Wpisz adres e-mail osoby, której chcesz udostępnić plik.

- Z wyświetlonego menu wybierz rodzaj dostępu, który chcesz przyznać.

- Kliknij „Gotowe”. Google udostępni plik za pomocą linku wysłanego na adres e-mail kontaktu.

Jak udostępniać wiele plików na Dysku Google
Jeśli chcesz udostępnić wiele plików, z przyjemnością dowiesz się, że możesz to zrobić za jednym zamachem. Jedną z opcji jest utworzenie nowego folderu, dodanie wszystkich plików, które chcesz udostępnić, a następnie udostępnienie folderu swoim kontaktom. Ale może to być dość czasochłonne, zwłaszcza jeśli masz dziesiątki lub setki plików do udostępnienia. Na szczęście jest na to prostszy sposób:
- Otwórz Dysk Google na swoim komputerze.
- Przejdź do plików, które chcesz udostępnić.

- Jeśli używasz komputera, naciśnij klawisz Shift i wybierz wszystkie pliki, które chcesz udostępnić. Na komputerze Mac przytrzymaj klawisz Command, a następnie wybierz, kliknij pliki, które udostępniasz.
- W następnym oknie wprowadź adres e-mail osoby, której chcesz udostępnić plik.

- W wyskakującym okienku wybierz rodzaj dostępu, jaki chcesz przyznać swoim kontaktom.

- Kliknij „Gotowe”.

Jak ograniczyć uprawnienia udostępnionego pliku?
Gdy udostępnisz plik i zezwolisz innym na edycję dokumentu, automatycznie będą oni mogli udostępnić plik dowolnej osobie ze swojej listy kontaktów i odmówić niektórym osobom dostępu do pliku. Ponadto mogą kopiować, drukować lub pobierać plik. Jednak dzięki tym wszystkim przywilejom bardzo łatwo jest trafić w niepowołane ręce. W najgorszym przypadku możesz stracić wszystkie swoje dane.
Dobrą wiadomością jest to, że Google pozwala ograniczyć to, co inni mogą zrobić z Twoim plikiem przed wysłaniem linku z zaproszeniem. Jeśli nie chcesz, aby redaktorzy dostosowywali uprawnienia lub udostępniali dokument innym.
- Otwórz ekran główny Dysku Google.
- Wybierz pliki, które chcesz udostępnić.
- Kliknij „Udostępnij” w prawym górnym rogu.

- W wyskakującym oknie kliknij „Ustawienia”.

- Odznacz „Edytorzy mogą zmieniać uprawnienia i udostępniać”.

Google automatycznie zaktualizuje Twoje ustawienia, aby żaden z redaktorów dokumentu nie mógł modyfikować uprawnień ani udostępniać dokumentu. Tylko ty możesz zrobić którąkolwiek z tych rzeczy.
Jeśli chcesz uniemożliwić przeglądającym i komentującym kopiowanie, drukowanie lub pobieranie pliku.
- Otwórz ekran główny Dysku Google.
- Wybierz pliki, które chcesz udostępnić.
- Kliknij „Udostępnij” w prawym górnym rogu.

- W wyskakującym oknie kliknij „Ustawienia”.

- Odznacz „Widzowie i komentatorzy mogą zobaczyć opcję pobierania, drukowania i kopiowania”.

Jak nadać komuś uprawnienia do pliku na określony czas?
Co zrobić, jeśli chcesz, aby inne osoby miały dostęp do pliku przez ograniczony czas? Na przykład możesz pracować nad prezentacją ze swoim kolegą, ale nie chcesz, aby wprowadzali jakiekolwiek zmiany w ostatnich godzinach przed jej prezentacją.
Z przyjemnością odkryjesz, że Dysk Google umożliwia nadanie komuś uprawnień przez ograniczony czas. Może to być wszystko, od kilku godzin, dni, do kilku tygodni lub miesięcy. Oto jak to zrobić:
- Otwórz ekran główny Dysku Google.
- Wybierz pliki, które chcesz udostępnić.
- Kliknij „Udostępnij” w prawym górnym rogu.
- Wpisz adres e-mail i kliknij „Gotowe”.
- Ponownie kliknij „Udostępnij” w prawym górnym rogu.
- Kliknij strzałkę w dół obok imienia i nazwiska osoby.
- Wybierz „Przyznaj tymczasowy dostęp”.
- Ustaw datę ważności.
- Kliknij „Zapisz”.
Dodatkowe często zadawane pytania
Jak zmienić własność pliku na Dysku Google?
Jeśli chcesz przekazać własność pliku komuś innemu:
1. Otwórz ekran główny Dysku Google.
2. Wybierz plik(i), które chcesz udostępnić.
3. Kliknij „Udostępnij” w prawym górnym rogu.

4. Wprowadź adres e-mail i kliknij „Gotowe”.

5. Ponownie kliknij „Udostępnij” w prawym górnym rogu.

6. Kliknij strzałkę w dół obok imienia i nazwiska osoby.
7. Kliknij „Ustaw właściciela”.

8. Kliknij „Gotowe”, aby zakończyć transfer.
Po przeniesieniu własności nadal będziesz mieć uprawnienia do edytowania lub komentowania pliku, chyba że nowy właściciel zdecyduje o zmianie Twojego dostępu.
Dzielenie się jest dbaniem o innych
Dysk Google został zaprojektowany, aby ułatwić pracownikom i zespołom współpracę nad projektami, od prezentacji na dużą skalę po zadania w małym biurze. Jedną z funkcji, które to umożliwiają, jest udostępnianie plików. Udostępnianie plików innym osobom i śledzenie zmian wprowadzanych przez członków zespołu w różnych wersjach każdego pliku w Twojej bibliotece jest łatwe. Jeśli jeszcze nie próbowałeś korzystać z tego przydatnego narzędzia, w tym artykule przedstawiono wszystkie niezbędne kroki.
Czy próbowałeś udostępnić plik na Dysku Google? Jak poszło? Daj nam znać w sekcji komentarzy poniżej.





















