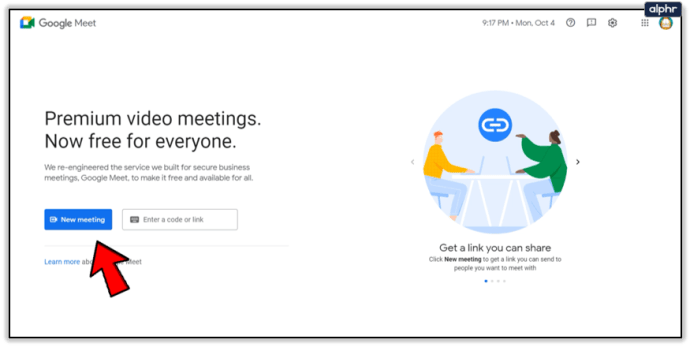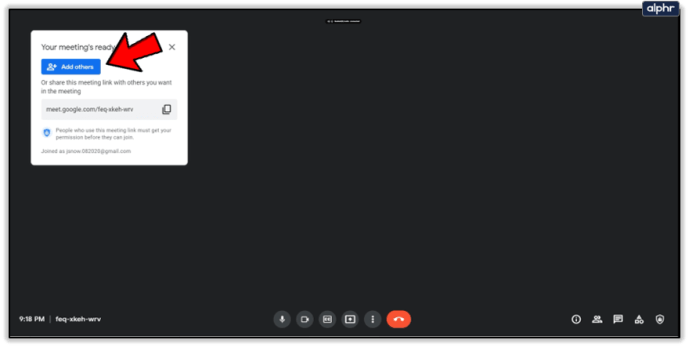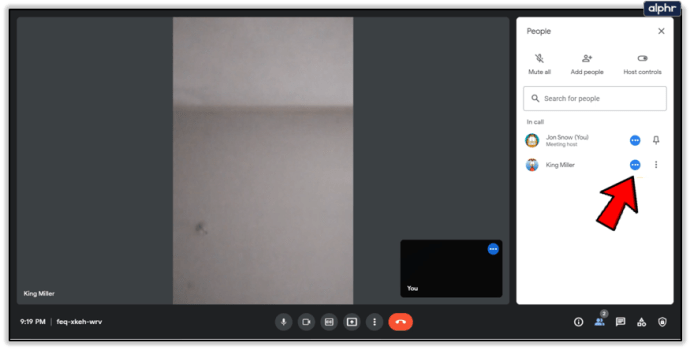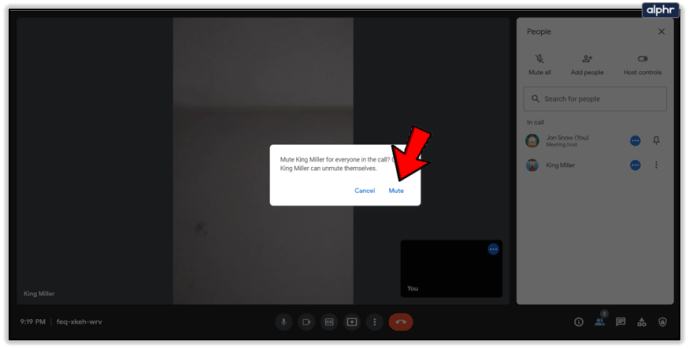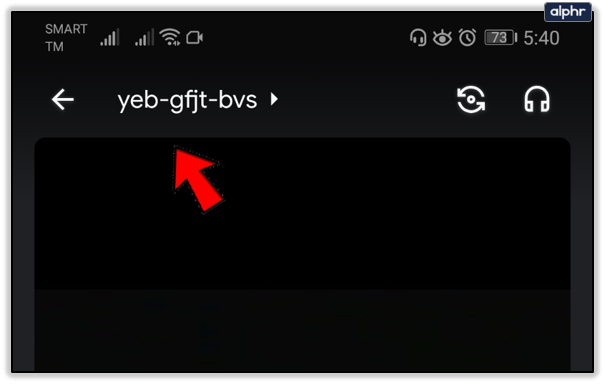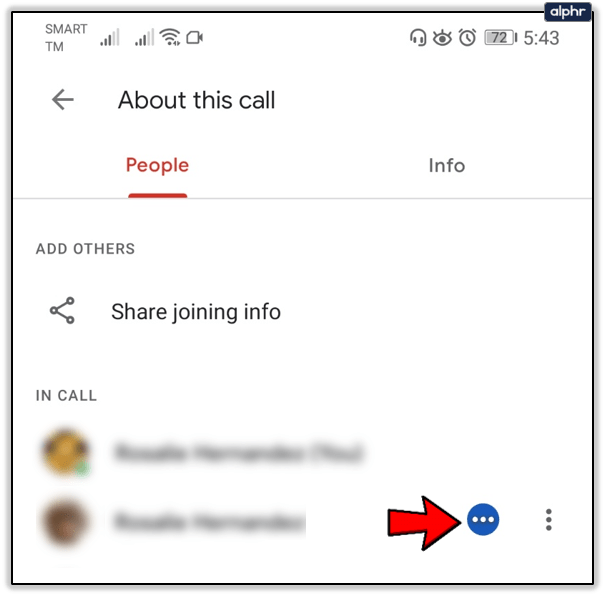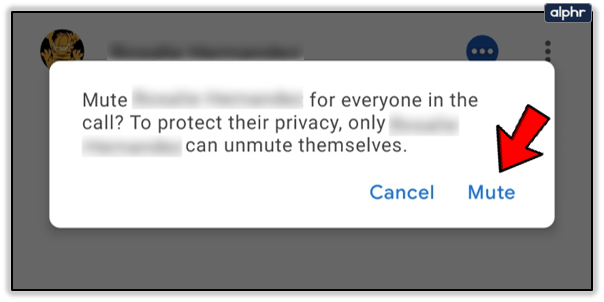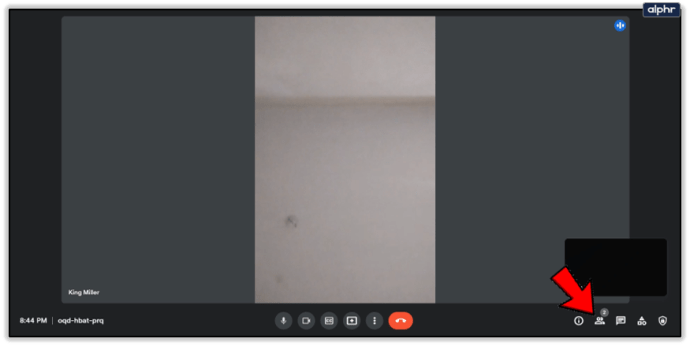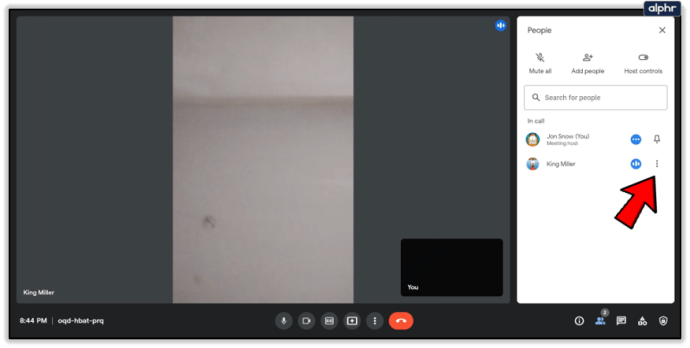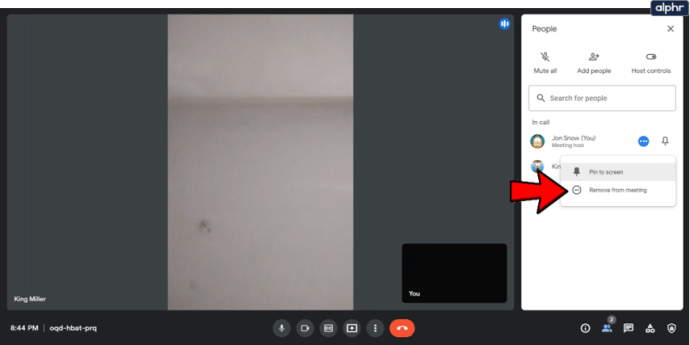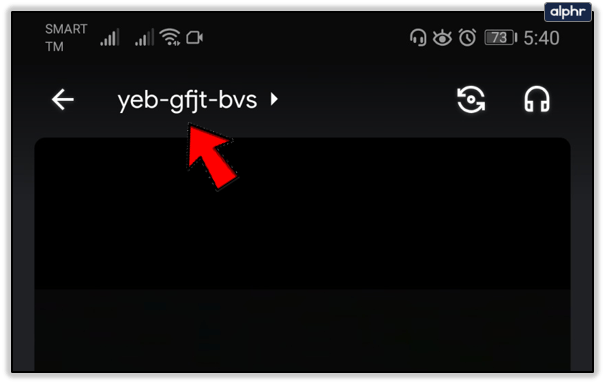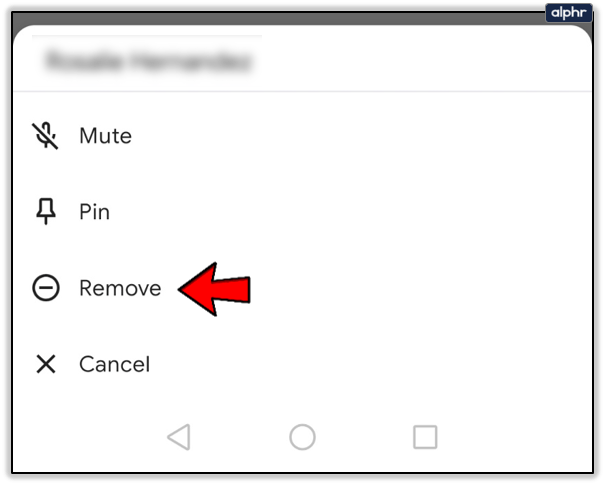Jeśli szukasz instrukcji Google Hangouts dotyczących wyciszania innych, jesteś we właściwym miejscu. Jest kilka powodów, dla których chciałbyś kogoś wyciszyć, a my pokażemy Ci, jak to zrobić.

Na szczęście, niezależnie od tego, czy chcesz kogoś wyciszyć, istnieje opcja, aby to osiągnąć. Czytaj dalej, aby uzyskać szczegółowy przewodnik na temat wyciszania i innych środków, które możesz podjąć w Google Meet. Aby było jasne, Hangouts Meet to teraz Google Meet i tak nazwiemy to w tym artykule.
Jak wyciszyć innych na wszystkich urządzeniach
Wyciszanie w Google Meet jest proste i możesz to zrobić na wszystkich obsługiwanych urządzeniach (z Androidem, iOS i komputerach). Oto jak to zrobić na komputerze:
- Rozpocznij spotkanie w Google Meet. Kliknij ten link i naciśnij Nowe spotkanie na środku ekranu.
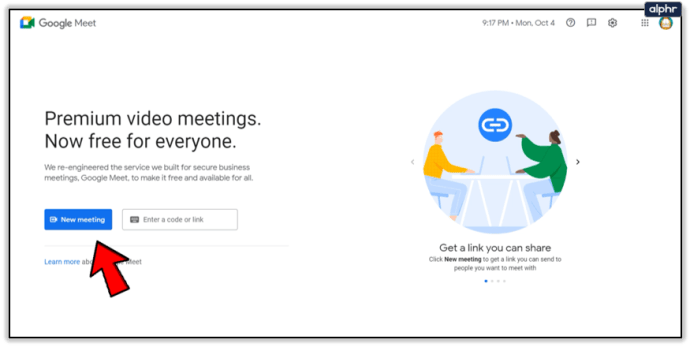
- Nazwij spotkanie i dodaj uczestników. Możesz pominąć te kroki, jeśli trwa sesja.
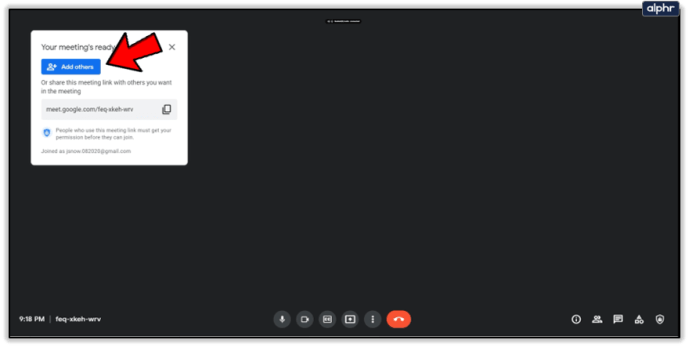
- Aby kogoś wyciszyć, wybierz Niemy opcja (ikona z trzema kropkami) obok ich zdjęcia profilowego.
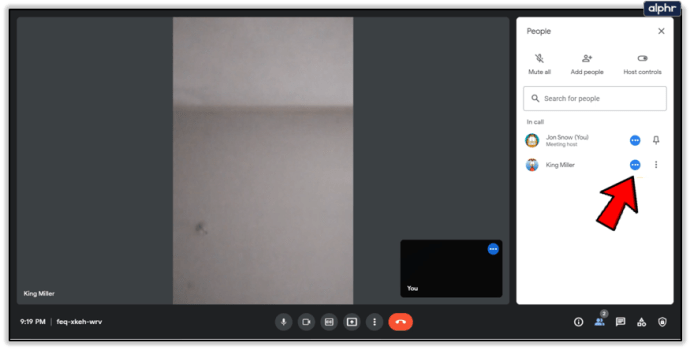
- Teraz wybierz Niemy i potwierdź decyzję.
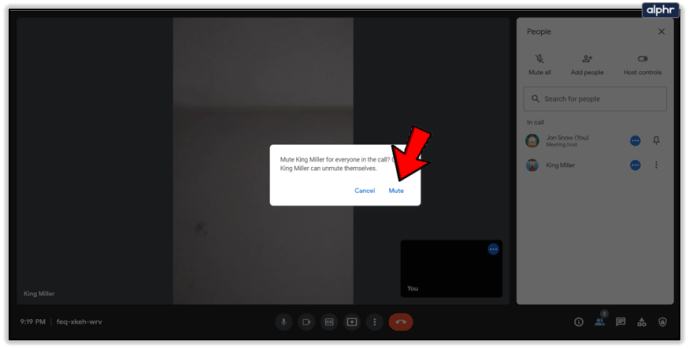
W podobny sposób możesz wyciszyć inne osoby na Androidzie i iOS. Wykonaj kroki:
- W trwającej konferencji Google Meet dotknij nazwy spotkania, a następnie wybierz Ludzie patka.
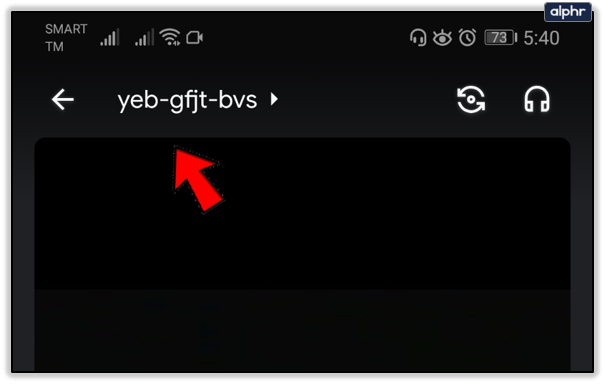
- Wybierz osobę, którą chcesz wyciszyć, a następnie dotknij znajdującej się obok niej ikony z trzema kropkami.
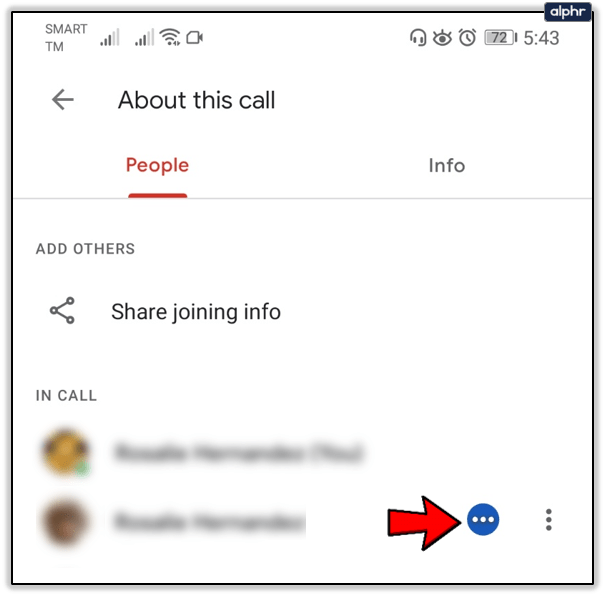
- Wybierać Niemy.
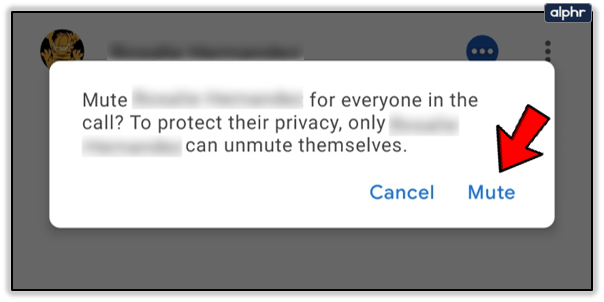
Zarówno użytkownicy Androida, jak i iOS mogą wyciszać ludzi również w trybie poziomym. W tym trybie musisz przewinąć listę osób na spotkaniu, wybrać osobę i nacisnąć Wycisz.
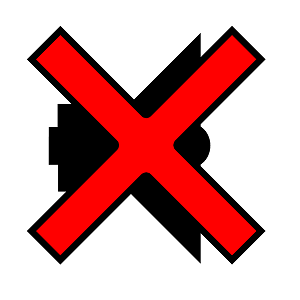
Powiązane wskazówki dotyczące wyciszania i wyciszanie uczestników przez telefon
Uczestnicy przez telefon w Google Meet również mogą zostać wyciszeni w taki sam sposób, jak opisano powyżej. Jeśli jesteś uczestnikiem telefonicznym, możesz użyć tej kombinacji klawiszy do wyciszenia lub anulowania wyciszenia: *6 (znak gwiazdki, a po nim cyfra 6).
Wyciszanie w Google Meet jest przydatne, ale nie należy go nadużywać. Osoba, którą wyciszysz, nie będzie wiedziała, że to zrobiłeś. Dlatego nie możesz później wyłączyć ich wyciszenia. Muszą wyłączyć wyciszenie za pomocą przycisku mikrofonu lub *6, jeśli rozmawiają przez telefon.
Masz również możliwość wyciszenia siebie, wystarczy nacisnąć przycisk mikrofonu obok ikony użytkownika. Każdy może zostać wyciszony, z jednym wyjątkiem. Jeśli używasz Google Meet na kontach edukacyjnych, jedyną osobą, która może wyciszać i usuwać inne osoby, jest osoba, która utworzyła spotkanie.
Jak usunąć innych
Wyciszanie w Google Meet to tylko tymczasowe rozwiązanie. Czasami to po prostu nie wystarczy. Jeśli ktoś na spotkaniu upiera się, że jest niegrzeczny i niegrzeczny, możesz go po prostu usunąć. Jednak tylko ten, kto zorganizował konferencję, ma prawo usuwać uczestników.
Oto jak usunąć kogoś na komputerze:
- Na spotkaniu wybierz Ludzie opcja.
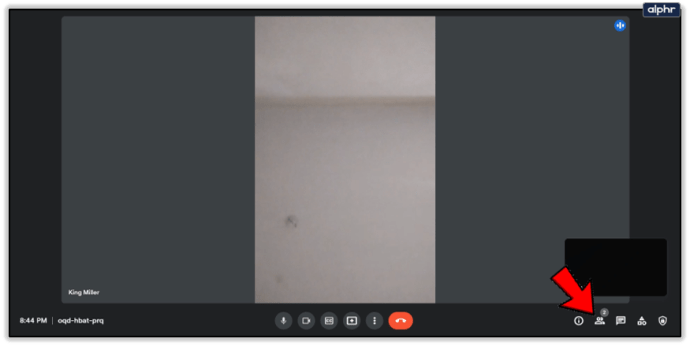
- Wybierz imię i nazwisko osoby, którą chcesz usunąć, a następnie kliknij Jeszcze opcja obok niego.
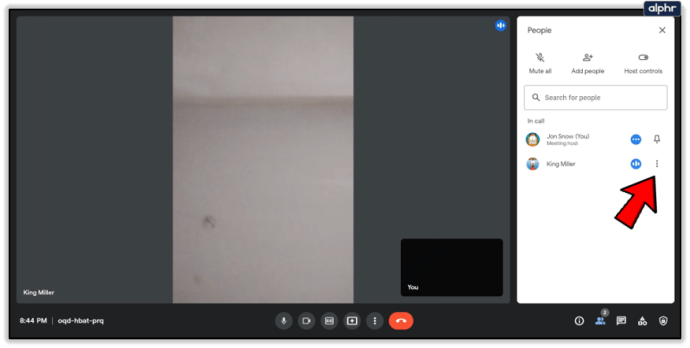
- Na koniec naciśnij Usunąć.
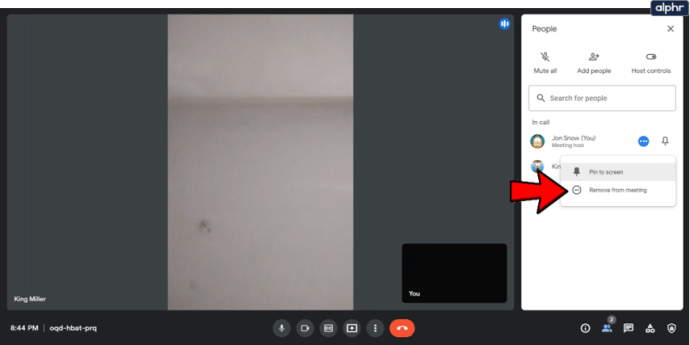
Usuwanie osób na Androidzie i iOS działa w ten sam sposób. Wykonaj kroki:
- Podczas spotkania stuknij nazwę spotkania u góry ekranu, a następnie wybierz kartę Osoby.
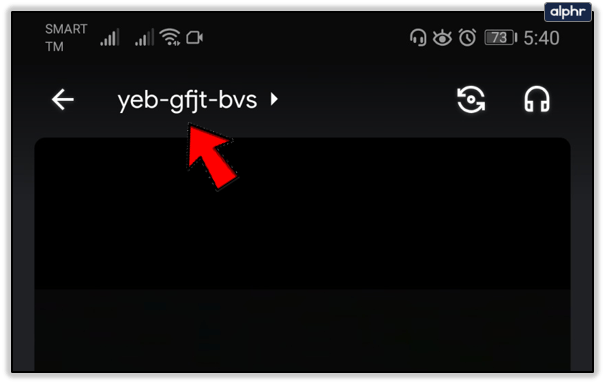
- Wybierz osobę, którą chcesz usunąć, a następnie dotknij Jeszcze opcja obok niego.

- Teraz wybierz Usunąć opcja.
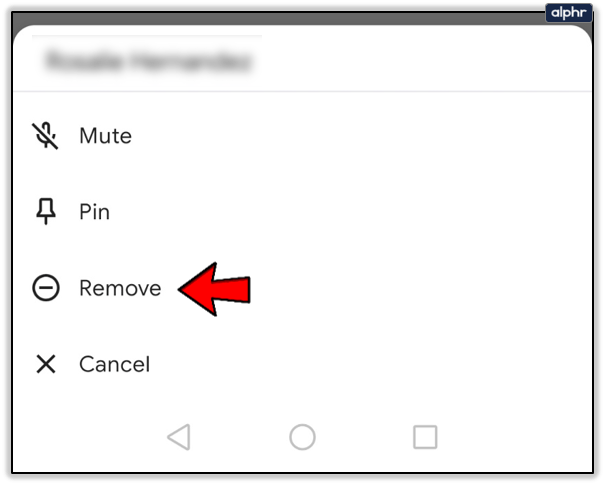
Usunięcie jest jeszcze bardziej delikatne niż wyciszanie, więc upewnij się, że Twoja decyzja o usunięciu kogoś ze spotkania jest uzasadniona. Jeśli ktoś jest nieaktywny lub znajduje się z dala od urządzenia, możesz usunąć go z rozmowy. W każdym innym scenariuszu podejmij decyzję, kierując się najlepszym osądem.

Komunikacja jest kluczowa
Jeśli jesteś na ważnym spotkaniu w Google Meet, postaraj się zachować profesjonalizm i mieć wszystko skonfigurowane i działające. Nie wyciszaj od razu kogoś, kto jest głośny lub jego mikrofon nie działa. Spróbuj najpierw wyjaśnić sytuację. Usuwanie osób z połączeń również nie powinno być łatwe.
Jak oceniasz swoje doświadczenia z Google Meet? Czy wszystko działa zgodnie z przeznaczeniem? Daj nam znać w sekcji komentarzy poniżej.