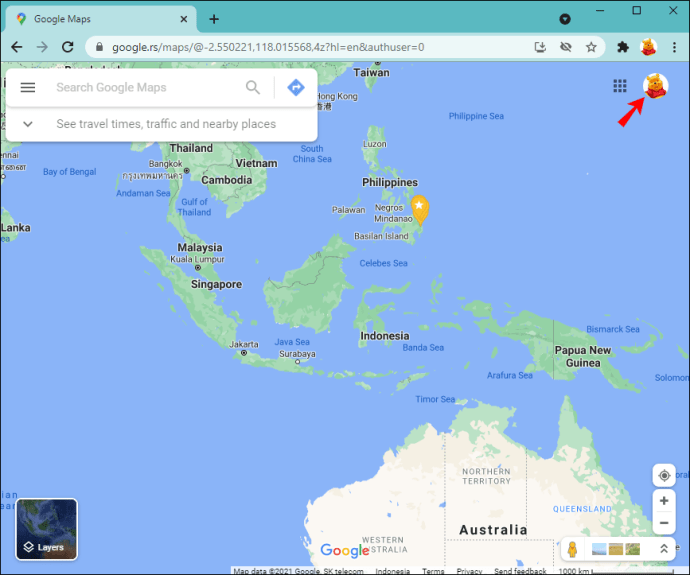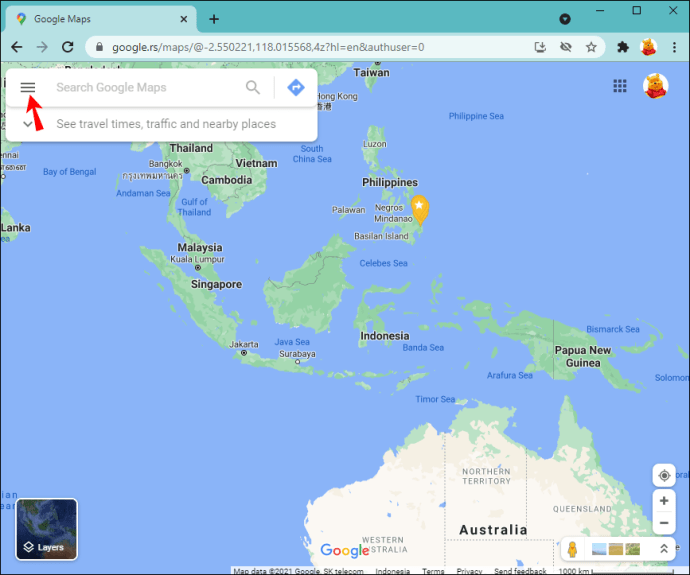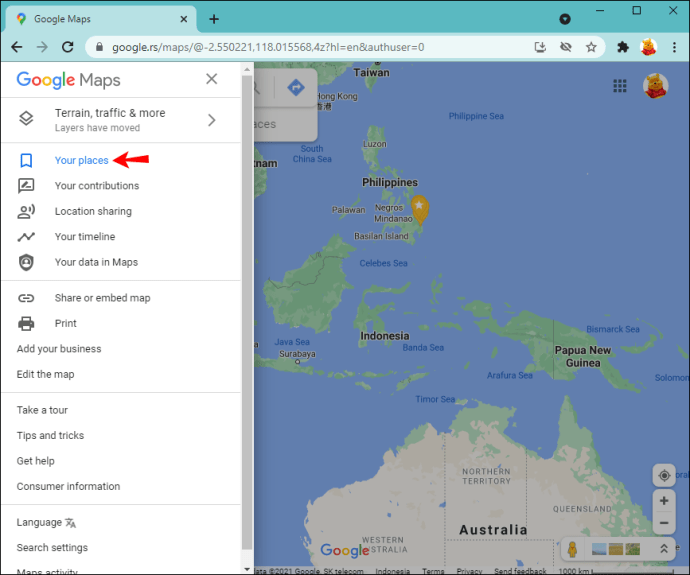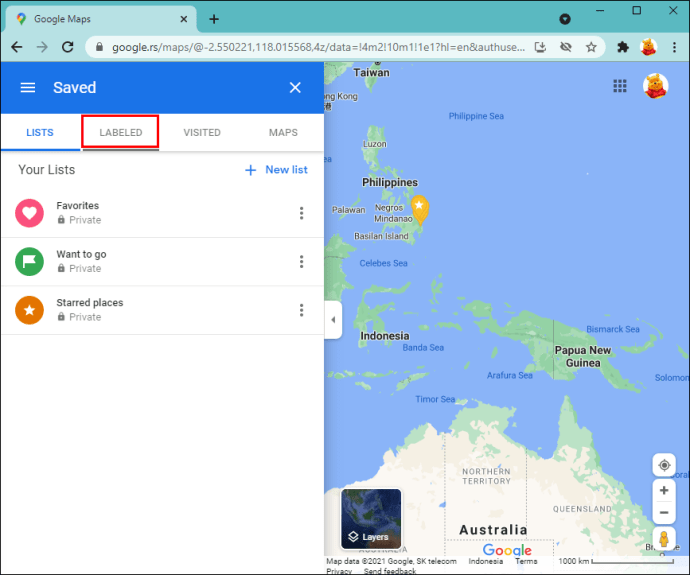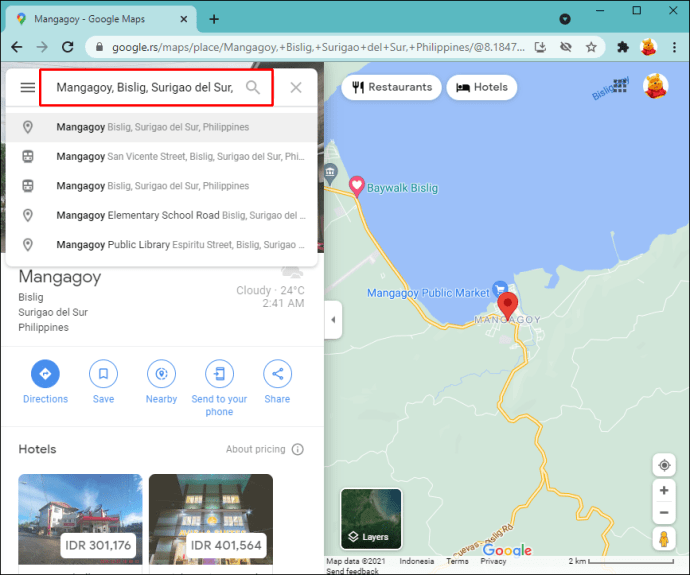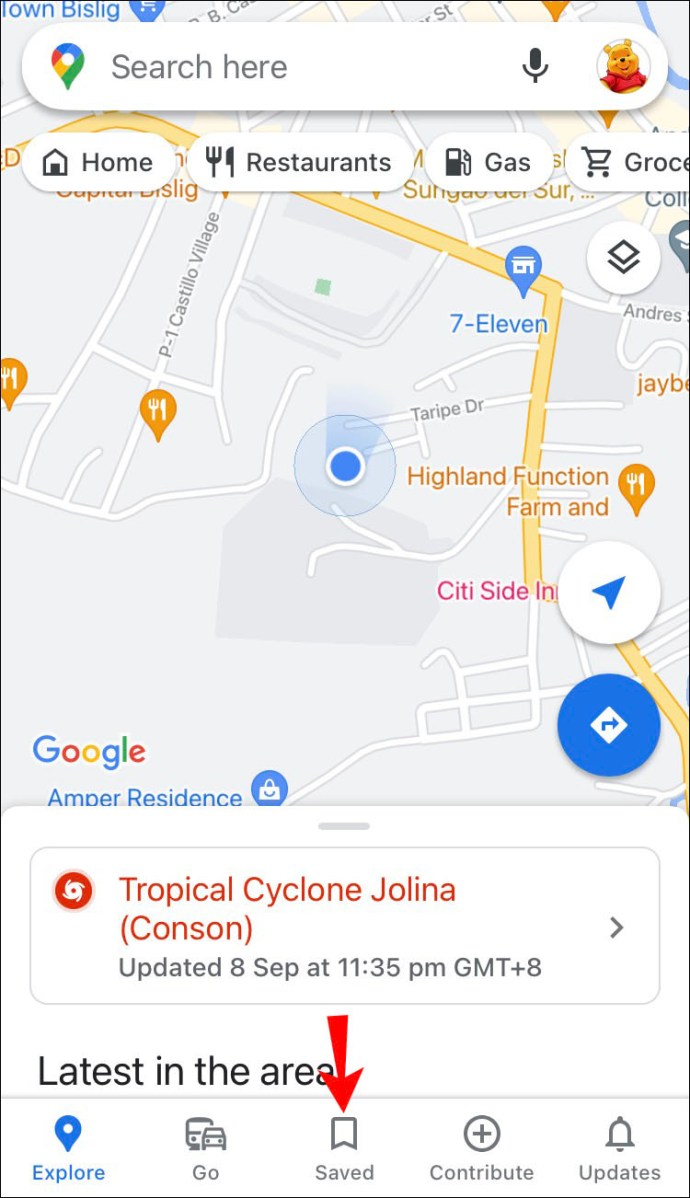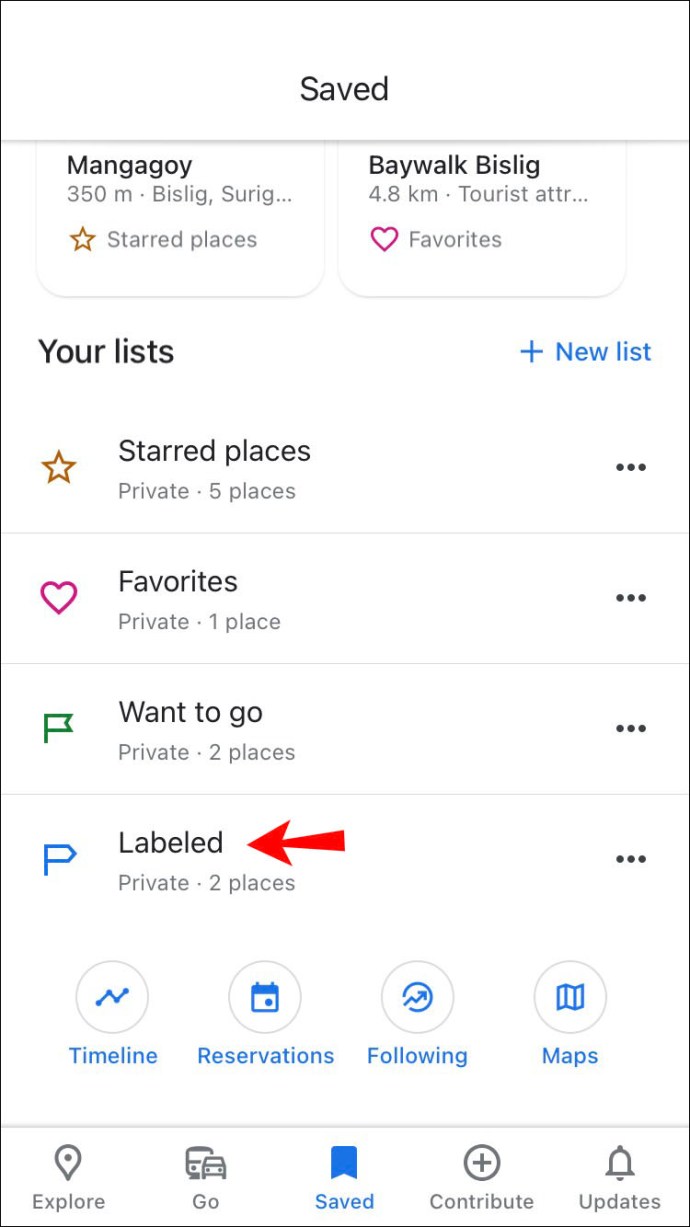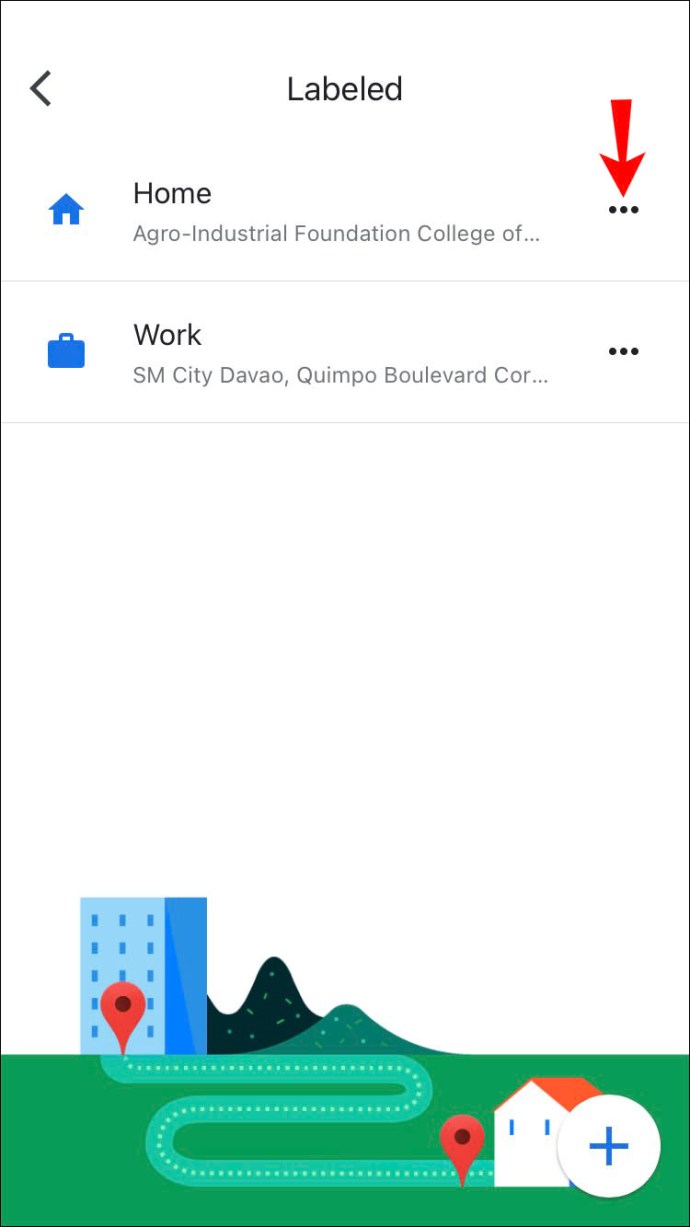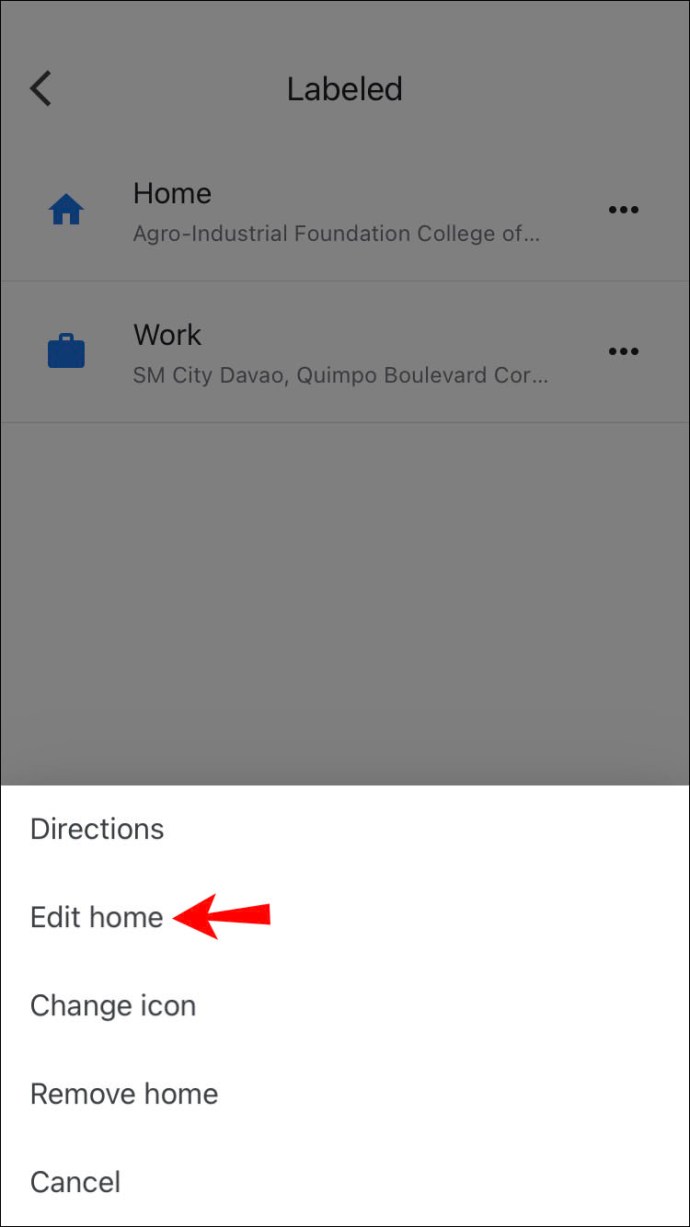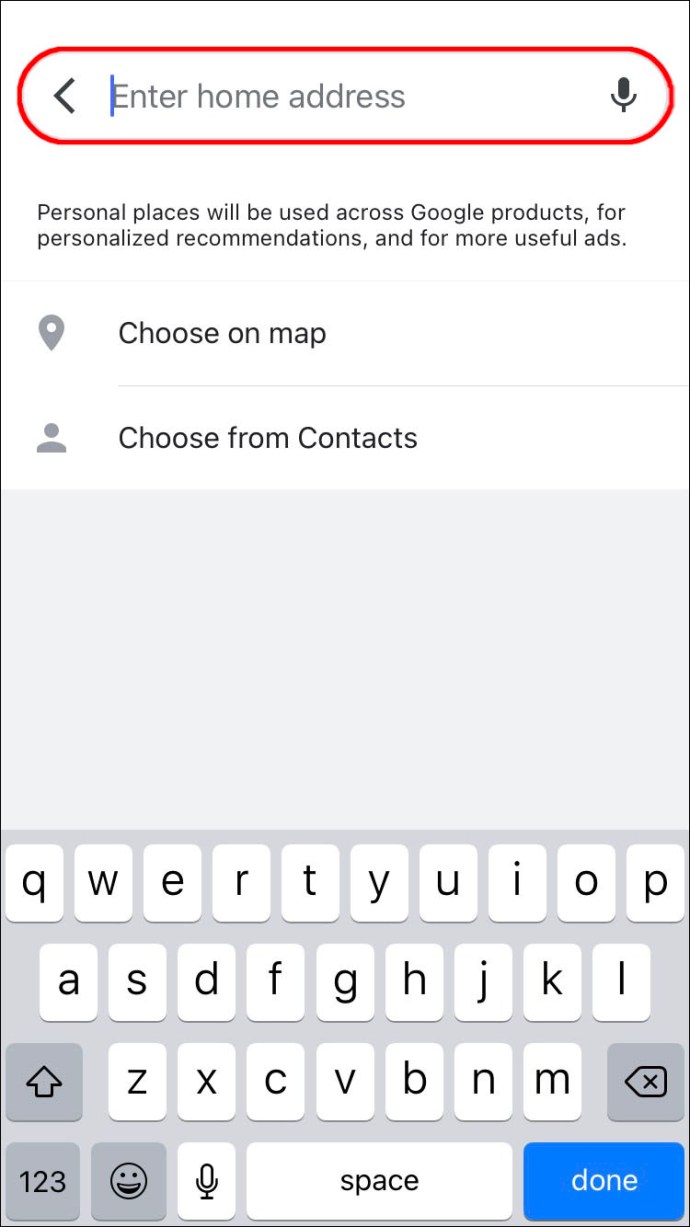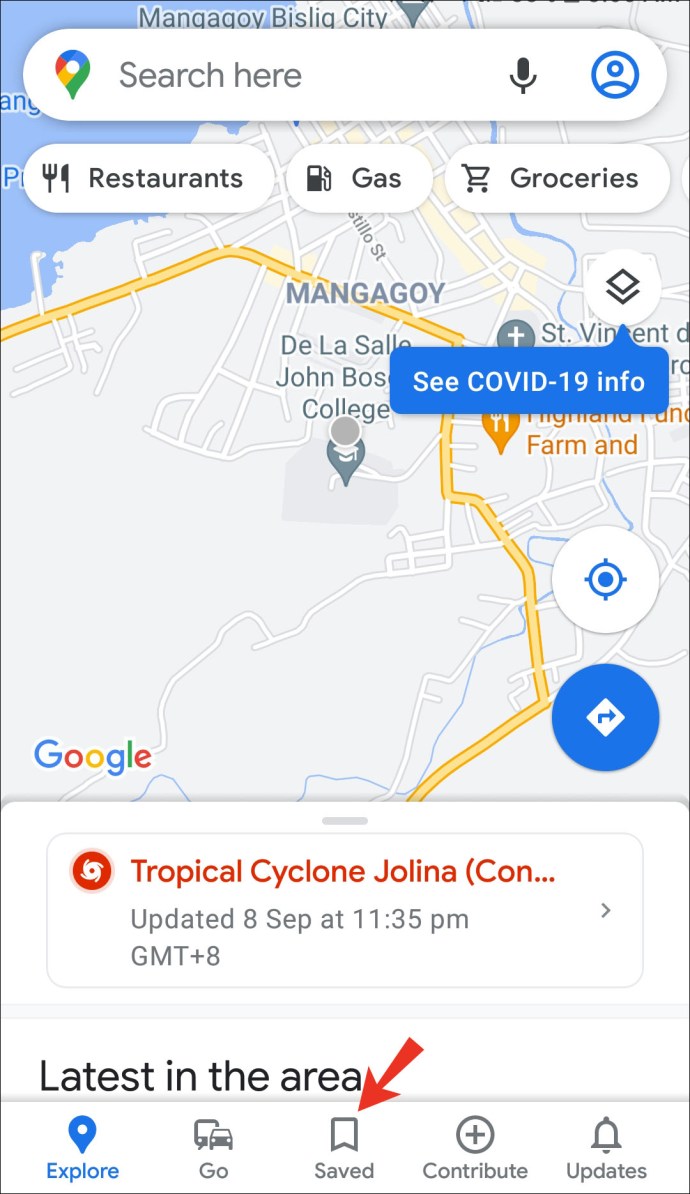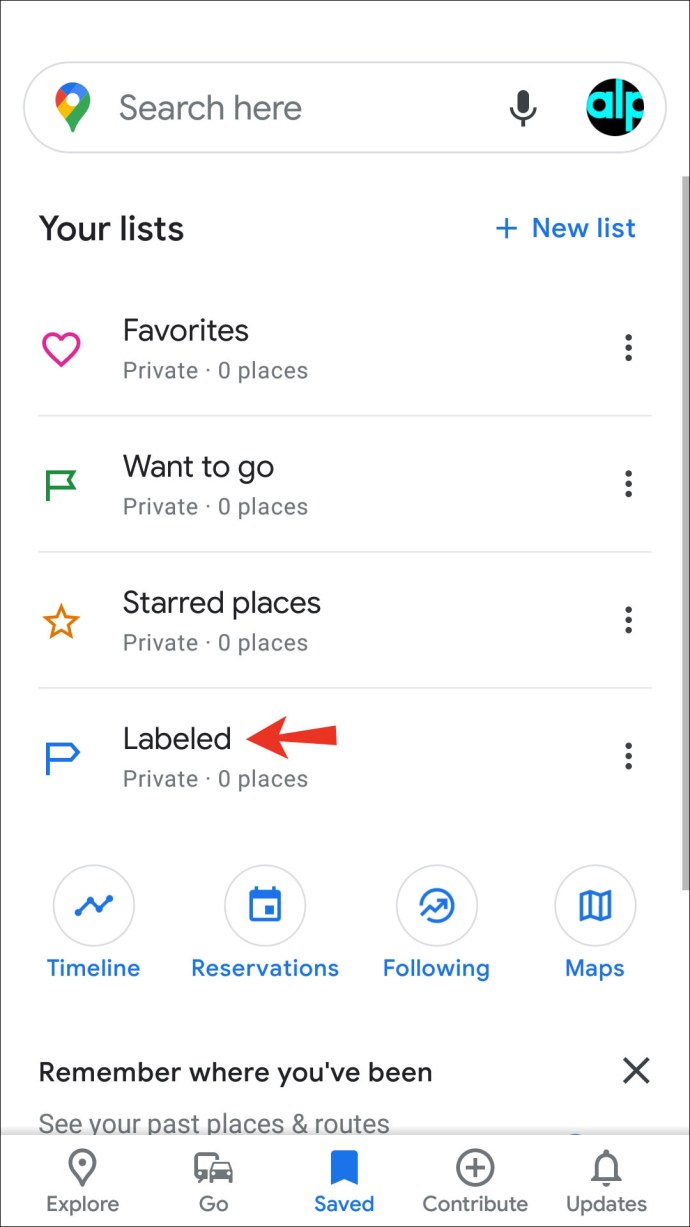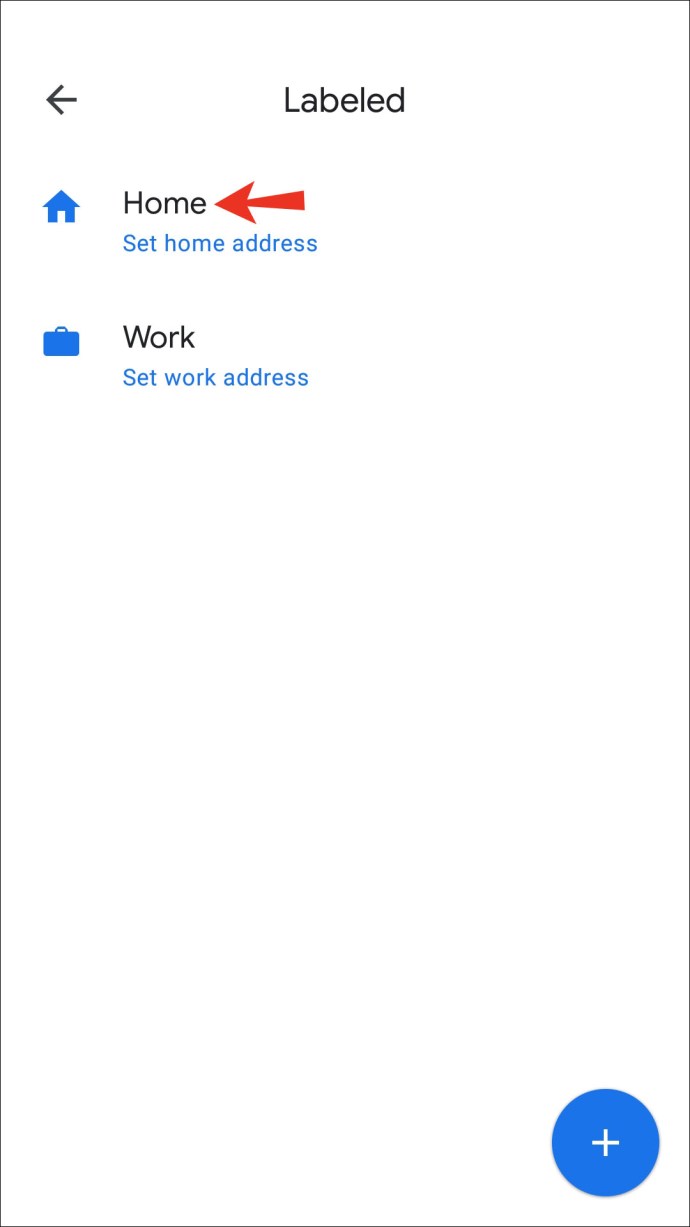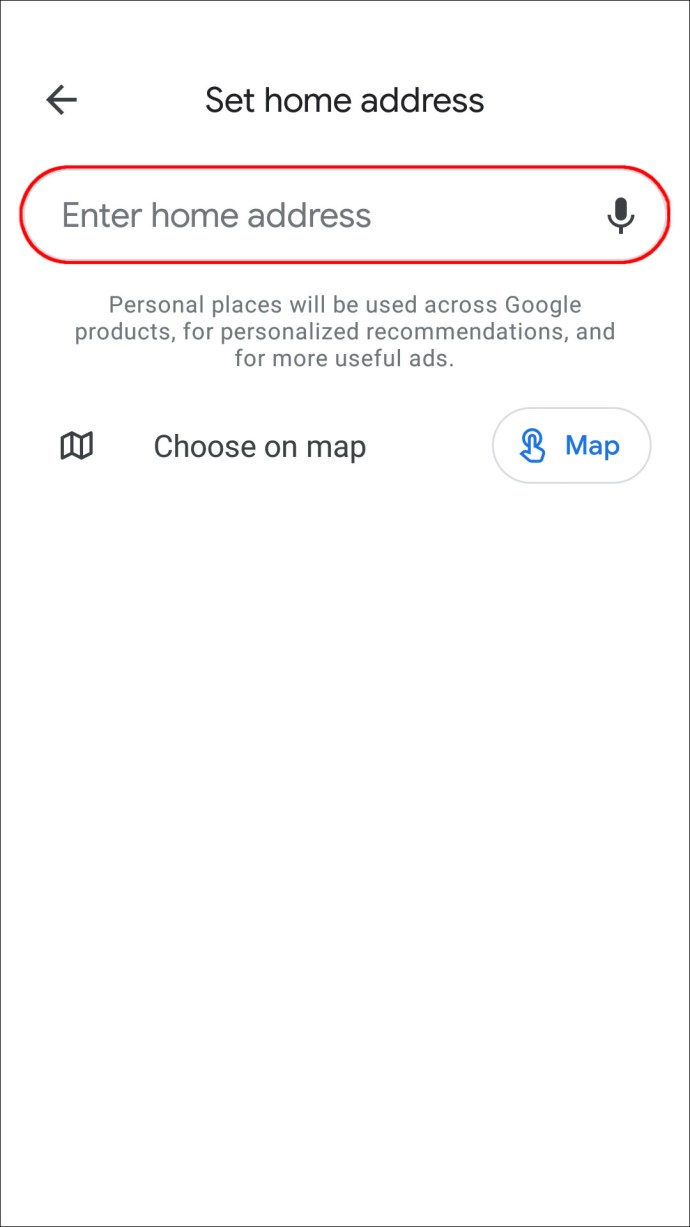Mapy Google umożliwiają zapisanie adresu domowego w programie, aby zaoszczędzić czas podczas wyszukiwania wskazówek dojazdu lub sprawdzania informacji o ruchu drogowym. Ale jeśli niedawno się przeprowadziłeś, nie chcesz, aby aplikacja kierowała Cię do lokalizacji, zaczynając od Twojego starego adresu. Na szczęście zmiana adresu domowego w Mapach Google nie jest trudna i można to zrobić w kilku krokach.
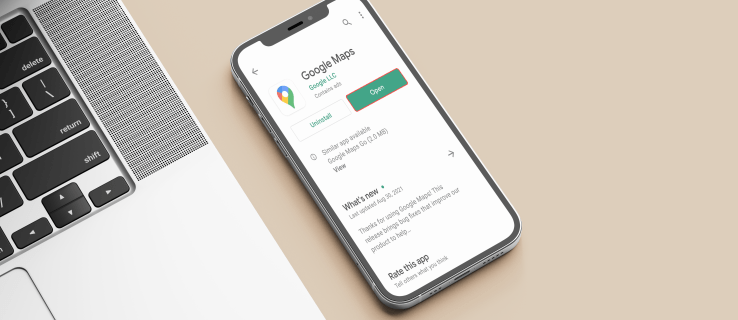
Jeśli chcesz dowiedzieć się, jak zmienić adres domowy w Mapach Google, nie szukaj dalej. W tym artykule nauczymy Cię, jak to zrobić na różnych platformach i zaproponujemy rozwiązania potencjalnych problemów, które możesz napotkać.
Jak zmienić adres domowy w Mapach Google na komputerze?
Jeśli korzystasz z Map Google na komputerze i z jakiegoś powodu chcesz edytować swój adres domowy, zapoznaj się z poniższymi instrukcjami:
- Otwórz Mapy Google. Upewnij się, że jesteś zalogowany na właściwe konto.
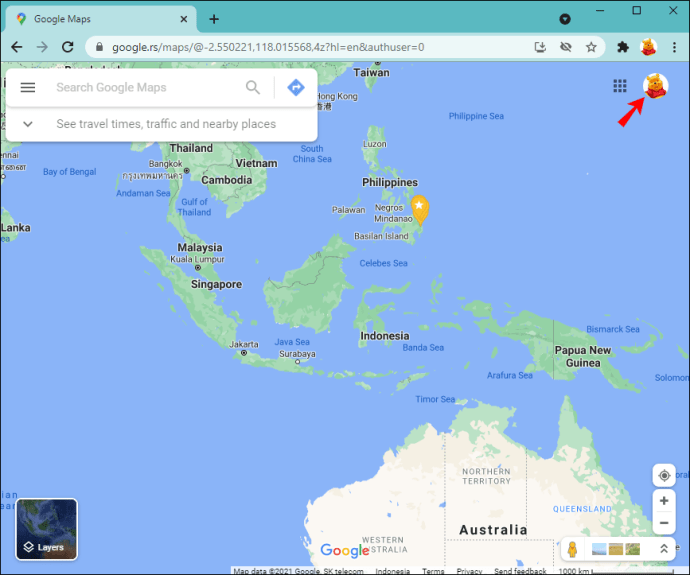
- Naciśnij trzy linie w lewym górnym rogu.
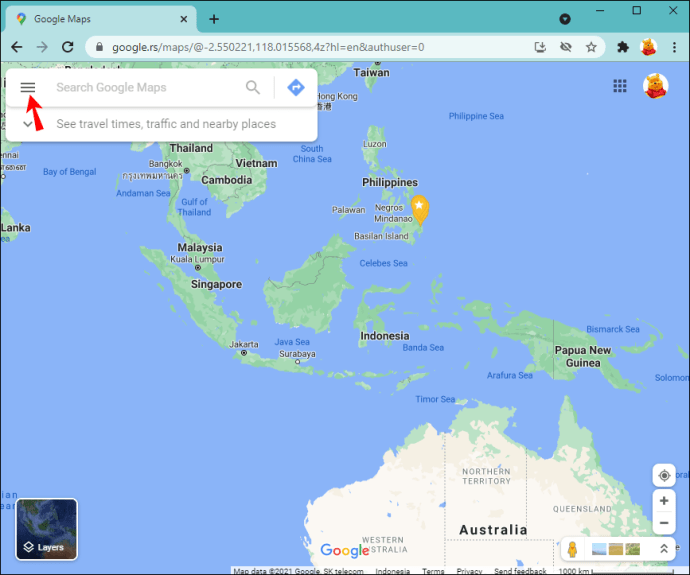
- Wybierz „Twoje miejsca”.
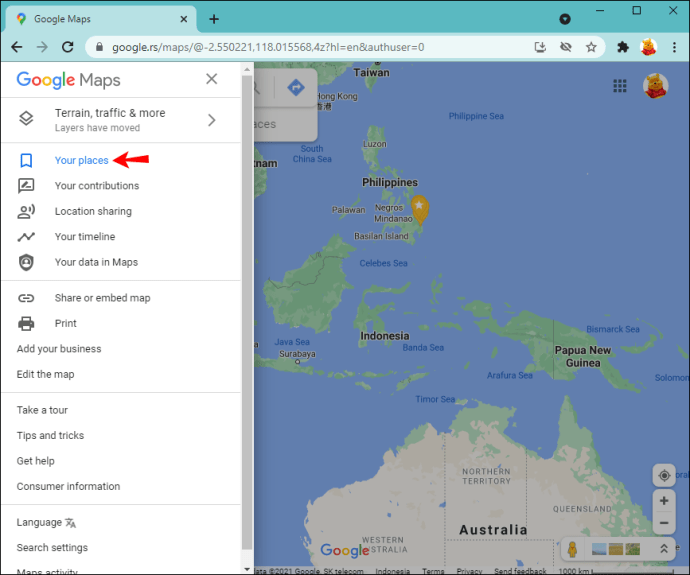
- Naciśnij „Oznaczone”.
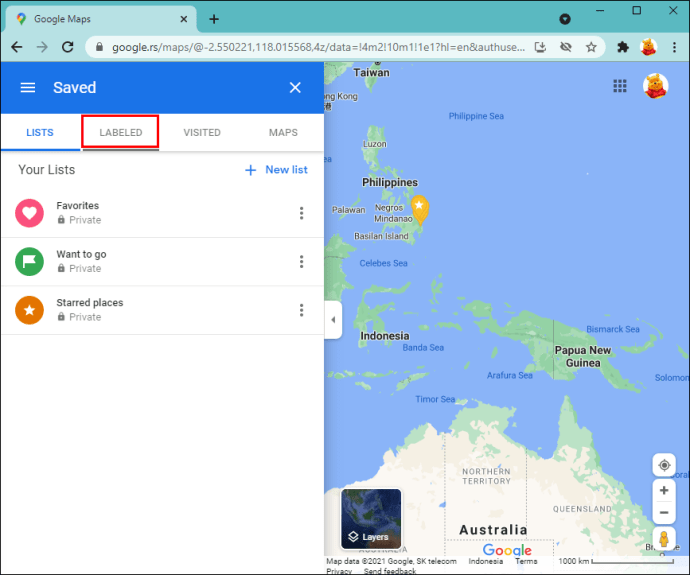
- Wpisz swój nowy adres domowy.
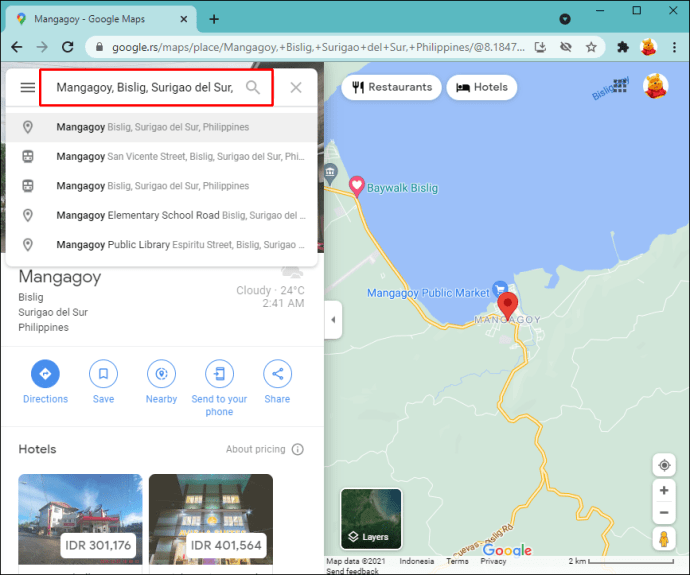
- Naciśnij „Zapisz”.

Jak zmienić adres domowy w Mapach Google na iPhonie?
Aplikacja Mapy Google jest dostępna na iPhone'y w App Store. Jeśli jesteś użytkownikiem iPhone'a i chcesz zmienić swój adres domowy w aplikacji, wykonaj następujące czynności:
- Dotknij "Zapisano" na dole.
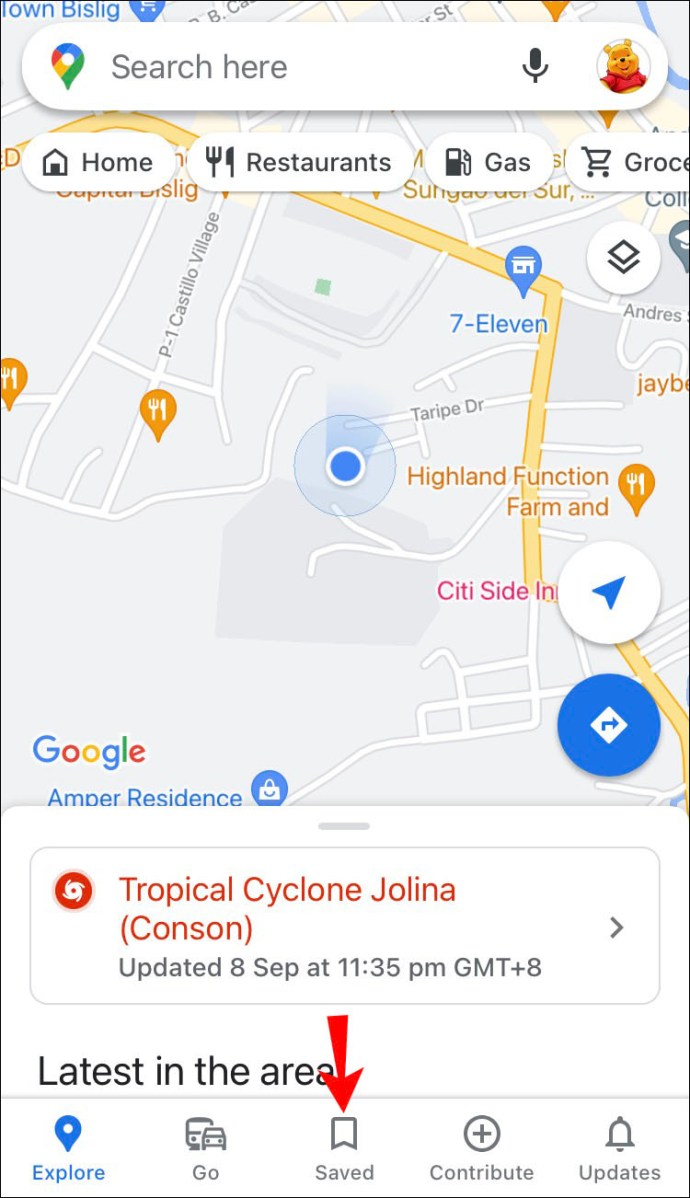
- Dotknij „Oznaczone”.
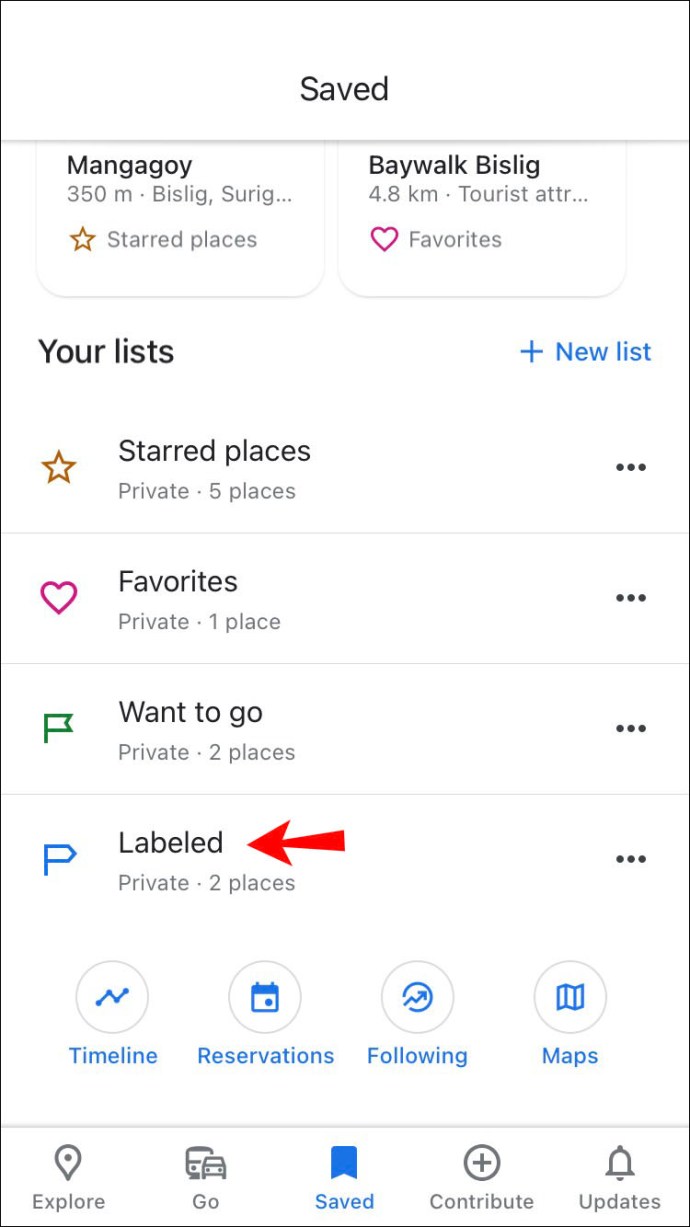
- Naciśnij trzy kropki obok „Dom”.
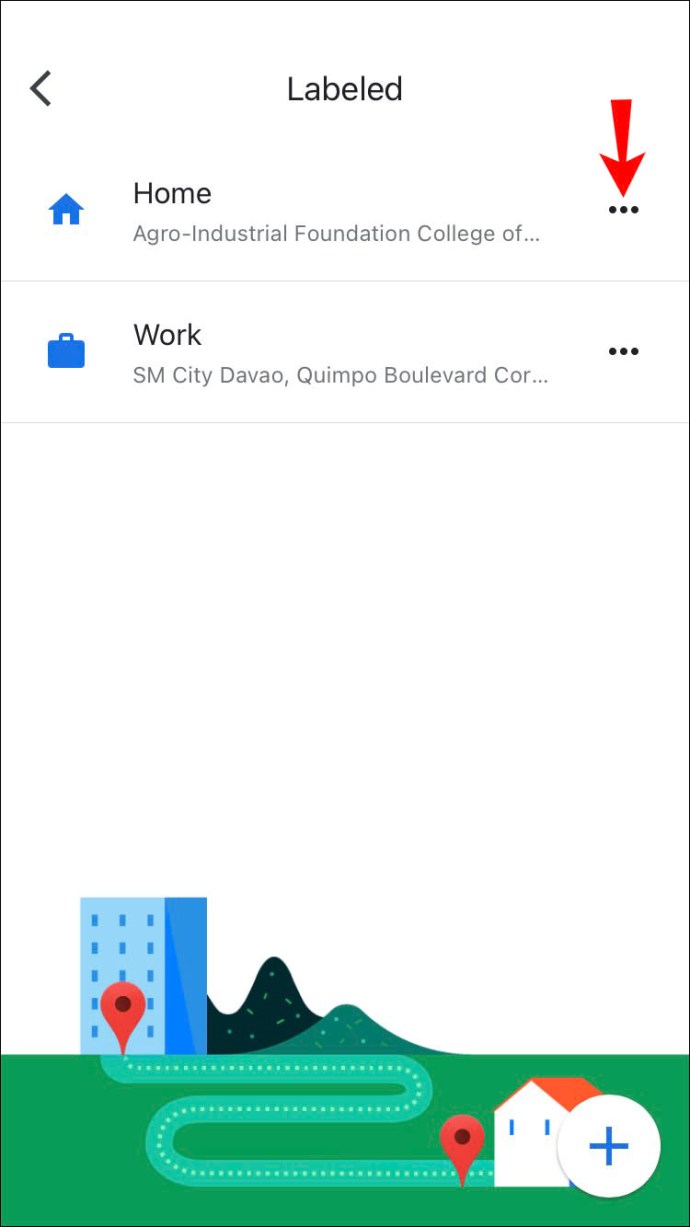
- Wybierz „Edytuj dom”.
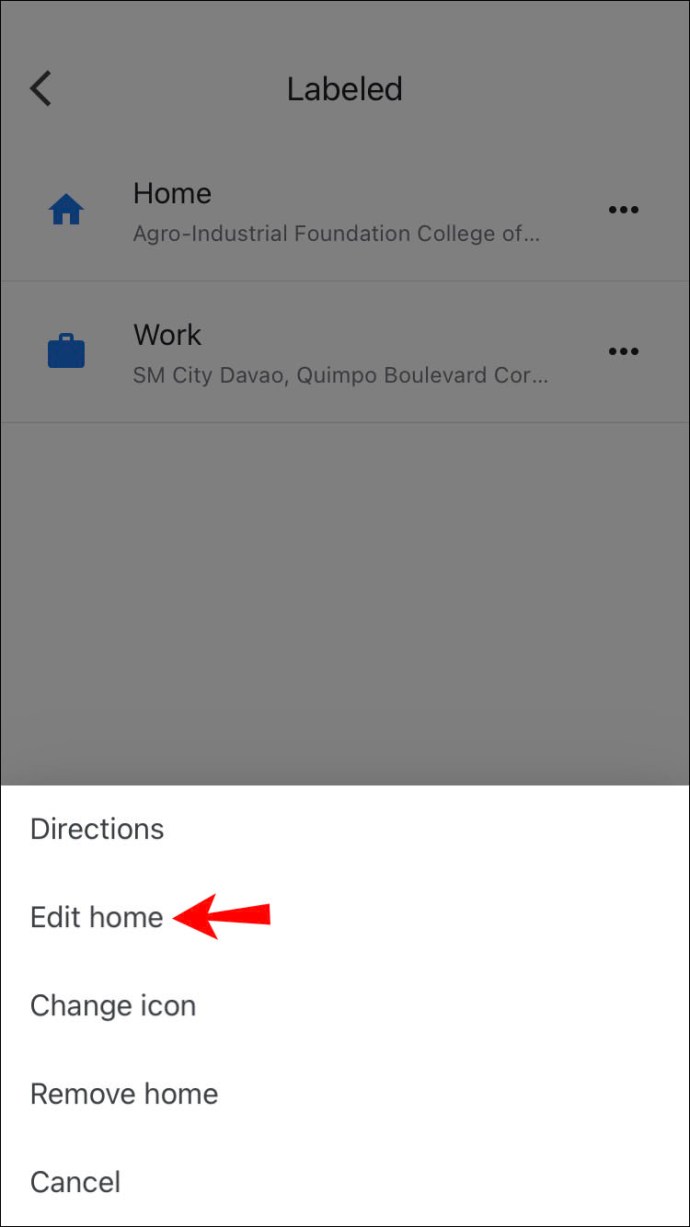
- Wprowadź nowy adres domowy.
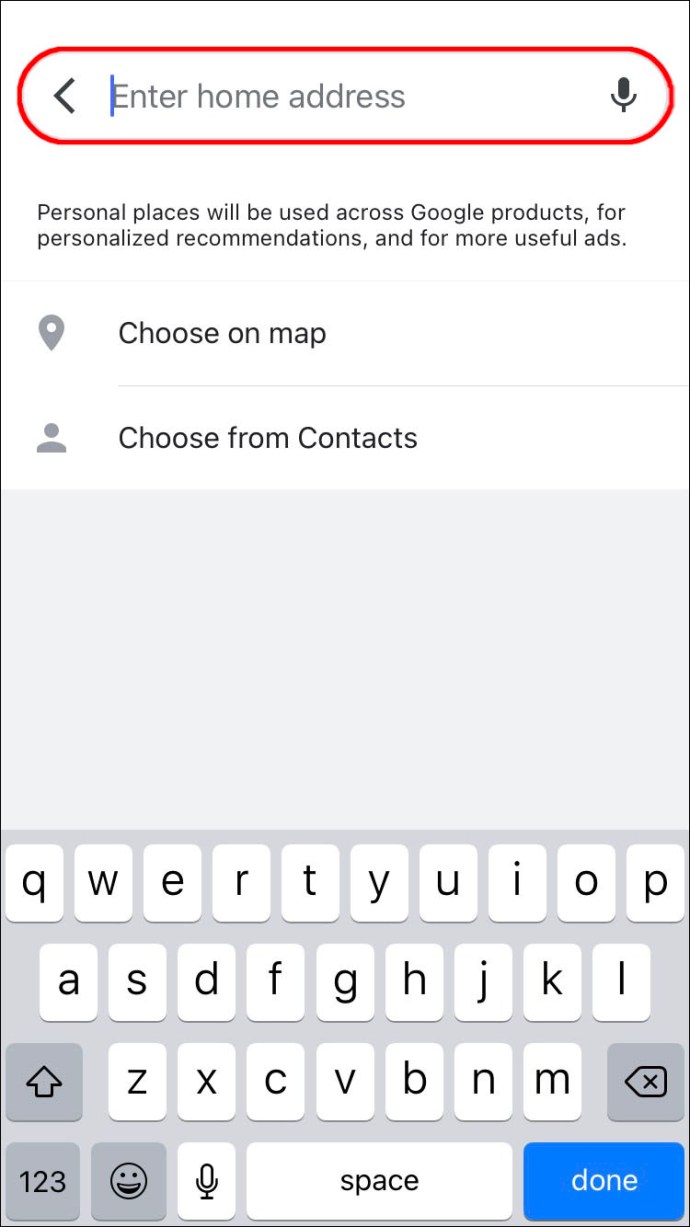
Jak zmienić adres domowy w Mapach Google na Androida?
Aby zmienić adres domowy w Mapach Google na urządzenia z systemem Android, wykonaj te instrukcje:
- Naciśnij „Zapisano” w dolnym menu.
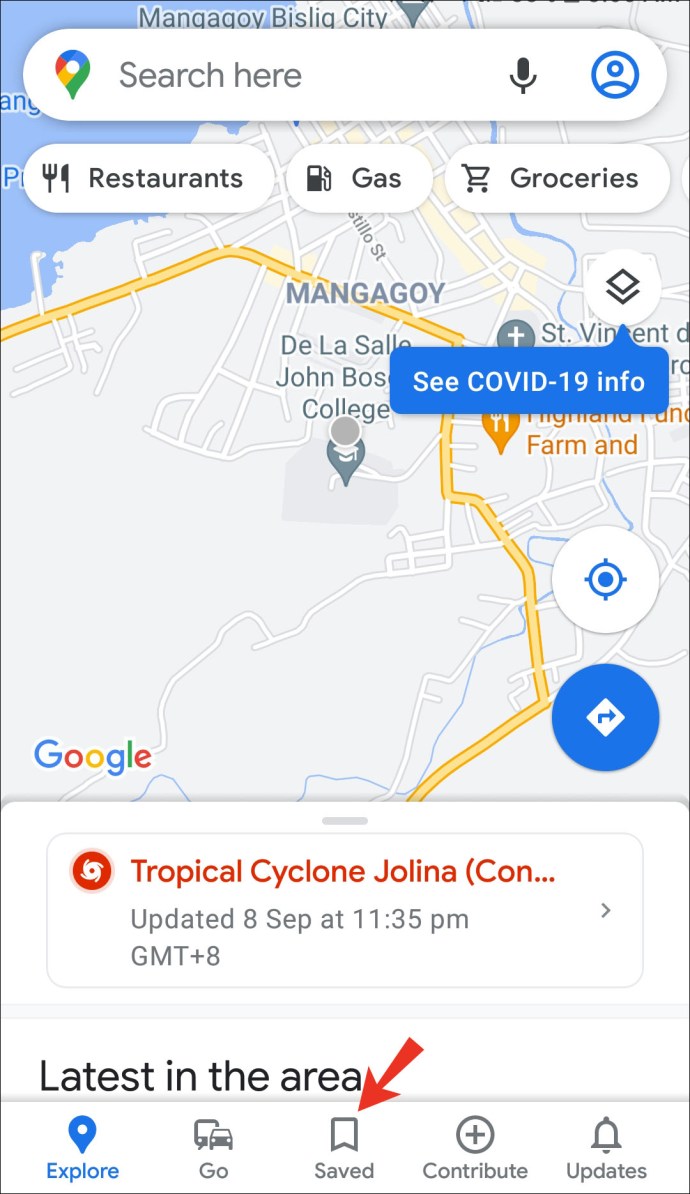
- W sekcji „Twoje listy” wybierz „Oznaczone”.
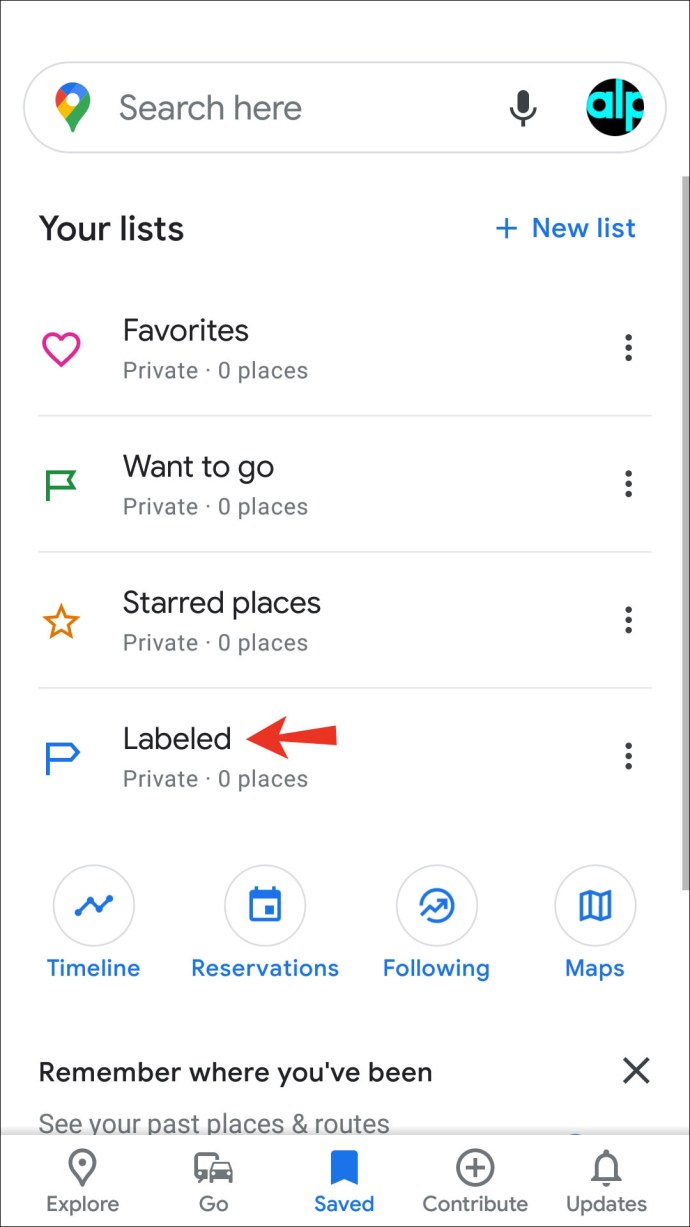
- Dotknij „Dom”.
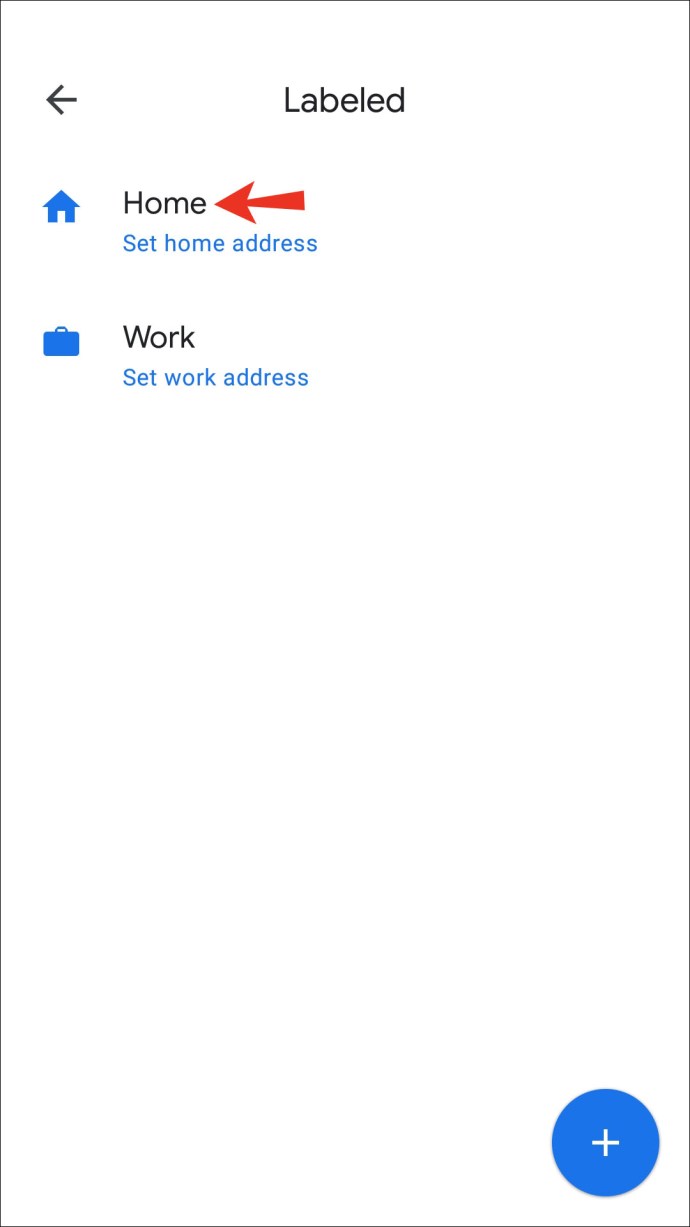
- Wpisz swój nowy adres domowy.
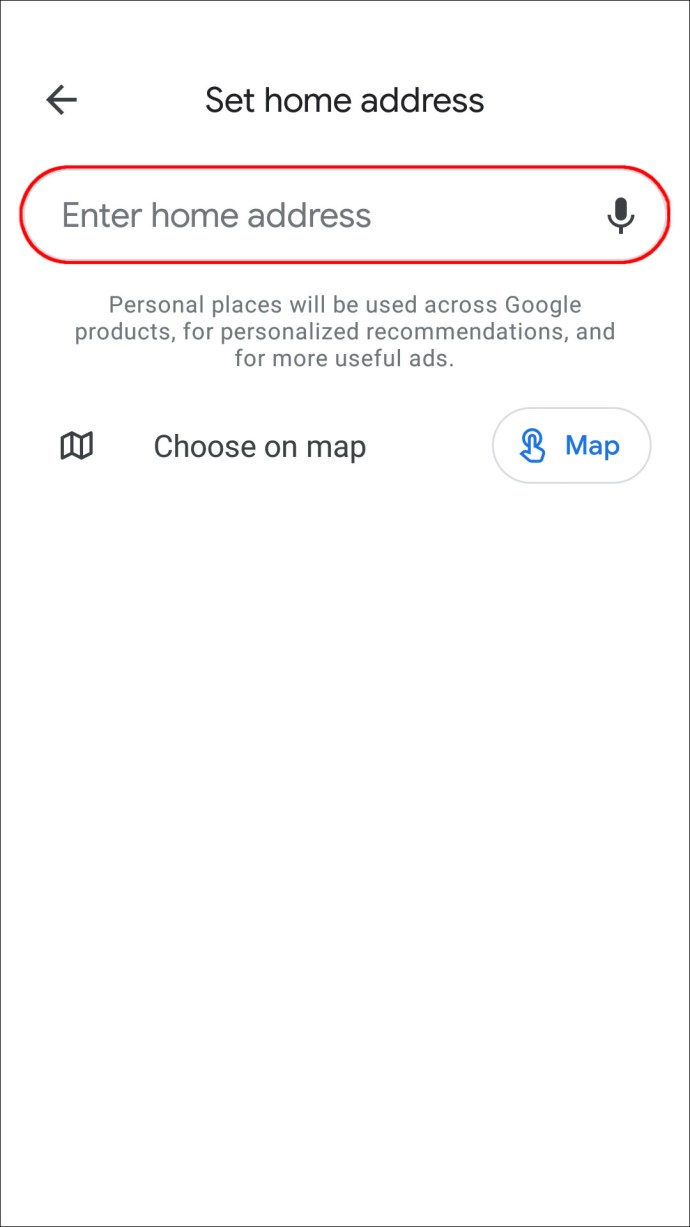
Dodatkowe często zadawane pytania
Dlaczego nie pozwala mi zapisać adresu domowego w Mapach Google?
Jeśli próbowałeś zmienić adres domowy, ale to nie zadziałało, należy sprawdzić kilka czynników.
Po pierwsze, Google Maps łączy Twój adres domowy z Twoim kontem Google. Oznacza to, że przed zmianą adresu musisz się zalogować. Jeśli nie jesteś zalogowany, nie będziesz mieć dostępu do zapisanych lokalizacji. Oprócz tego, jeśli nie możesz zapisać swojego adresu domowego, sprawdź, czy wpisałeś poprawny adres e-mail.
Kolejną rzeczą do sprawdzenia jest połączenie komputera. Nie możesz edytować swojego adresu domowego, jeśli nie masz połączenia z internetem lub sygnałem komórkowym. Jeśli korzystasz z Wi-Fi, upewnij się, że masz połączenie z siecią bezprzewodową, otwierając dowolną witrynę lub aplikację. Dodatkowo, jeśli korzystasz z danych komórkowych, upewnij się, że masz wystarczająco dużo danych w swoim abonamencie i sprawdź siłę sygnału.
Innym powodem, dla którego możesz nie być w stanie zapisać adresu domowego, jest to, że aplikacja nie jest aktualizowana. Zaktualizuj aplikację i spróbuj ponownie.
Jeśli wypróbowałeś wszystkie powyższe i nadal nie możesz zapisać swojego adresu domowego, aplikacja może mieć tymczasową usterkę. Możesz spróbować ponownie uruchomić telefon, a jeśli to nie zadziała, wyłącz i włącz aplikację lub zainstaluj ją ponownie.
Jak dodać adres służbowy w Mapach Google?
Oprócz dodawania adresu domowego Mapy Google umożliwiają zapisanie adresu, w którym pracujesz, który prawdopodobnie jest często odwiedzaną lokalizacją.
Jak dodać adres służbowy w Mapach Google na komputerze?
Oto jak dodać adres służbowy w Mapach Google, jeśli używasz komputera:
1. Otwórz Mapy Google.
2. Wybierz trzy linie w lewym górnym rogu.
3. Naciśnij „Twoje miejsca”.
4. Wybierz „Praca”.
5. Wpisz swój adres służbowy.
6. Naciśnij „Zapisz”.
Jak zapisać trasę z domu do pracy?
Przypinanie wskazówek dojazdu z domu do pracy pozwala zaoszczędzić czas i sprawdzać warunki drogowe, takie jak roboty drogowe, potencjalne wypadki i wszystko inne, co może mieć wpływ na trasę.
Jak zapisać wskazówki dojazdu z domu do pracy na iPhonie?
Jeśli chcesz przypiąć wskazówki dojazdu z domu do pracy i używasz iPhone'a, wykonaj następujące czynności:
1. Otwórz aplikację Mapy Google i upewnij się, że jesteś zalogowany na swoje konto.
2. Ustaw adres domowy i służbowy, jeśli jeszcze tego nie zrobiłeś.
3. Stuknij ikonę wskazówek. To niebieskie kółko z białą strzałką.
4. Wybierz lokalizację początkową i miejsce docelowe.
5. Wybierz środek transportu.
6. Naciśnij ikonę pinezki.
Przypięte wycieczki znajdziesz w zakładce „Idź” w dolnym menu.
Dostosuj Mapy Google do swoich potrzeb
Jedną z najlepszych funkcji Map Google jest możliwość dostosowania ich do własnych potrzeb. Wystarczy kilka kliknięć, aby zapisać najczęściej odwiedzane lokalizacje i wyświetlać odpowiednie informacje o ruchu. Jeśli niedawno się przeprowadziłeś, nauka zmiany adresu domowego w Mapach Google jest niezbędna, aby zobaczyć odpowiednie dane i przypiąć często używane trasy.
Czy masz swój adres domowy zapisany w Mapach Google? Jak często przypinasz najczęstsze trasy? Powiedz nam w sekcji komentarzy poniżej.