Komputery Mac są ogólnie znane ze swojej łatwości obsługi, ale to nie znaczy, że nigdy nie napotkasz żadnych problemów. Niektórzy użytkownicy zgłaszają problemy podczas próby zastosowania dźwięku przez słuchawki lub inne urządzenia podłączone do komputera Mac.
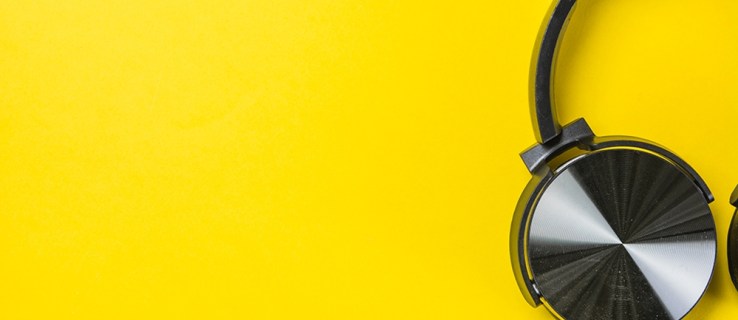
Na szczęście istnieje kilka rozwiązań, które możesz spróbować naprawić ten błąd audio. Rzućmy okiem na to, co zrobić, gdy słuchawki nie działają na komputerze Mac.
Słuchawki nie działają na Macu: 13 rzeczy, które możesz zrobić
Jeśli słuchawki lub głośniki zewnętrzne nie działają po podłączeniu ich do komputera Mac, oto kilka rzeczy, które powinieneś spróbować rozwiązać:
- Odłącz słuchawki i spróbuj podłączyć je do innego urządzenia, takiego jak iPhone lub iPad, aby upewnić się, że działają zgodnie z przeznaczeniem.
- Sprawdź gniazdo słuchawkowe pod kątem problemów. Wystarczy kurz lub puch, aby uniemożliwić portowi rozpoznanie słuchawek lub głośników. Spróbuj zdmuchnąć kurz z gniazda i z wnętrza portu komputera Mac, aby sprawdzić, czy to rozwiąże problem.
- Podłącz słuchawki z powrotem, przytrzymując jednocześnie przyciski głośności.
- Sprawdź regulację głośności w słuchawkach. Niektóre modele mają wbudowane regulatory głośności, które można ściszyć lub wyłączyć.
- Sprawdź wszystkie porty, odłączając wszystko, co jest podłączone do komputera Mac. Obejmuje to urządzenia HDMI, Thunderbolt i USB. Inne urządzenia mogą kierować dźwięk z dala od słuchawek. Jeśli na przykład telewizor jest podłączony przez HDMI, prawdopodobnie dźwięk jest przekierowywany do telewizora, a nie do słuchawek lub głośników.
- Jeśli chcesz, aby dźwięk był odtwarzany przez słuchawki lub głośniki, gdy telewizor jest włączony, musisz przełączyć się na głośniki, klikając ikonę audio znajdującą się na pasku menu komputera Mac. Wybierz tam swoje słuchawki/głośniki.
- Uruchom ponownie komputer Mac.
- Uruchom ponownie kontroler dźwięku, otwierając „Monitor aktywności” i lokalizując „coreaudiod” na liście procesów. Zakończ proces, klikając „X”, a zostanie on automatycznie uruchomiony ponownie.
- Zaktualizuj system Mac OS.
- Spróbuj wyłączyć Bluetooth. Twój Mac może próbować połączyć się z urządzeniem Bluetooth, które jest poza zasięgiem.

Jeśli po wykonaniu tych czynności nadal masz problemy z dźwiękiem i masz pewność, że same słuchawki nie stanowią problemu, spróbuj skontaktować się z firmą Apple w celu uzyskania pomocy. Możesz mieć problem ze sprzętem lub oprogramowaniem, którego nie można rozwiązać za pomocą szybkiej naprawy.
Wybierz wyjście audio na Macu
Możesz rozwiązać problemy i naprawić brakujące wyjście audio, wykonując następujące proste czynności:
- Otwórz menu Apple i wybierz "Preferencje systemowe".
- Kliknij „Dźwięk”.
- Kliknij „Wyjście”.
- Wybierz „Słuchawki” jako urządzenie wyjściowe.
- Sprawdź, czy pole „Wycisz” nie jest zaznaczone.
- Dostosuj dźwięk do swoich preferencji.

Gdy do komputera Mac podłączonych jest wiele urządzeń, komputer może próbować odtwarzać dźwięk przez niewłaściwe urządzenie. Ręczny wybór urządzenia wyjściowego audio powinien rozwiązać ten problem.
Odtwarzaj dźwięk z komputera Mac na telewizorze
Możesz również napotkać podobny problem, gdy nie masz dźwięku na telewizorze podłączonym do komputera Mac przez HDMI. Jeśli tak jest, oto, co możesz zrobić:
- Otwórz „Preferencje systemowe”.
- Wybierz „Dźwięk”.
- Wybierz zakładkę „Wyjście” i wybierz „HDMI”.
W rzadkich przypadkach kabel HDMI może przesyłać obraz, ale pozostawia dźwięk. To może się zdarzyć, jeśli twój kabel jest za stary. Sprawdź kabel HDMI. Poszukaj pęknięć lub ostrych zagięć, które mogą uniemożliwić odtwarzanie dźwięku. Sprawdź, czy w porcie kabla nie ma zgiętych styków.
Wypróbuj te same kroki, które opisaliśmy powyżej, i zresetuj PRAM i SMC na komputerze Mac. Dźwięk powinien teraz działać. Jeśli nie, wymień kabel HDMI na nowy.
Skrypty konserwacji CleanMyMac X
Jeśli próbowałeś wszystkiego, co w Twojej mocy, aby ponownie uruchomić słuchawki, ale nic nie działa, powinieneś pobrać i uruchomić skrypty konserwacji CleanMyMac X. Zoptymalizują wydajność komputera Mac i dowiedzą się o wszystkich problemach, które możesz mieć.
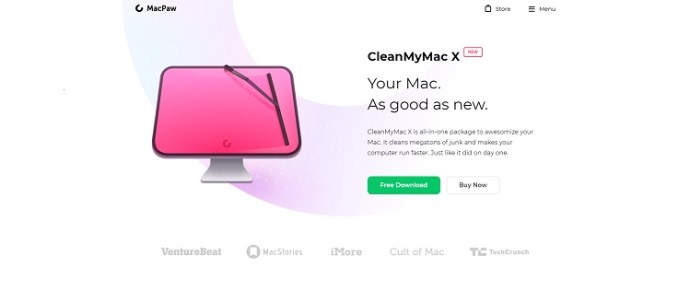
Airpody nie działają z komputerem Mac
Jeśli podłączyłeś już Airpody do komputera Mac i po prostu przestają działać lub komputer ich nie odbiera, istnieje kilka sprawdzonych poprawek.
- Upewnij się, że oba Airpody są w pełni naładowane i znajdują się w ich etui.
- Odłącz Airpody i podłącz je ponownie. Przejdź do „Preferencje systemowe”> „Bluetooth” i kliknij „X” obok Airpodów. Następnie możesz je skonfigurować tak samo, jak wtedy, gdy były nowe.
- Sprawdź, czy na komputerze Mac są dostępne aktualizacje. Jeśli oprogramowanie jest zbyt stare, może powodować problemy podczas próby sparowania urządzeń Bluetooth.

Istnieje kilka powodów, dla których Twoje słuchawki lub Airpody mogą nie działać poprawnie. Jeśli wykonałeś odpowiednie kroki rozwiązywania problemów, a dźwięk nadal nie działa prawidłowo, możesz skontaktować się z zespołem wsparcia Apple, aby uzyskać dalszą pomoc.
Czy masz inne wskazówki dotyczące rozwiązywania problemów z komputerem Mac? Podziel się nimi z nami w komentarzach poniżej!










