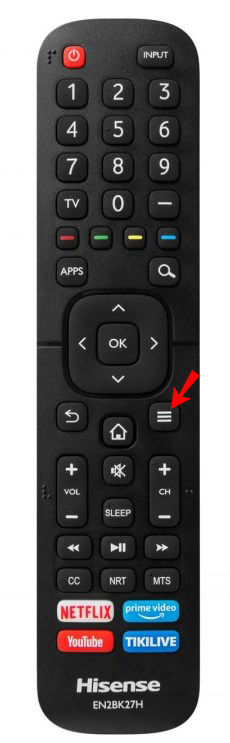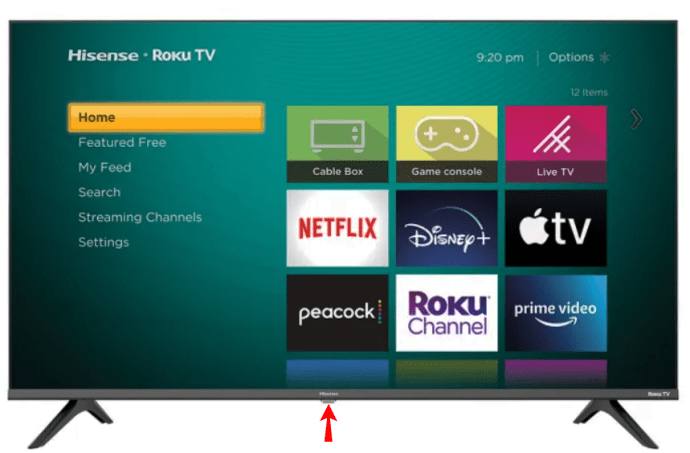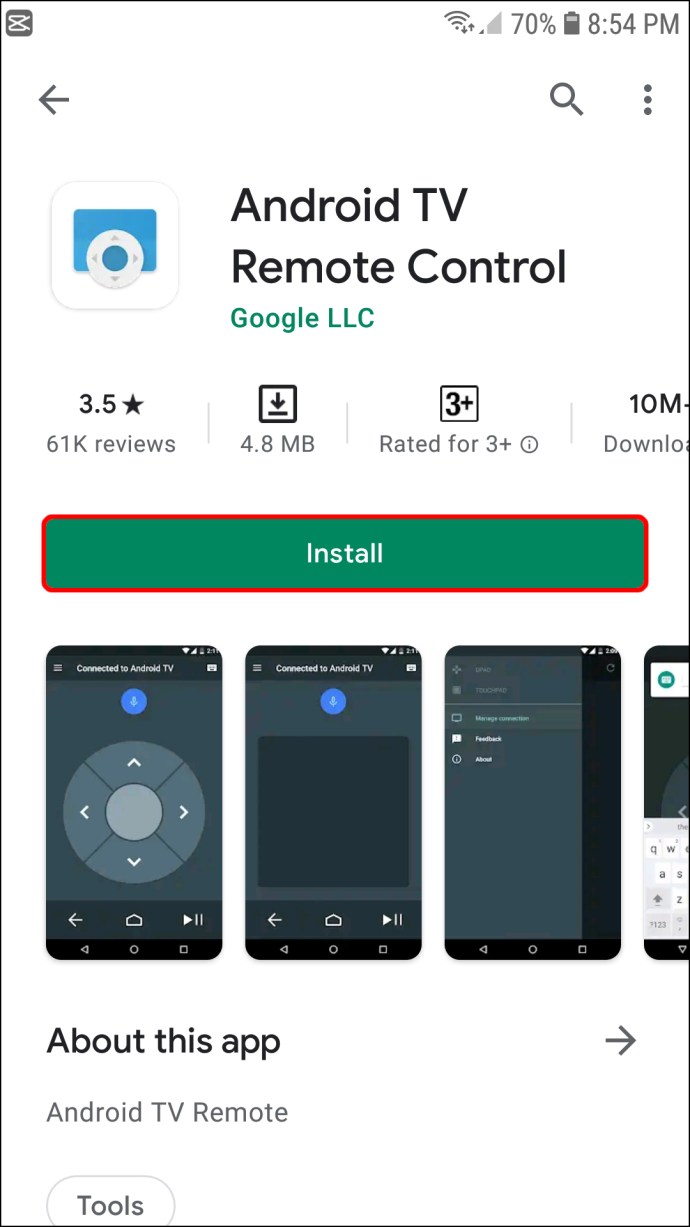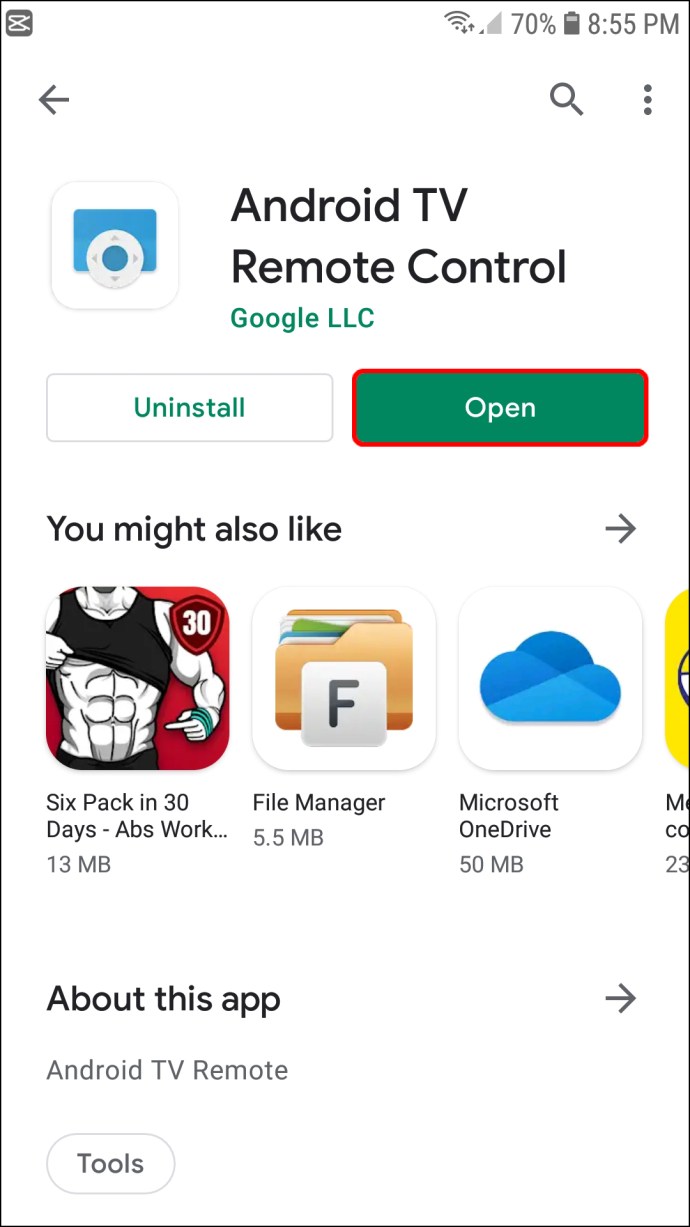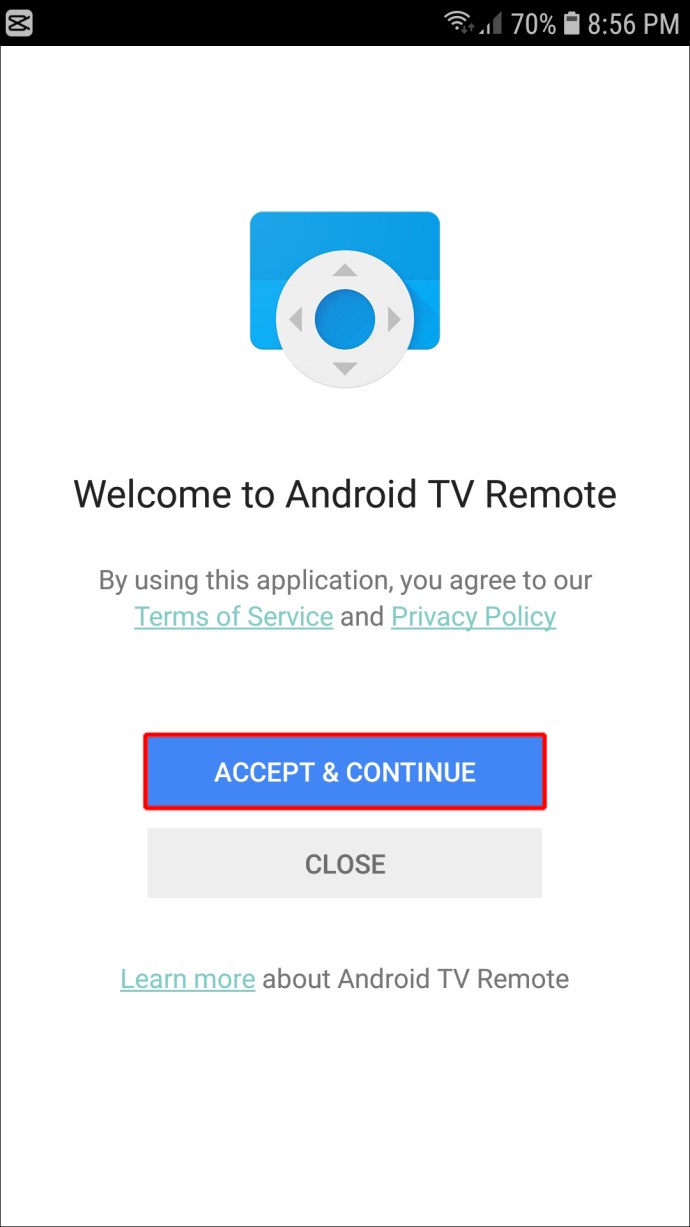Twój telewizor Hisense to wszechstronne urządzenie, które może pomieścić kilka wejść. Możesz podłączyć konsolę do gier, odtwarzacz DVD i zewnętrzny dysk twardy, jednocześnie robiąc miejsce dla tego odtwarzacza Blu-ray, który tak bardzo lubisz. Możesz nawet użyć telewizora jako monitora biurkowego.
![Jak zmienić wejście w telewizorze Hisense [Zwykłe, inteligentne i Roku]](http://cdn.thegeekparent.com/wp-content/uploads/entertainment/2173/39oxa3rfo4.jpg)
Ale przy tak wielu urządzeniach dostępnych do podłączenia, musisz opanować, jak przełączać się między nimi, jak szybko i skutecznie przechodzić z wejścia A do wejścia B.
W tym artykule pokazujemy, jak się do tego zabrać.
Jak zmienić wejście za pomocą pilota?
Zobaczmy teraz, jak zmienić wejście telewizora i cieszyć się ulubioną zawartością.
Metoda 1: Użyj przycisku wprowadzania na pilocie
Większość pilotów do telewizorów Hisense jest wyposażona w dedykowany przycisk do przełączania między wejściami. Ten przycisk jest zwykle oznaczony jako „Wejście”, „Źródło” lub podobnie. Oto jak zmienić dane wejściowe za pomocą przycisku wprowadzania:
- Naciśnij przycisk „Źródło”.
- Gdy pojawi się lista dostępnych wejść, użyj strzałek w górę iw dół, aby przewinąć listę.
- Wybierz żądane źródło, a następnie naciśnij OK, aby się połączyć.
I to wszystko! Dzięki tym krokom możesz zablokować dowolne źródło i cieszyć się treścią na swoim telewizorze Hisense w dowolny sposób.
Metoda 2: Użyj przycisku menu na pilocie
W niektórych modelach telewizorów Hisense pilot nie jest wyposażony w przycisk wejścia. Aby uzyskać do niego dostęp, musisz otworzyć menu systemowe. Oto jak:
- Naciśnij przycisk Menu na pilocie. Powinno to uruchomić sekcję ustawień telewizora.
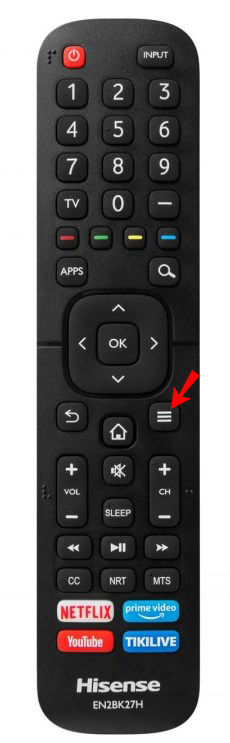
- Przewiń opcje i wybierz "Wejście".
- Poruszaj się w górę iw dół menu wprowadzania, aby wybrać żądaną opcję.
- Naciśnij OK, aby aktywować.
Jak zmienić wejście bez pilota?
Jak widzieliśmy, zmiana wejścia w telewizorze Hisense za pomocą pilota jest dość wygodna. Ale co się stanie, jeśli pilot zostanie uszkodzony lub zgubiony? Co zrobić, jeśli baterie się wyczerpią? Nie martw się. Nadal możesz zmienić wejście ręcznie za pomocą przycisków na telewizorze. Oto jak:
- Włącz telewizor.
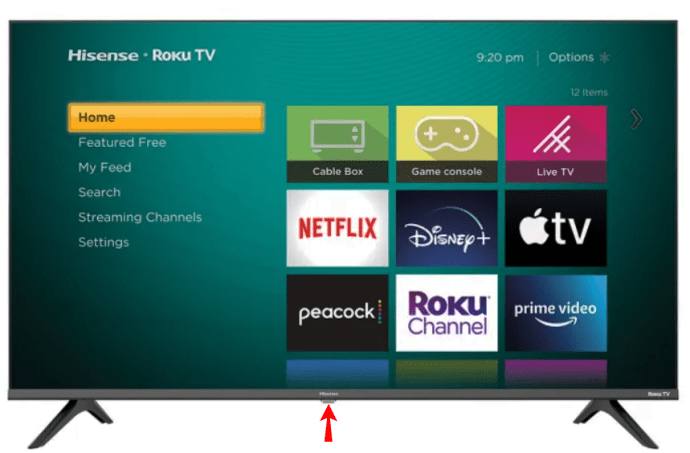
- Kliknij przycisk Menu. Powinno to uruchomić ekran OSD.
- Kliknij „Wejście”.
- Użyj przycisków kanałów, aby przejść do żądanego wejścia. W większości modeli powinno to automatycznie przełączyć wejście na wybrane ustawienie. Jeśli to nie aktywuje wymaganego wejścia, naciśnij i przytrzymaj przycisk Menu i jednocześnie naciśnij oba przyciski głośności.
Jeśli nie masz pilota i nie chcesz przechodzić przez kłopoty z ręcznym przełączaniem wejścia, możesz oszukać telewizor, aby wyświetlał menu wejścia. Robisz to, podłączając coś do telewizora, gdy jest włączony. Na przykład, jeśli konsola do gier jest włączona i podłączysz ją do telewizora, kanał konsoli automatycznie pojawi się na ekranie.
Jak zmienić wejście w Hisense Smart TV?
Jeśli posiadasz inteligentny telewizor Hisense, zmiana wejścia nie może być prostsza. Inteligentne telewizory Hisense wykorzystują Androida jako podstawowy system, gwarantując doskonałą kompatybilność ze wszystkimi usługami i aplikacjami Google. Otwiera to furtkę dla nowych metod zmiany wejścia, które w innym przypadku nie byłyby dostępne w tradycyjnych modelach analogowych/cyfrowych.
Zobaczmy konkretne sposoby zmiany wejścia w Twoim inteligentnym telewizorze Hisense:
Metoda 1: Użyj aplikacji Android Remote dla telewizorów Hisense
Aplikacja Android Remote dla telewizorów Hisense zamienia Twój telefon w doskonałego pilota zdalnego sterowania. Pomaga robić wszystko, co robisz za pomocą tradycyjnego pilota: zmienianie wejść, kanałów, regulowanie głośności i wiele więcej.
Możesz powiedzieć swojemu telewizorowi, co ma robić, używając głosu. A touchpad sprawia, że nawigacja po menu jest znacznie bardziej intuicyjna i responsywna w porównaniu do naciskania przycisków. Wystarczy jedno przesunięcie, aby przewijać menu bez ograniczania się przez strzałki kierunkowe.
Oto jak zmienić wejście w telewizorze Hisense za pomocą aplikacji Android Remote dla telewizorów Hisense:
Część 1: Pobierz i zainstaluj aplikację na swoim telefonie
Najpierw należy zainstalować aplikację na smartfonie, a następnie podłączyć do telewizora Hisense. Oto kroki:
- Odwiedź Sklep Google Play lub App Store, aby pobrać i zainstalować aplikację.
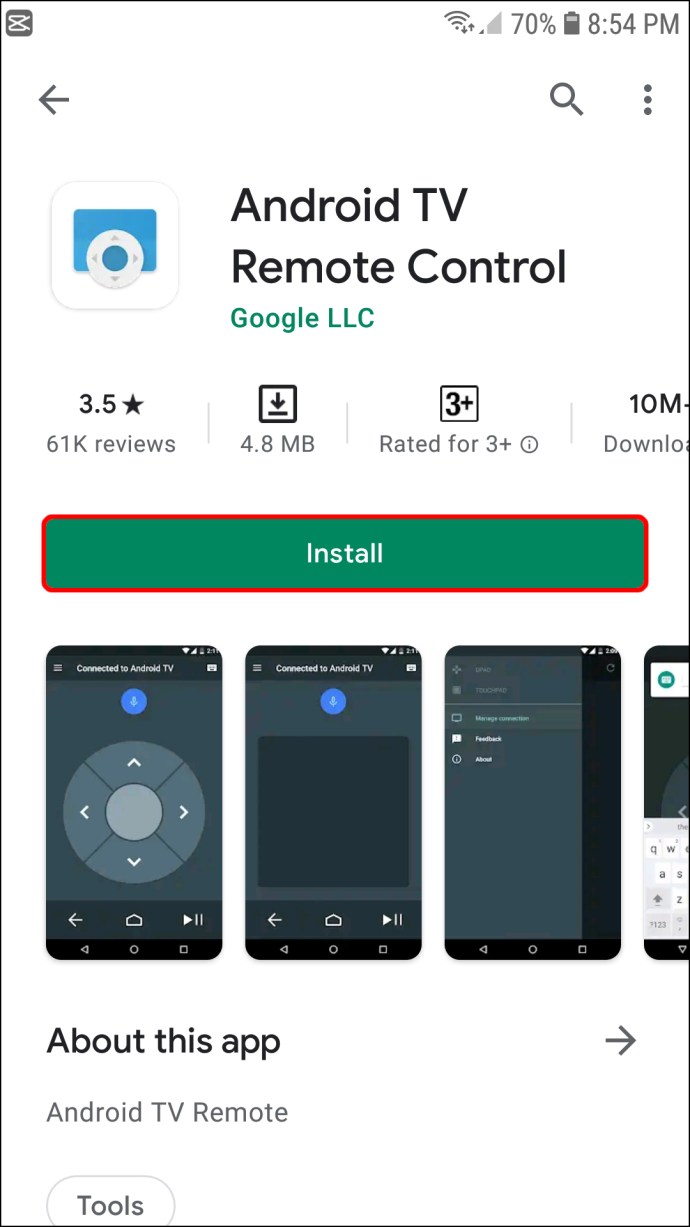
- Otwórz aplikację.
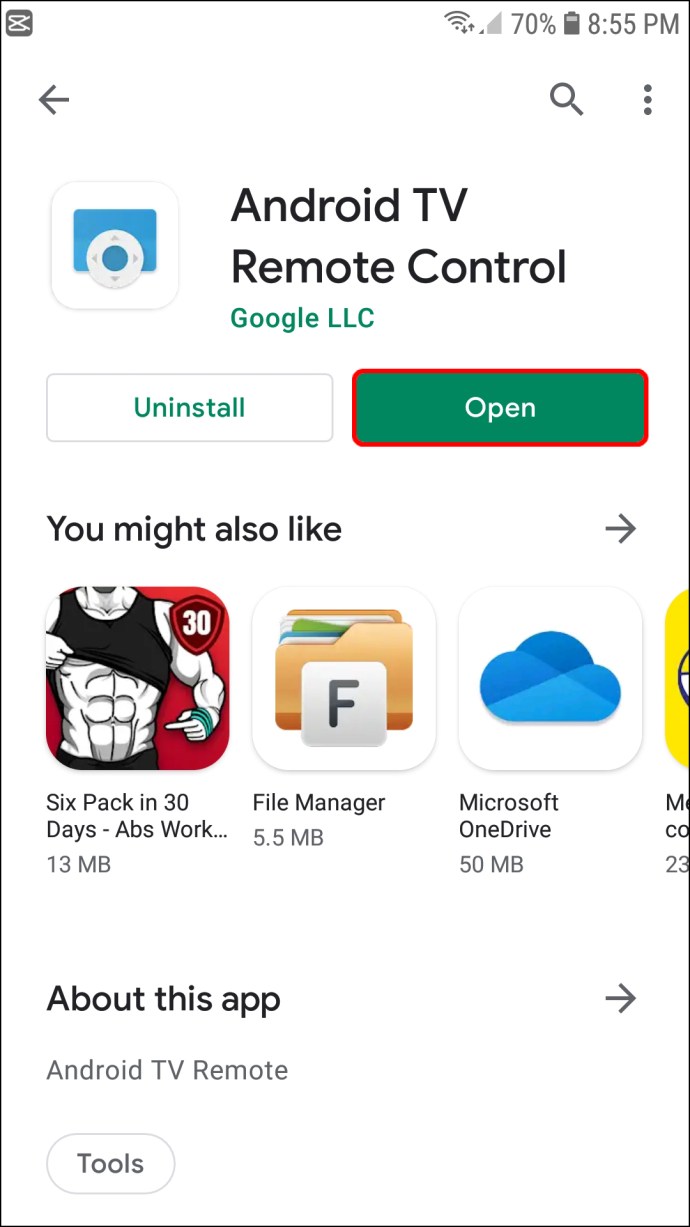
- Stuknij w „Akceptuj i kontynuuj”, aby wyrazić zgodę na warunki korzystania z aplikacji.
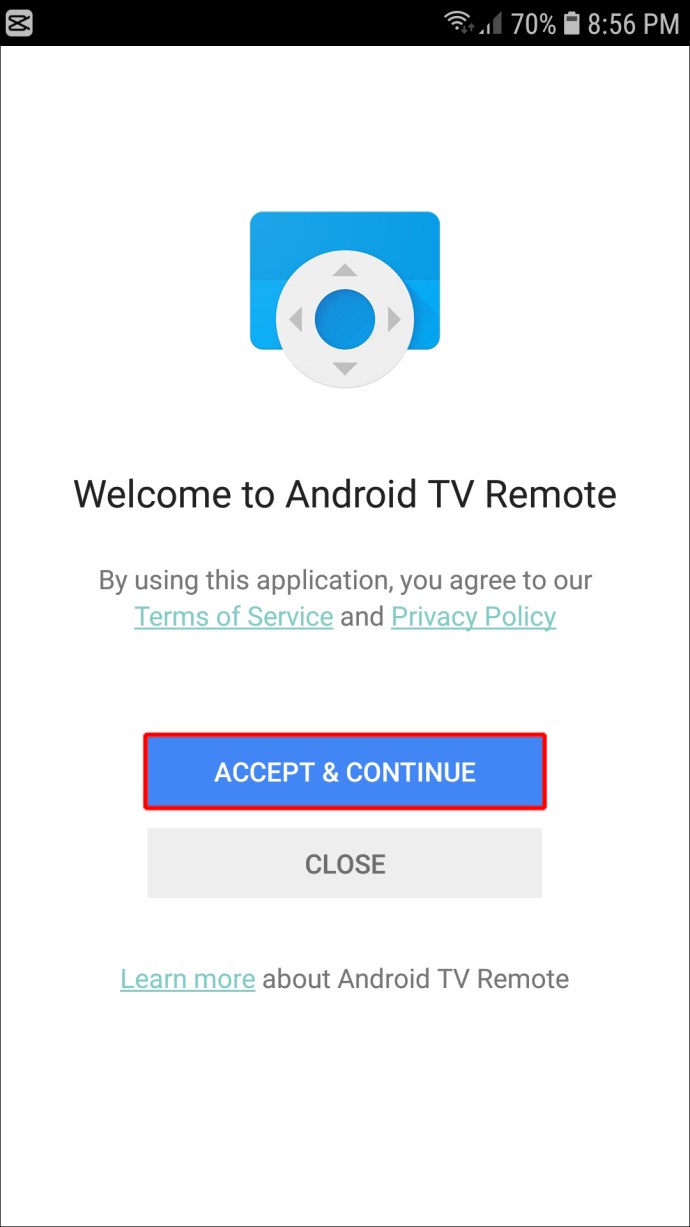
- Wybierz „Hisense Smart TV” z listy dostępnych urządzeń.
- Wprowadź wygenerowany przez aplikację kod PIN, aby sparować aplikację z telewizorem Hisense.
Część 2: Użyj aplikacji do zmiany wejścia w telewizorze
Po podłączeniu aplikacji do telewizora możesz teraz używać aplikacji do robienia prawie wszystkiego na swoim telewizorze. Oto sposoby zmiany wejścia telewizora:
a) Metoda łatwego wprowadzania tekstu
Aby zmienić dane wejściowe przy użyciu tej metody:
- Stuknij w pole wprowadzania tekstu i wpisz „Input” na wyświetlonej wirtualnej klawiaturze.
- Stuknij w „Idź”.
Powinno to otworzyć opcje wejścia dostępne w telewizorze, w których można wybrać żądane wejście.
b) Korzystanie z wyszukiwania głosowego
Wyszukiwanie głosowe w aplikacji Android Remote dla telewizorów Hisense to świetny sposób na przyspieszenie wyszukiwania i szybkie otwieranie menu telewizora. Wystarczy dotknąć ikony mikrofonu w prawym górnym rogu aplikacji i wypowiedzieć słowo lub frazę związaną z szukaną rzeczą. Twoje wyszukiwanie zostanie automatycznie przefiltrowane na podstawie kontekstu tego, co zostało powiedziane. Następnie możesz wybrać z listy wyników, które spełniają Twoje potrzeby.
W takim przypadku proste polecenie głosowe „Wprowadź” powinno narysować wszystkie dostępne opcje wprowadzania i pozwolić wybrać tę, którą chcesz.
Metoda 2: Użyj Asystenta Google
Asystent Google to aktywowany głosem system Google, który wykorzystuje sztuczną inteligencję do wykonywania poleceń, odpowiadania na pytania lub przeprowadzania zapytań wyszukiwania. Jest to jedna z funkcji dostępnych w aplikacji Google Home. Istnieje wiele sposobów aktywacji usługi. Możesz powiedzieć „OK Google”, a następnie wydać polecenie lub dotknąć go na ekranie głównym.
Oto jak używać Asystenta Google do zmiany wejścia w telewizorze Hisense:
- Pobierz i zainstaluj aplikację Google Home z Google Play lub App Store.
- Podłącz telefon i Hisense TV do tej samej sieci Wi-Fi. Po pomyślnym połączeniu powinieneś być w stanie zobaczyć swój telewizor w aplikacji.
- Dotknij telewizora, aby sparować go z aplikacją. Powinieneś teraz móc sterować telewizorem z aplikacji.
Aby to zilustrować, powiedzmy, że chcesz zmienić wejście z AV na HDMI. Musisz wykonać następujące polecenie głosowe: „OK Google, zmień wejście na HDMI”.
Jak zmienić wejście w telewizorze Hisense Roku?
Jeśli Twój inteligentny telewizor Hisense ma RokuOS, możesz łatwo zmienić wejście, nawet jeśli nie masz oryginalnego pilota telewizora. Oto jak:
- Pobierz i zainstaluj aplikację Roku na swoim telewizorze Hisense. Aplikacja jest bezpłatna zarówno w Google Play, jak i App Store.
- Po pomyślnym zainstalowaniu aplikacji uruchom ją i podłącz do tej samej sieci Wi-Fi, co telewizor Hisense.
- Dotknij telewizora, aby sparować go z aplikacją. Umożliwi to sterowanie telewizorem z aplikacji.
- Stuknij kartę "Zdalny" u dołu ekranu głównego aplikacji.
- W tym momencie powinieneś być w stanie zobaczyć wirtualny przycisk „Wejście” lub „Źródło”. Dotknij go, aby zmienić wejście na żądaną kategorię.
Nie potrzebujesz pilota
Zmiana wejścia w telewizorze Hisense jest prosta, gdy masz pilota. Ale nawet jeśli nie, Hisense zapewnił, że istnieje wiele innych wygodnych sposobów na zrobienie tego. Jeśli posiadasz telewizor cyfrowy, możesz zmienić wejście ręcznie lub otworzyć podmenu wejścia, podłączając zgodne urządzenie zewnętrzne, gdy telewizor jest włączony. Te metody powinny działać, jeśli posiadasz inteligentny telewizor Hisense, ale aplikacja Android Remote dla telewizorów Hisense lub Asystent Google może również wykonać tę pracę.
Czy próbowałeś zmienić wejście w swoim telewizorze Hisense za pomocą którejkolwiek z metod omówionych w tym artykule? Daj nam znać w sekcji komentarzy poniżej.