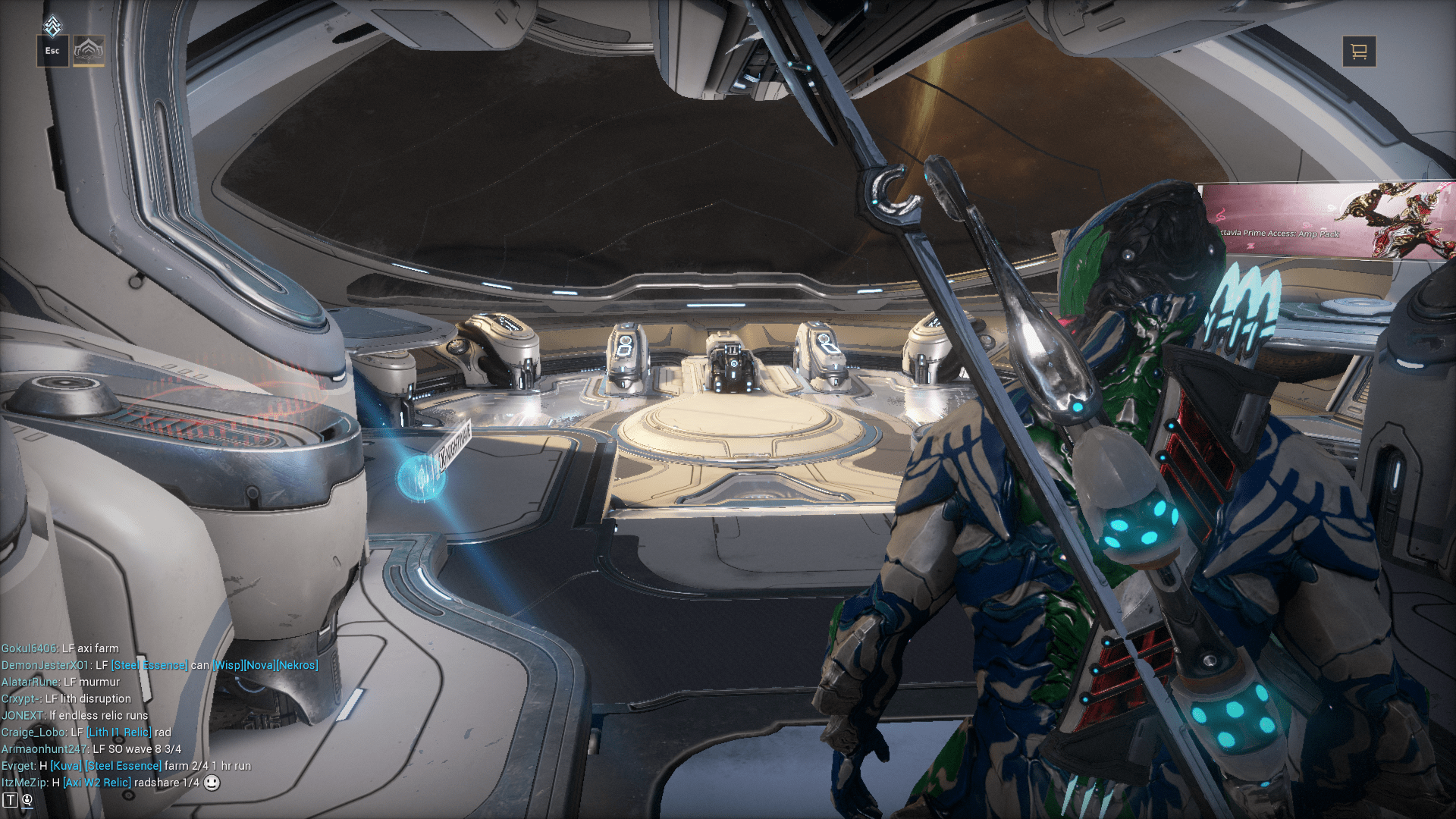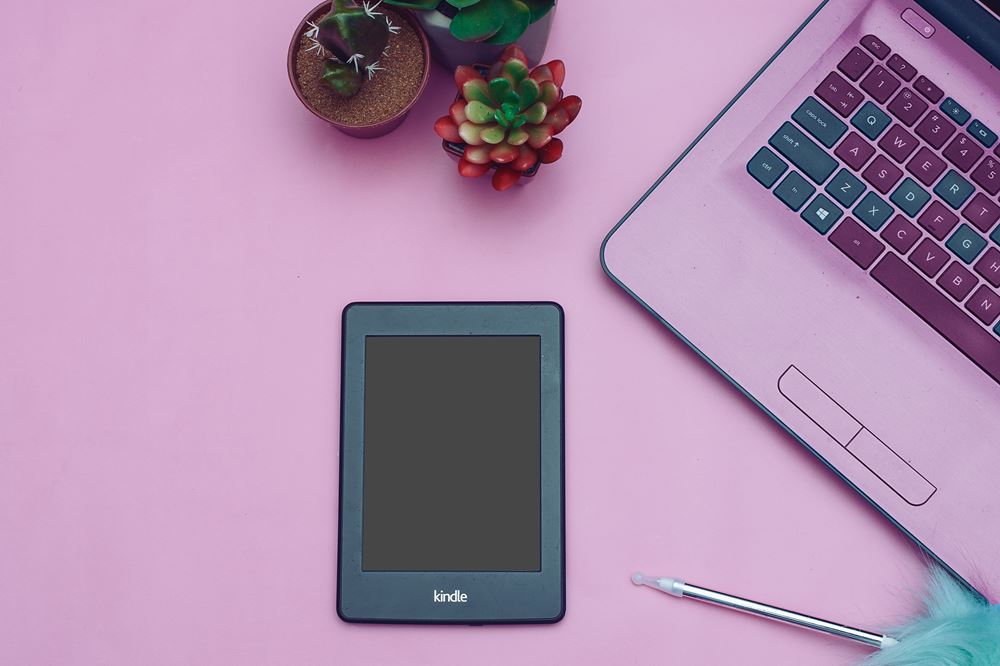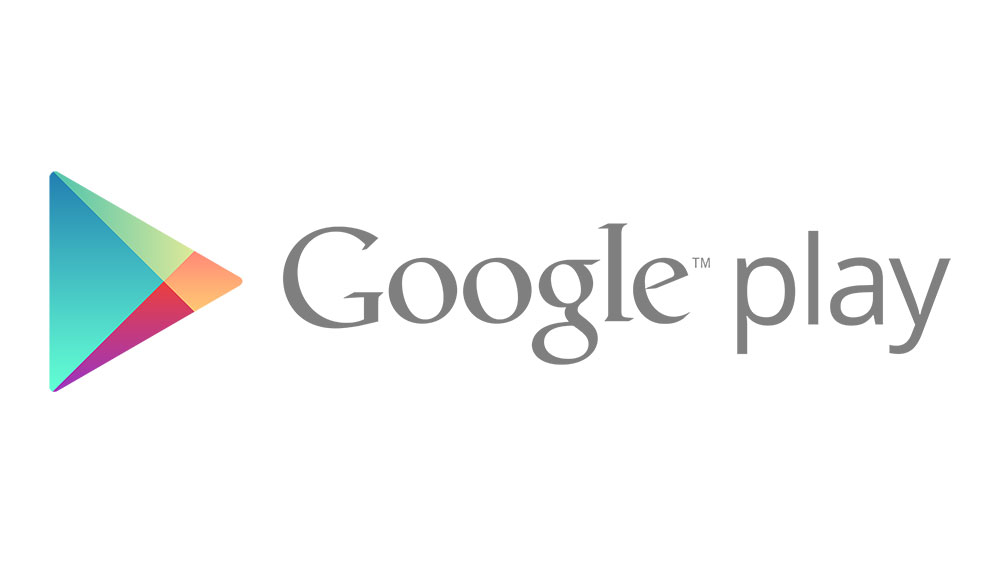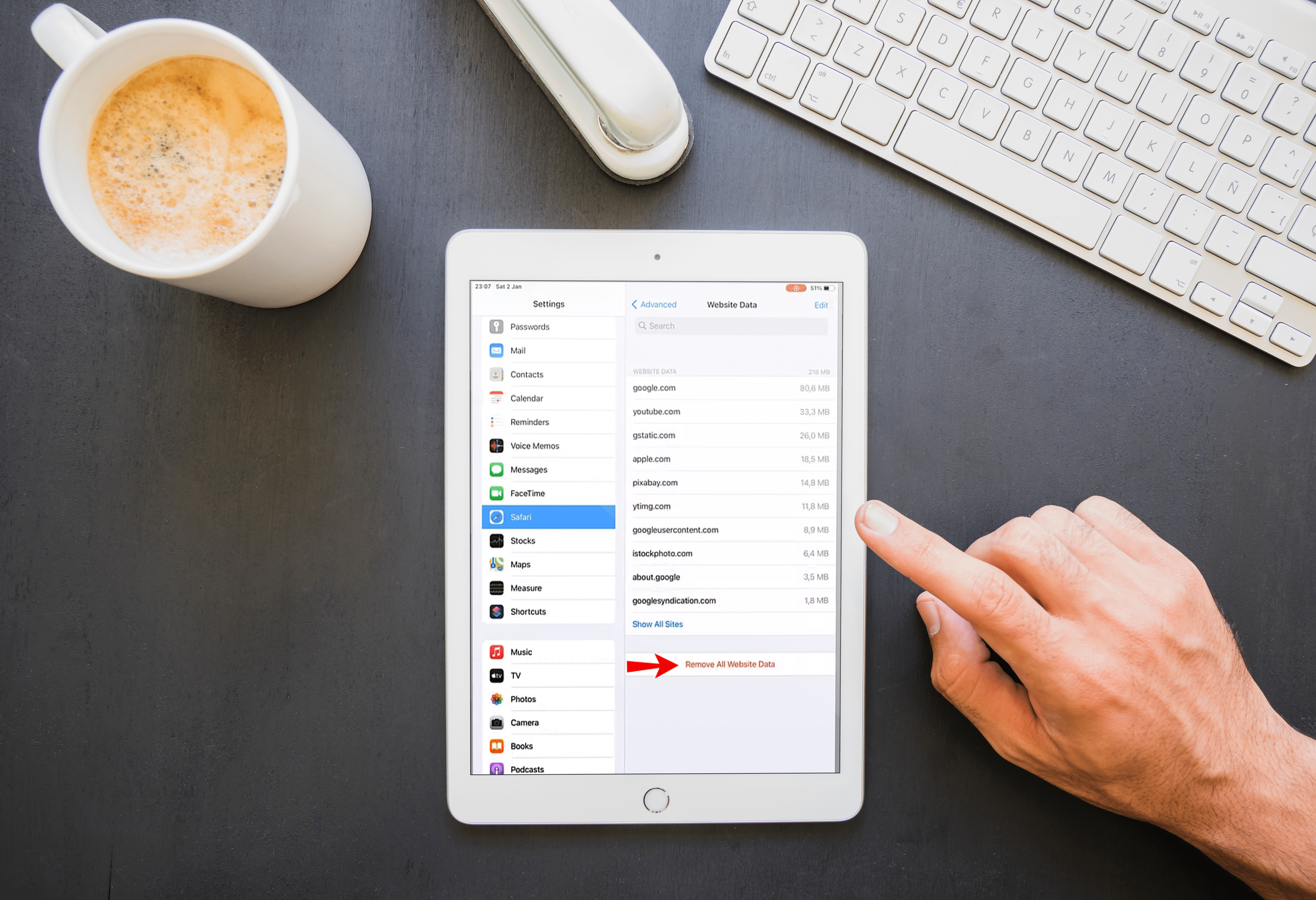Posiadanie tej samej stopki na każdej stronie Dokumentu Google nie wymaga wielu zmian. Najprawdopodobniej użyjesz stopki do numerowania stron, aby uporządkować dokument.

Ale co się stanie, jeśli chcesz dodać stopkę w Dokumentach Google tylko do jednej strony? Wykonanie tego będzie wymagało trochę dopracowania po Twojej stronie. Ale nie martw się, ten proces jest stosunkowo prosty i nie zajmie Ci więcej niż 30 sekund.
W tym artykule podamy wszystkie niezbędne instrukcje. Ponadto dowiesz się również, jak znajdować numery stron w Dokumentach Google i mieć różne nagłówki w tym samym dokumencie.
Jak dodać stopkę tylko do jednej strony w Dokumentach Google
Potrzeba czasu, aby dowiedzieć się, jak dodać osobną stopkę w Dokumentach Google. Rzucanie i obracanie niezbyt przyjaznych dla dostosowywania ustawień układu nie pomaga. Zasadniczo, ponieważ nie ma możliwości dodania osobnej stopki dla różnych stron w tej aplikacji.
Na szczęście istnieje sposób na obejście tego. Polega na wstawieniu podziału sekcji.
Podziały sekcji w Dokumentach Google
Podziały sekcji przydają się, gdy chcesz podzielić dokument, nad którym pracujesz, na wiele sekcji. Dzieje się tak, ponieważ wszystkie strony w Dokumentach Google domyślnie mają to samo formatowanie – marginesy, numery stron, stopki, nagłówki.
Jeśli chcesz zmienić którykolwiek z tych elementów, musisz wstawić podział sekcji. W ten sposób każda sekcja będzie działać jako osobny dokument i możesz zmienić dowolny element, który chcesz. Z tego powodu najpierw pokażemy, jak wstawić podział sekcji, co doprowadzi nas bezpośrednio do dodania stopki tylko do jednej strony w Dokumentach Google.
Wykonaj poniższe czynności, aby wstawić podział sekcji, a następnie dostosować stopkę:
- Uruchom Dokumenty Google i otwórz plik, który chcesz edytować.

- Znajdź stronę, na której chcesz dodać stopkę.
- Umieść kursor na końcu poprzedniej strony, zaraz po ostatnim zdaniu. Pamiętaj – poprzednia strona, a nie ta, do której chcesz dodać stopkę (bieżąca).

- Kliknij „Wstaw” w górnym menu.

- Z menu rozwijanego wybierz opcję „Przerwa”, a następnie kliknij „Przerwa w sekcji (następna strona)”.

- Teraz zobaczysz, że twój kursor przesunął się na następną stronę. Potencjalnie zobaczysz również podział linii na końcu poprzedniej strony.

- Przejdź na dół strony, na której znalazł się kursor, i kliknij stopkę.
- W wyświetlonych opcjach stopki usuń zaznaczenie opcji „Link do poprzedniego”. Spowoduje to, że Twoja stopka będzie zachowywać się jak osobny dokument – możesz ją sformatować w dowolny sposób.

- Dodaj treść do swojej stopki. Po zakończeniu naciśnij przycisk Esc na słowie kluczowym, aby je zamknąć.

Dostosowałeś teraz ustawienia stopki dla jednej strony. Możesz przewinąć w górę i zobaczyć, że stopki są różne dla bieżącej i poprzedniej strony. Jednak na następnej stronie Twoja stopka nadal będzie taka sama. Będziesz musiał ponownie przejść przez te kroki i zastosować je na każdej stronie zgodnie z wymaganiami.
Notatka: Jeśli po zastosowaniu kroku 6 pojawi się linia podziału sekcji, możesz ją ukryć, wykonując następujące czynności:
- Przejdź do górnego menu Dokumentów Google i kliknij "Wyświetl".

- Odznacz opcję „Pokaż podziały sekcji”.

Teraz nie będziesz już widzieć podziałów sekcji.
Dodatkowe często zadawane pytania
Oto kilka przydatnych pytań dotyczących ustawień dostosowywania stopki w Dokumentach Google.
Jak wstawić stopkę w Dokumentach Google
Wstawianie stopki w Dokumentach Google jest tak proste, jak się wydaje. To narzędzie może być bardzo przydatne do dodawania informacji do strony lub dodawania numerów stron.
Wykonaj te proste czynności, aby wstawić stopkę do dokumentu Google:
• Uruchom Dokumenty Google na swoim komputerze i otwórz nowy lub istniejący dokument.

• Kliknij sekcję „Wstaw” w górnym menu.

• Przejdź do sekcji „Nagłówek i stopka” i wybierz opcję „Stopka”.

Spowoduje to utworzenie nowej stopki na wszystkich Twoich stronach w Dokumentach Google.
Innym sposobem dodawania stopek są skróty klawiaturowe:
W systemie Windows przytrzymaj przyciski Ctrl i Alt, a następnie naciśnij klawisz „o”, a następnie „f”.
W przypadku komputerów Mac przytrzymaj przycisk Control i Command, naciśnij klawisz „o”, a następnie klawisz „f”.
Te polecenia spowodują utworzenie nowej stopki lub przeniesienie do istniejących.
Jak znaleźć numer strony w Dokumentach Google?
Organizowanie stron przez dodawanie do nich numerów jest niezbędne podczas pracy z dłuższymi dokumentami. Dokumenty Google nie numerują automatycznie stron podczas ich pisania, więc musisz ręcznie aktywować tę funkcję.
Jedynym sposobem, aby domyślnie zobaczyć numery stron, jest użycie przewijanego paska bocznego po prawej stronie ekranu. Podczas przewijania dokumentu zobaczysz na pasku małe czarne pole z numerem strony, na której aktualnie się znajdujesz. Zobaczysz coś w stylu „5 z 17”, co oznacza, że jesteś na piątej stronie z siedemnastu istniejących stron.
Aby dodać numery stron do dokumentu, aby były widoczne na papierze, wykonaj następujące kroki:
• Otwórz Dokument Google, do którego chcesz dodać numery stron.
• Przejdź do górnego menu i kliknij sekcję „Wstaw”.
• Gdy najedziesz kursorem na sekcję „Numery stron”, wyświetli się kilka opcji. Wybierz spośród czterech dostępnych układów, w jaki sposób liczby mają być wyświetlane na stronie.
• (Opcjonalnie) Sformatuj liczby, pogrubiając je, podkreślając lub stosując dowolną inną opcję edycji tekstu.
Jak mieć różne nagłówki w Dokumentach Google
Podobnie jak w przypadku stopek, Dokumenty Google nie mają opcji, która po prostu pozwoli Ci mieć różne nagłówki na różnych stronach w dokumencie. Dlatego musisz wykonać kroki, które najpierw wstawią podział sekcji między dwie strony, a następnie dodają nowy nagłówek. Podział sekcji „przełamie” ustawienia formatowania twojego dokumentu i pozwoli ci je zmienić w dowolny sposób.
Wykonaj poniższe czynności, aby wstawić podział sekcji, a następnie dostosować nagłówek:
• Uruchom Dokumenty Google i otwórz plik, który chcesz edytować.

• Znajdź stronę, do której chcesz dodać nagłówek.
• Umieść kursor na końcu poprzedniej strony, zaraz po ostatnim zdaniu. Pamiętaj – poprzednia strona, a nie ta, do której chcesz dodać nagłówek (bieżąca).

• Kliknij „Wstaw” w górnym menu.

• Z menu rozwijanego wybierz opcję „Przerwa”, a następnie kliknij „Przerwa w sekcji (następna strona)”.

• Teraz zobaczysz, że kursor przesunął się na następną stronę. Potencjalnie zobaczysz również podział linii na końcu poprzedniej strony.

• Przejdź na dół strony, na której znalazł się kursor, i kliknij nagłówek.
• W wyświetlonych opcjach nagłówka usuń zaznaczenie opcji „Link do poprzedniego”. Spowoduje to, że Twój nagłówek będzie zachowywał się jak osobny dokument – możesz go sformatować w dowolny sposób.

• Dodaj treść do nagłówka. Po zakończeniu naciśnij przycisk Esc na słowie kluczowym, aby je zamknąć.

Czy stopka może być inna na każdej stronie?
Jeśli wykonasz i powtórzysz kroki z „Jak dodać stopkę tylko do jednej strony w Dokumentach Google”, możesz ustawić różne stopki na każdej stronie.
Będziesz musiał wstawić podział sekcji, który pozwoli ci najpierw wprowadzić zmiany formatowania w dokumencie. Następnie musisz dodać lub edytować istniejącą stopkę, a następnie powtórzyć te kroki dla każdej strony.
Może to trochę potrwać, jeśli masz mnóstwo stron, a każda z nich musi mieć osobną stopkę. Ale na razie jest to jedyny sposób na obejście tego.
Dostosowywanie Dokumentów Google zgodnie z Twoimi potrzebami
Dodawania stopek tylko do jednej strony w Dokumentach Google nie można wykonać za pomocą ustawień układu stopki i nagłówka. Na szczęście istnieje tutaj obejście, które opisaliśmy powyżej. Wszystko, co musisz zrobić, to wstawić podział sekcji, który pozwoli Ci zmienić format strony tak, jakby był osobnym dokumentem. Następnie po prostu dodaj treść do stopki i gotowe.
Nauczyłeś się również, jak modyfikować nagłówki w ten sam sposób. Teraz nie będziesz musiał tracić czasu na zastanawianie się, jak ustawić stopki i nagłówki inaczej dla każdej strony.
Czy uważasz, że dodawanie stopek tylko do jednej strony jest przydatne? A co z nagłówkami? Daj nam znać w sekcji komentarzy poniżej.