Google Chrome od dawna obsługuje funkcję przeglądania prywatnego o nazwie Tryb inkognito. Podczas przeglądania w trybie incognito Chrome blokuje pewne lokalne funkcje śledzenia, aby uniemożliwić innym użytkownikom tego samego komputera uzyskanie informacji o witrynach odwiedzanych podczas sesji. Obejmuje to usuwanie wszelkich plików cookie pobranych podczas sesji w trybie incognito, wyłączanie rozszerzeń innych firm i tymczasowe wyłączanie funkcji historii witryny Chrome.

Związane z: Użytkownicy iPhone'a i iPada mogą blokować śledzenie lokalnej przeglądarki, włączając tryb przeglądania prywatnego w systemie iOS.
Tryb incognito jest przydatny do ukrywania aktywności przeglądania użytkownika przed innymi lokalnymi użytkownikami tego samego komputera, na przykład podczas kupowania tajnego prezentu urodzinowego, prowadzenia prywatnych interesów na komputerze znajomego lub przeglądania treści dla dorosłych. Trybu incognito nie należy jednak mylić z zabezpieczeniami przeglądarki lub online. Witryny odwiedzane przez użytkownika w trybie incognito nadal będą w stanie zidentyfikować użytkownika za pomocą adresu IP, a wiele form wirusów internetowych i złośliwego oprogramowania nadal będzie infekować komputer po pobraniu lub uruchomieniu.
To powiedziawszy, wielu użytkowników znajduje wartość w trybie incognito Chrome i często uzyskuje dostęp do tej funkcji. Wymaga to jednak, aby użytkownik najpierw uruchomił przeglądarkę i następnie zainicjuj nową sesję trybu incognito za pomocą menu Chrome lub skrótu klawiaturowego (Control+Shift+N dla systemów Windows i Linux, Command+Shift+N dla OS X).
Jeśli często wchodzisz w tryb incognito Chrome, możesz zapisać krok, tworząc dedykowany skrót Chrome, który uruchamia przeglądarkę z włączonym trybem incognito.
We wszystkich obsługiwanych wersjach systemu Windows można to łatwo osiągnąć, dodając opcję wiersza poleceń do skrótu Chrome. W naszym przykładzie Chrome jest zainstalowany w domyślnej lokalizacji na komputerze z systemem Windows 8.1. Po prostu zastąp poprawną ścieżką pliku, jeśli masz Chrome zainstalowaną gdzie indziej.
Aby dodać opcję wiersza poleceń do Chrome, musimy użyć skrótu. Większość użytkowników prawdopodobnie ma już skrót do Chrome na pulpicie lub pasku zadań systemu Windows. W naszym przykładzie używamy skrótu Chrome znajdującego się na pulpicie.

Kliknij prawym przyciskiem myszy skrót Chrome, wybierz Nieruchomościi upewnij się, że jesteś na Skrót patka.
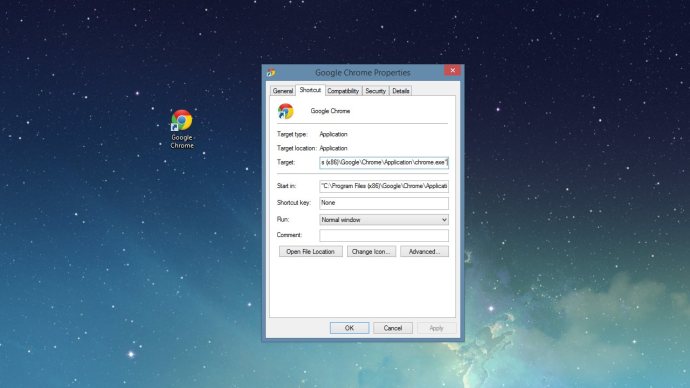
W systemie Windows użytkownicy mogą dodać odpowiednie instrukcje wiersza poleceń do ścieżki docelowej aplikacji, aby ustawić określone parametry i opcje uruchamiania. Aby uruchomić Chrome w trybie incognito, instrukcja wiersza poleceń brzmi, jak można się spodziewać, „-incognito”. Musimy to dodać na końcu ścieżki docelowej skrótu Chrome, poza w cudzysłowie. Możesz wpisać go samodzielnie lub, jeśli masz 32-bitowy Chrome zainstalowany w domyślnej lokalizacji, po prostu skopiuj i wklej poniższy tekst do Cel pudełko, nadpisując to, co tam jest:
„C: Program Files (x86)GoogleChromeApplicationchrome.exe” -incognito
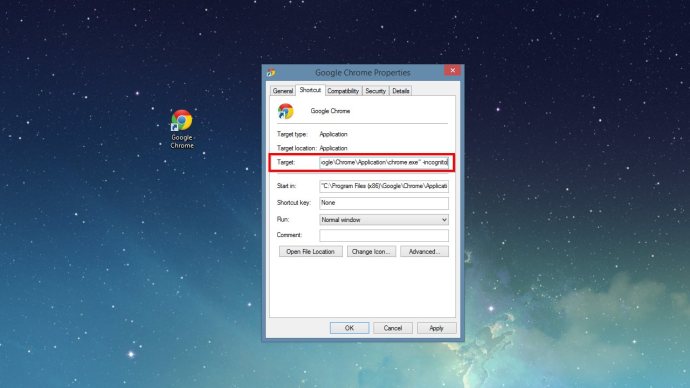
naciskać ok aby zapisać zmianę i zamknąć okno Właściwości skrótu. Teraz będziesz chciał zmienić nazwę skrótu (np. „Chrome – incognito”), aby móc odróżnić „standardowy” Chrome od nowych skrótów trybu incognito. Niektórzy użytkownicy mogą również chcieć zmienić ikonę skrótu, aby pomóc wizualnie odróżnić te dwa (tutaj jest link do ładnej ikony trybu incognito).
Jeśli z jakiegoś powodu chcesz przestać zapewniać łatwy dostęp do trybu incognito w Chrome, po prostu usuń właśnie utworzony skrót. Zmiana nie będzie miała wpływu na Chrome.









