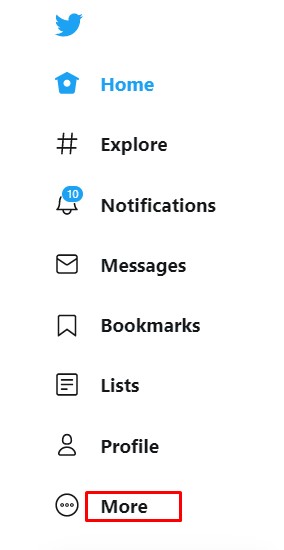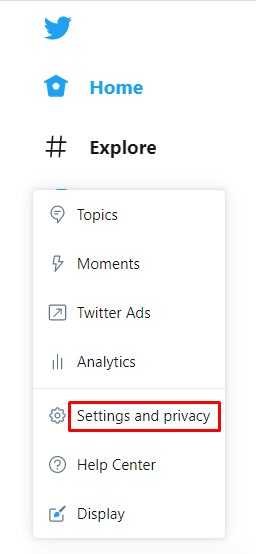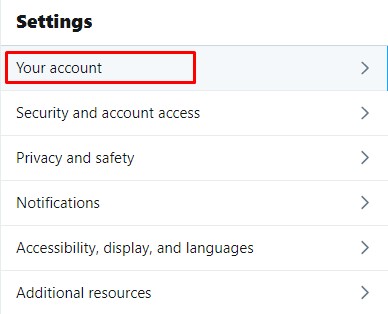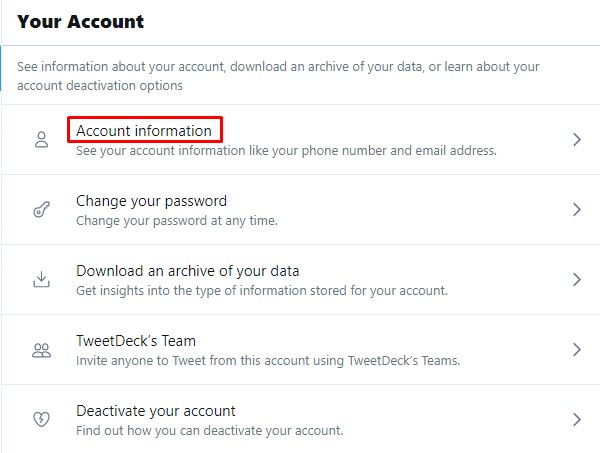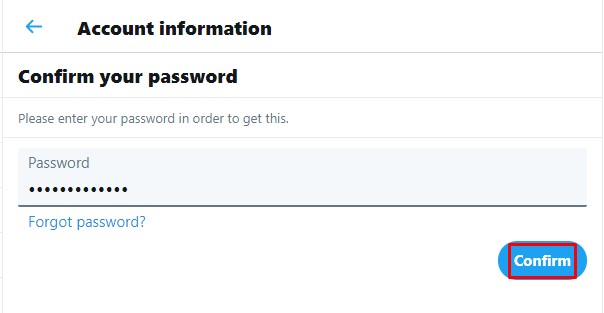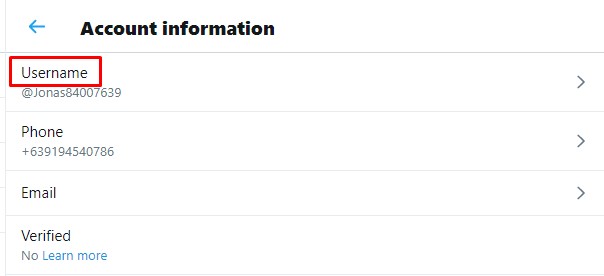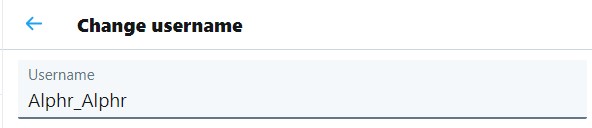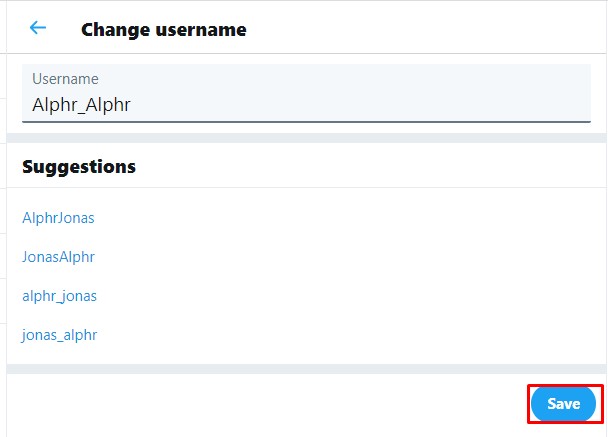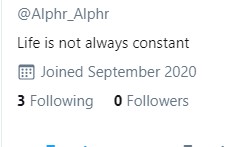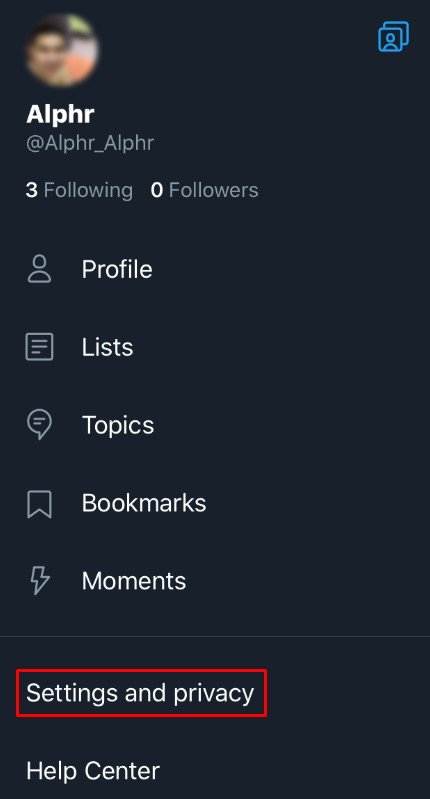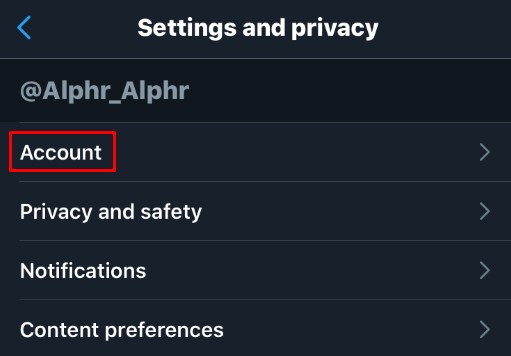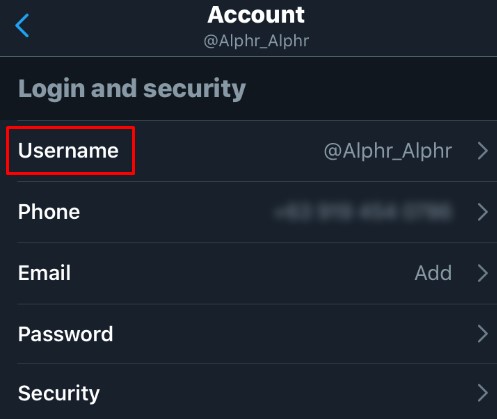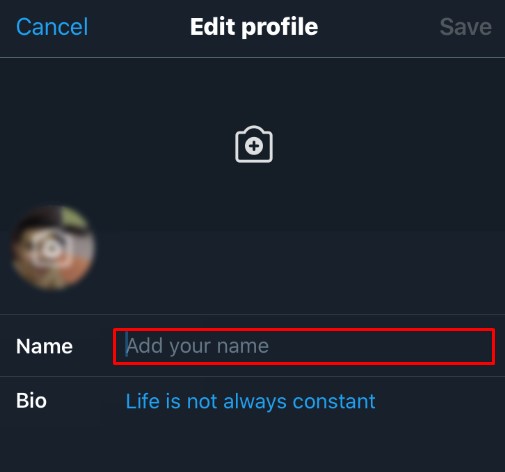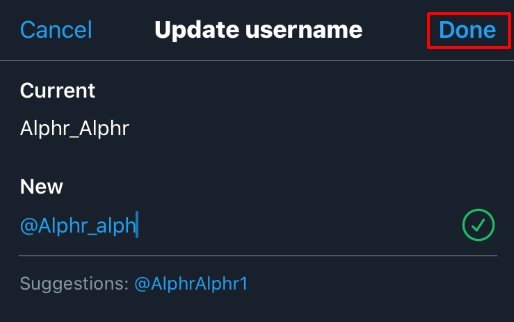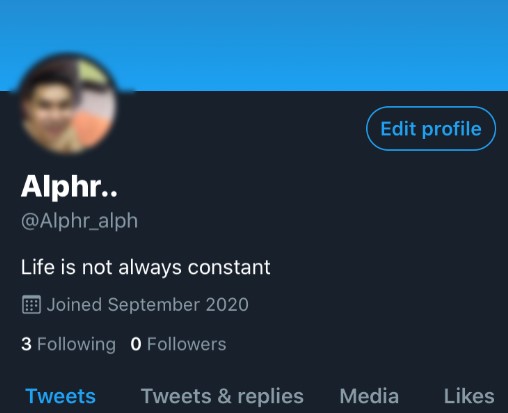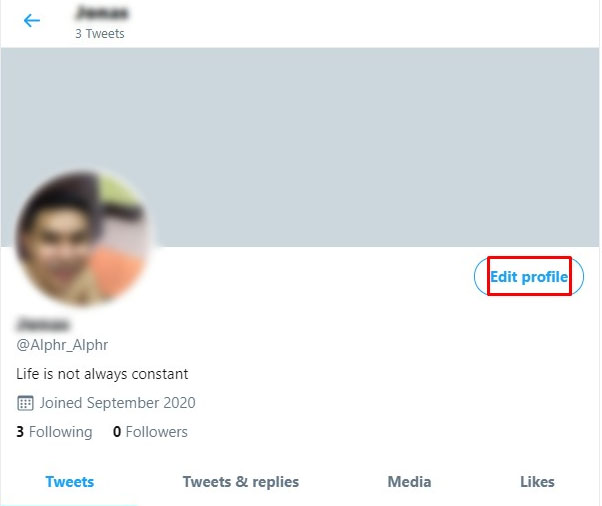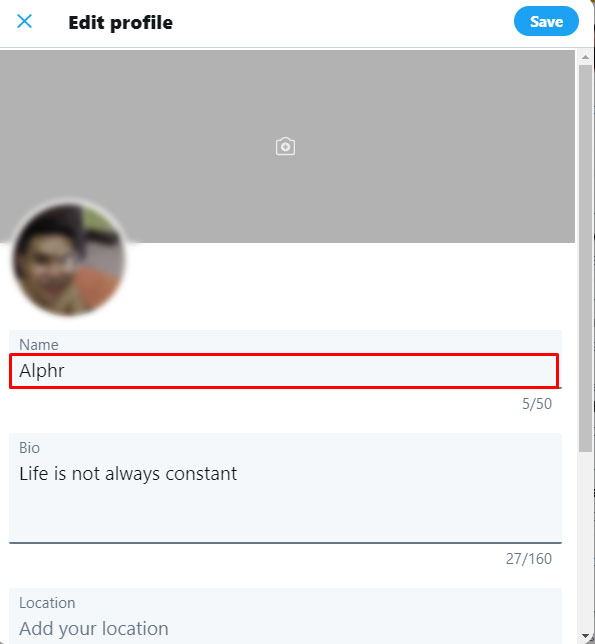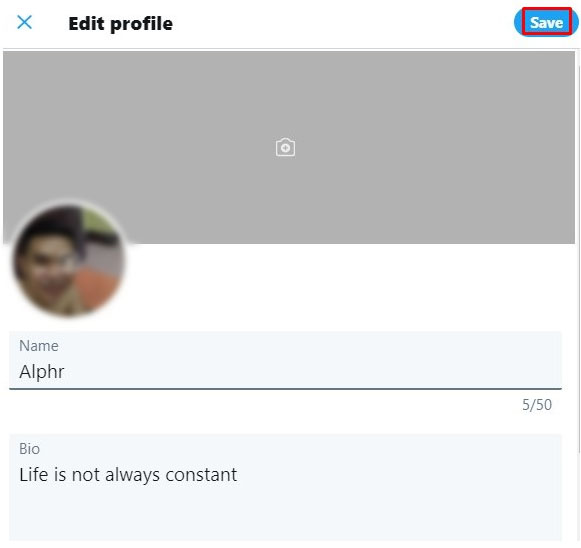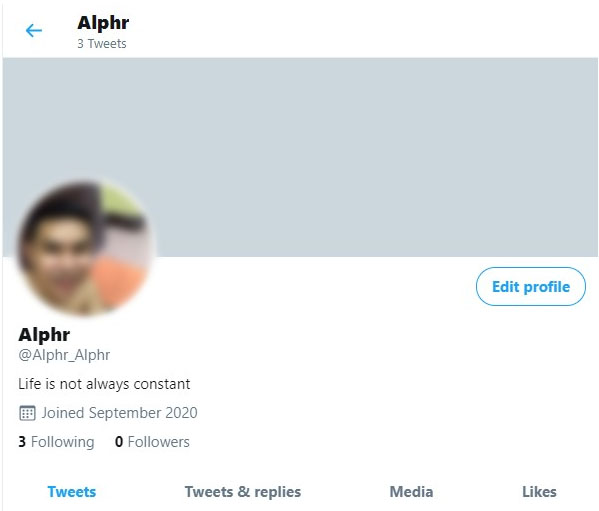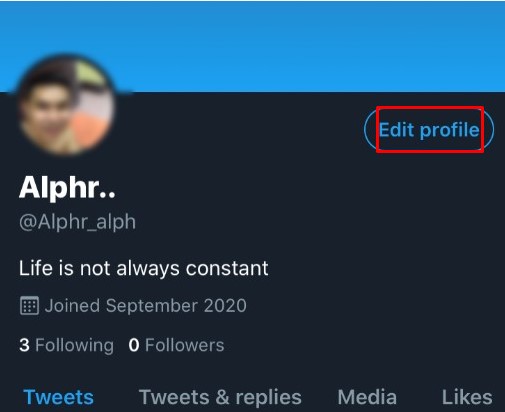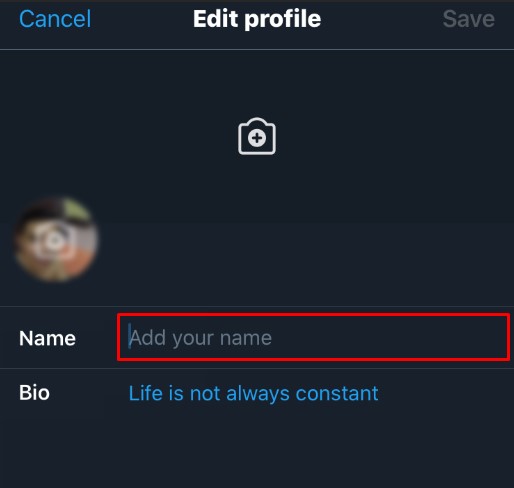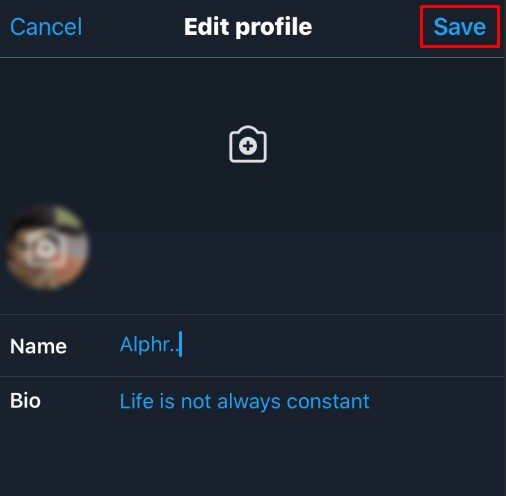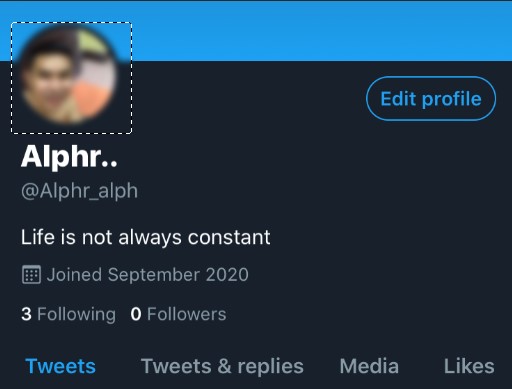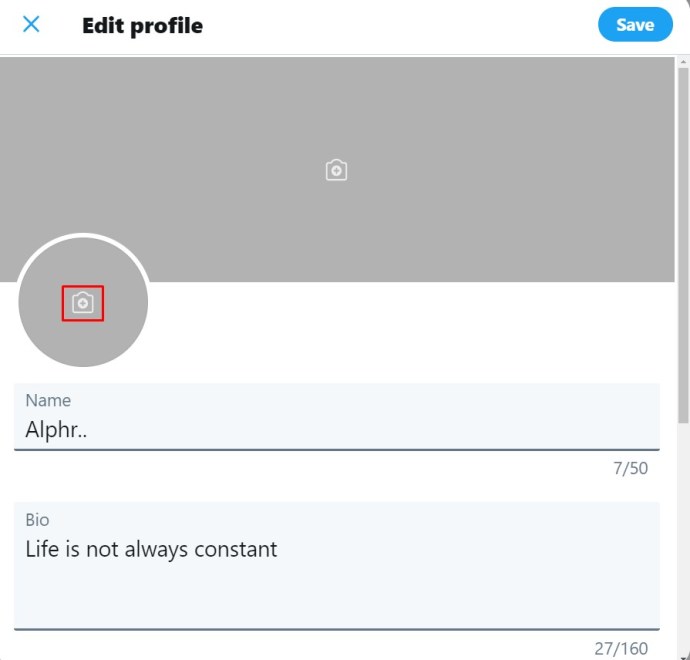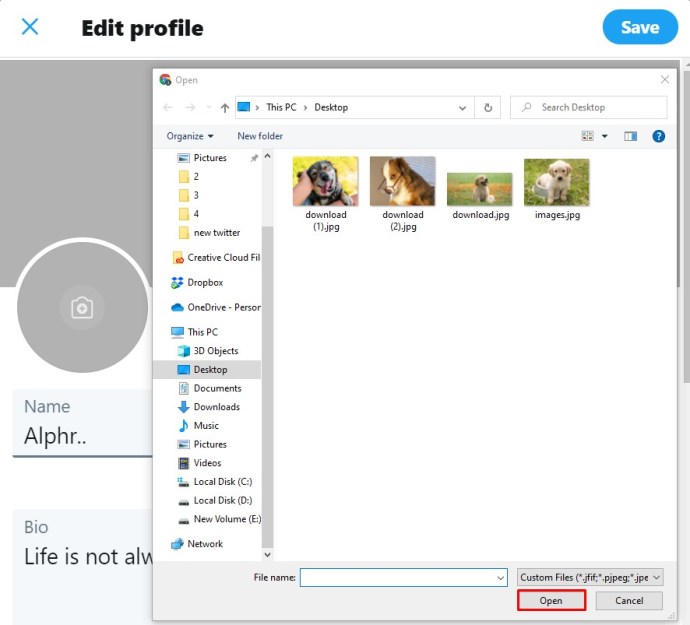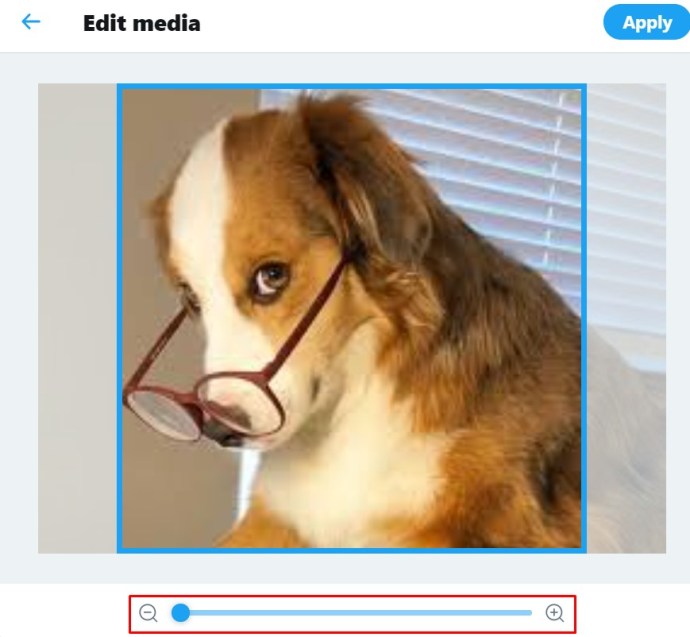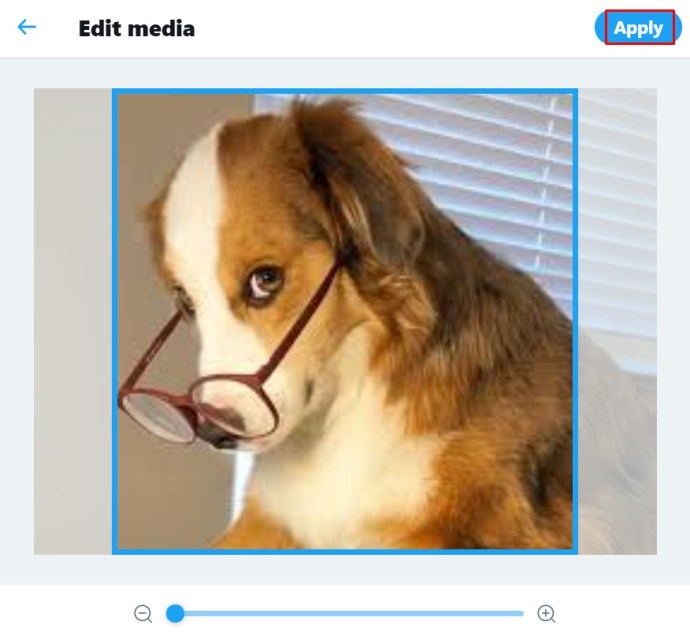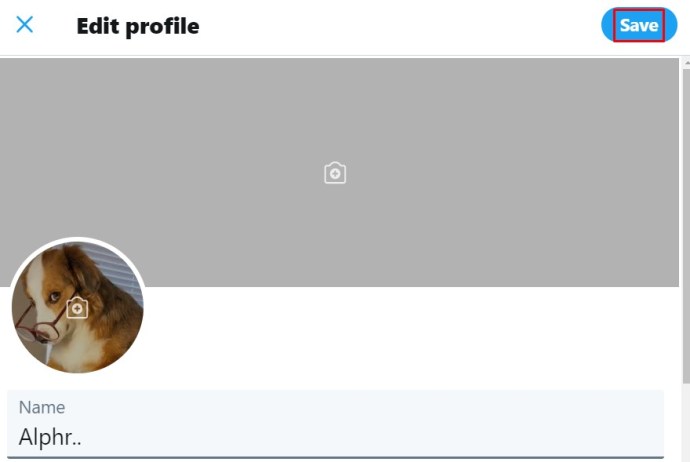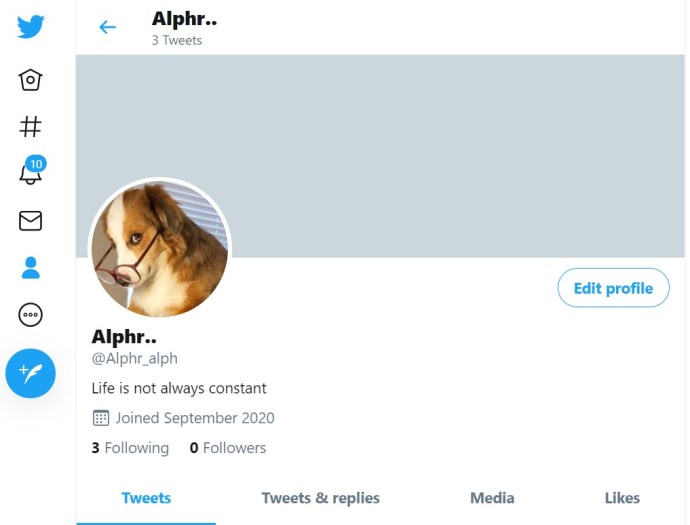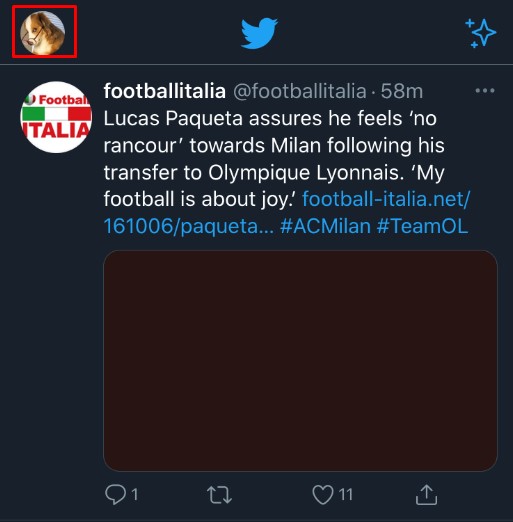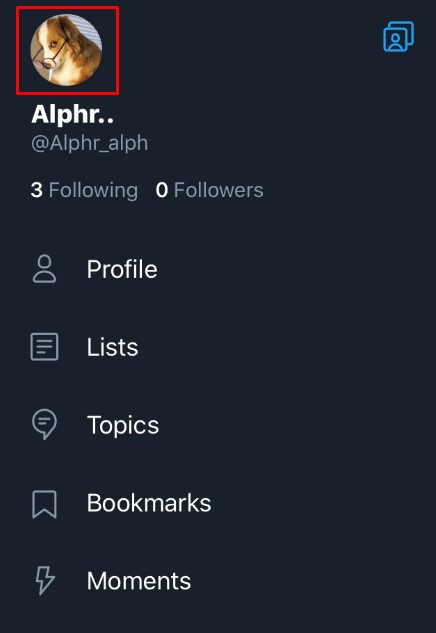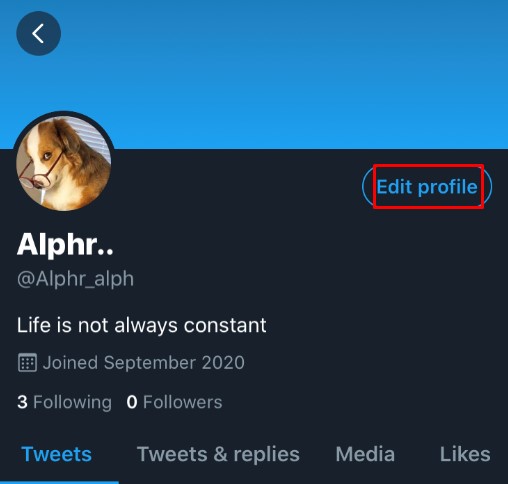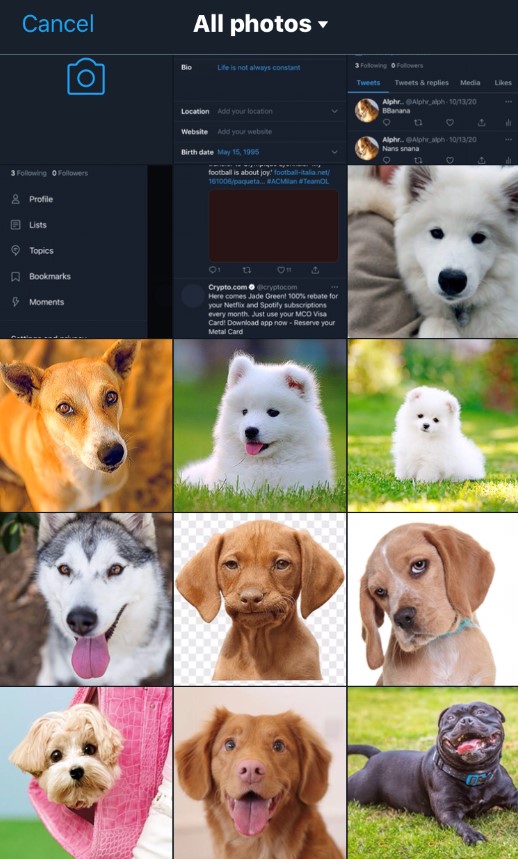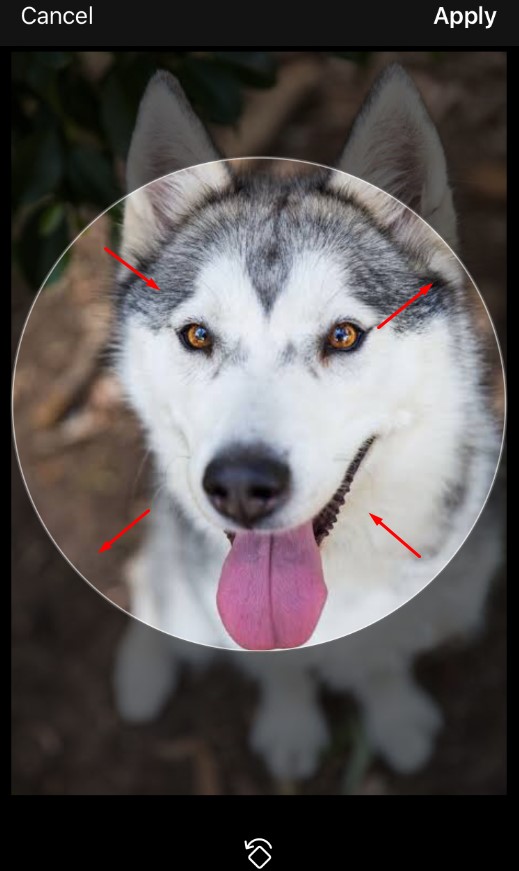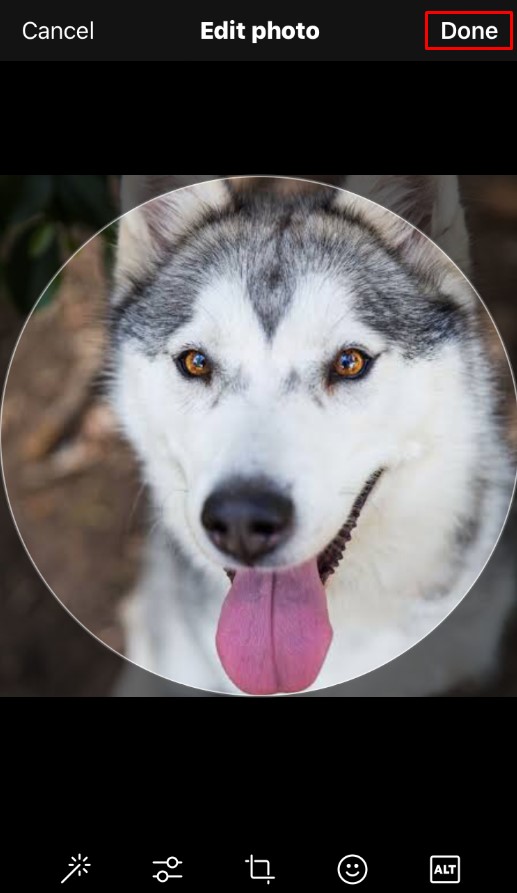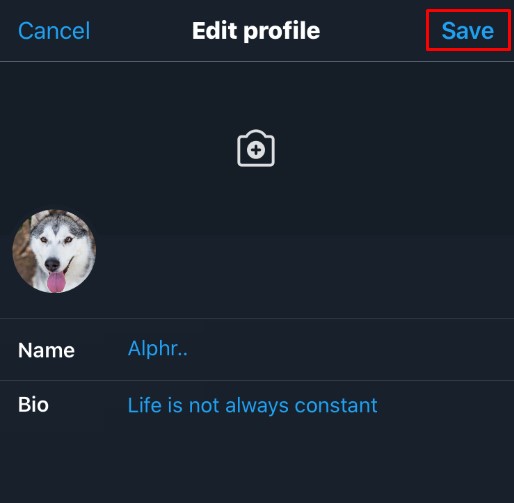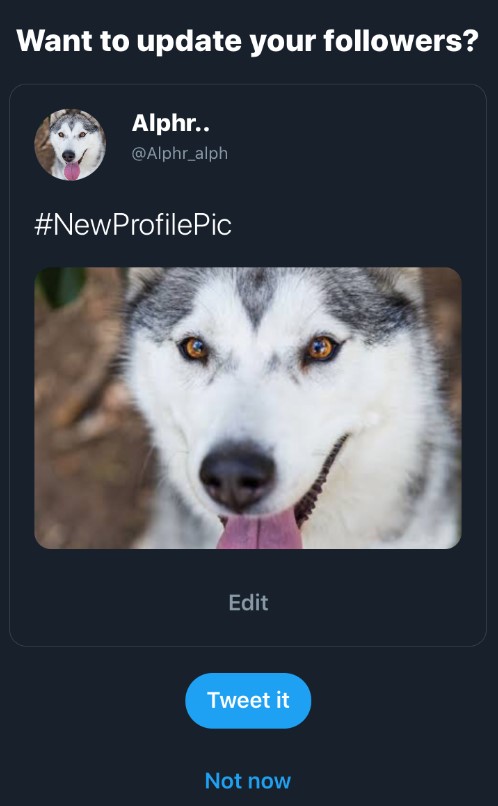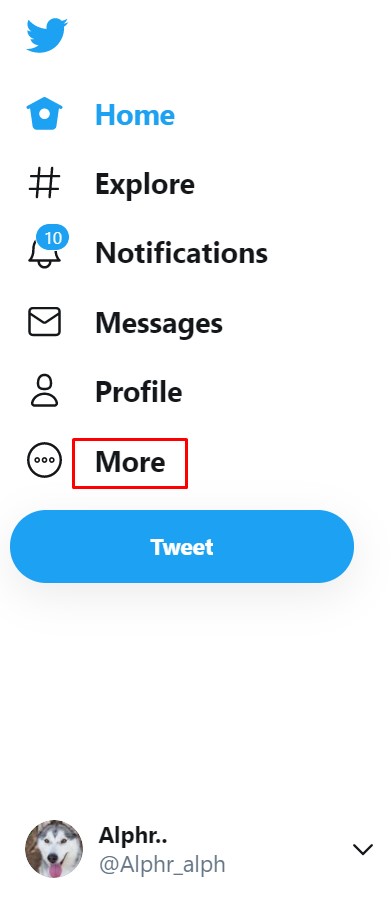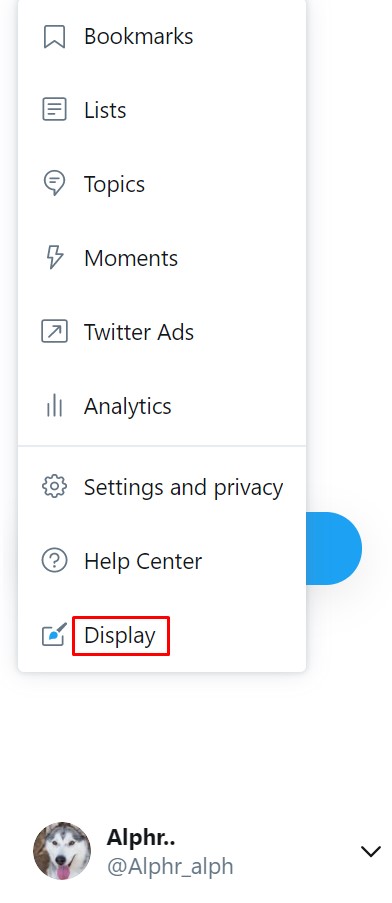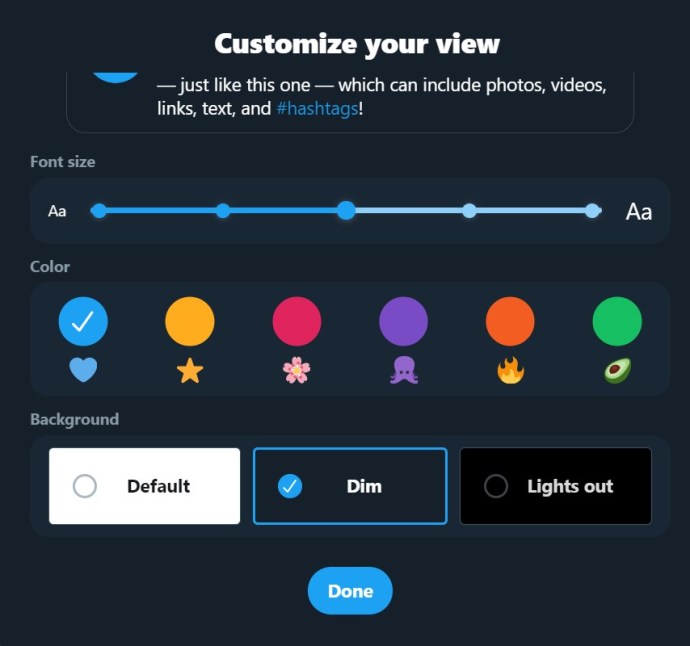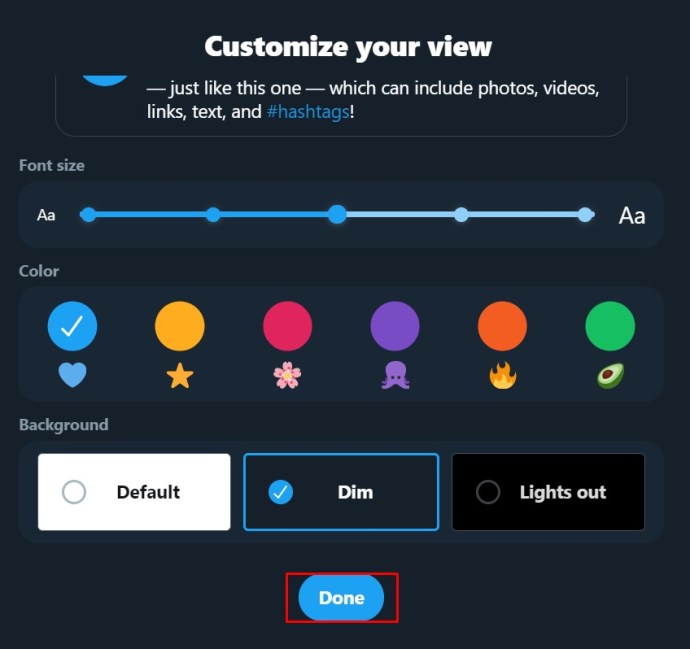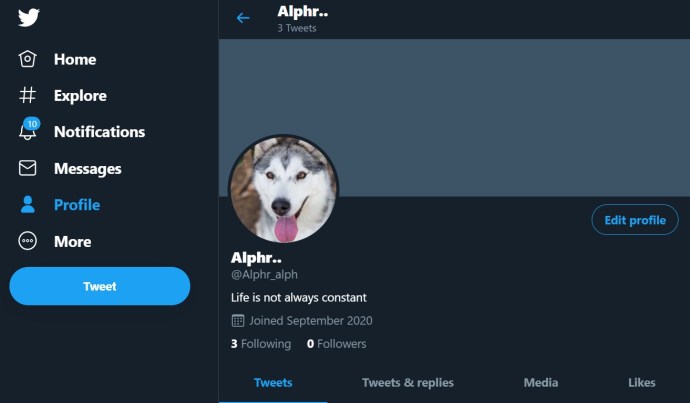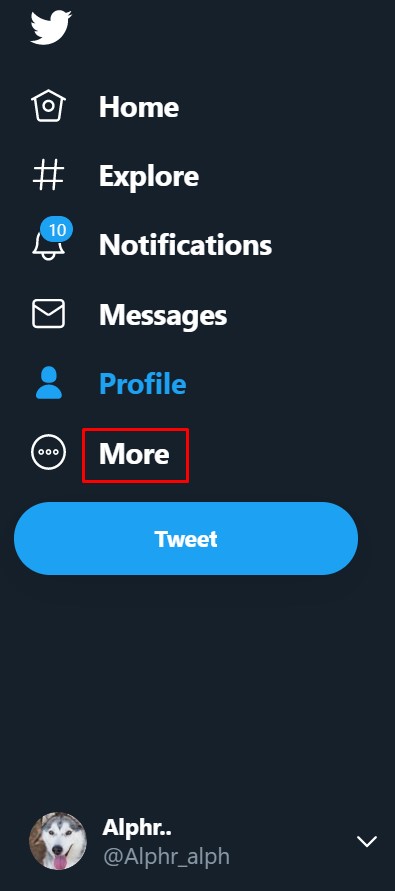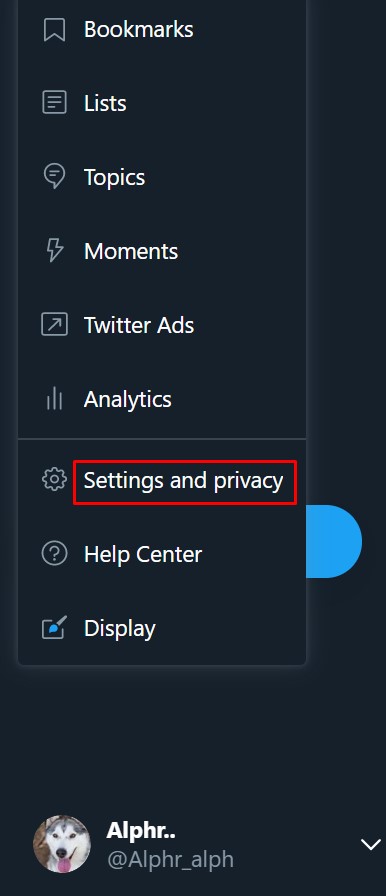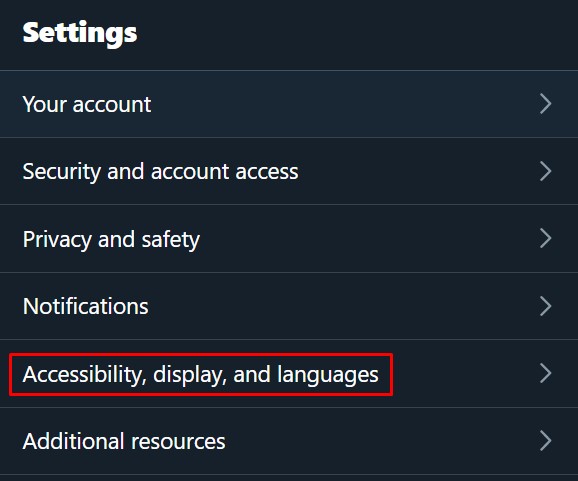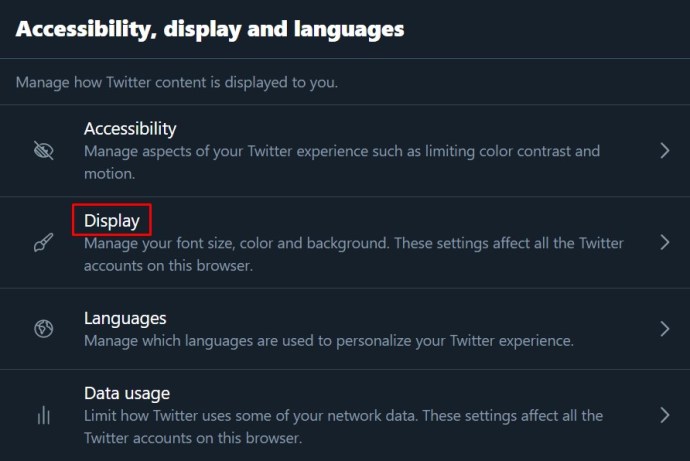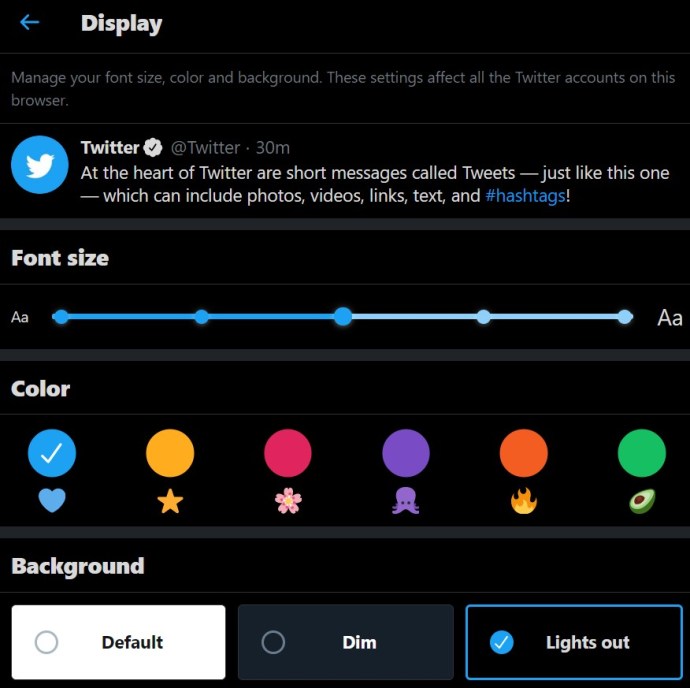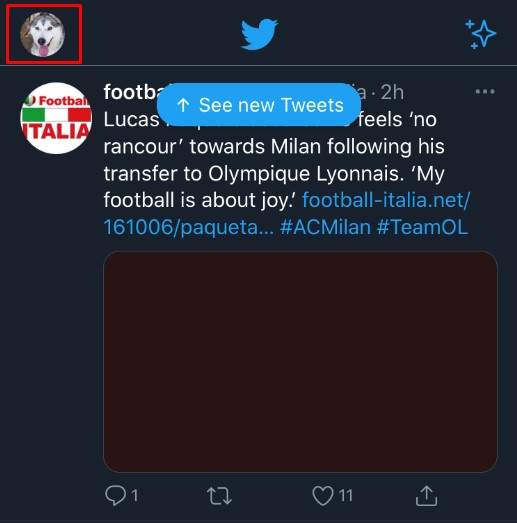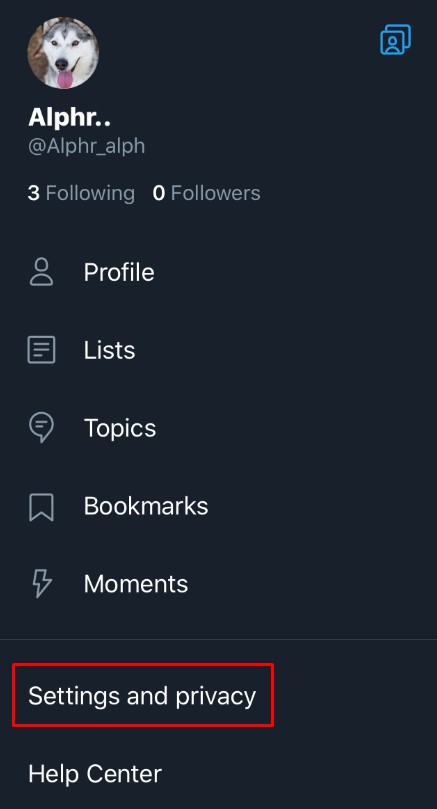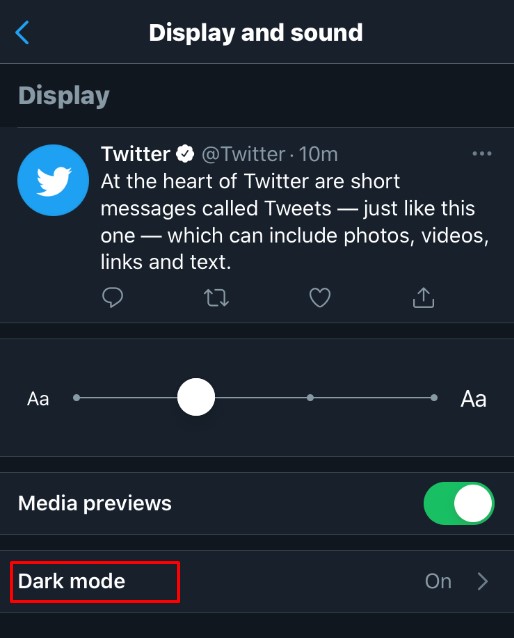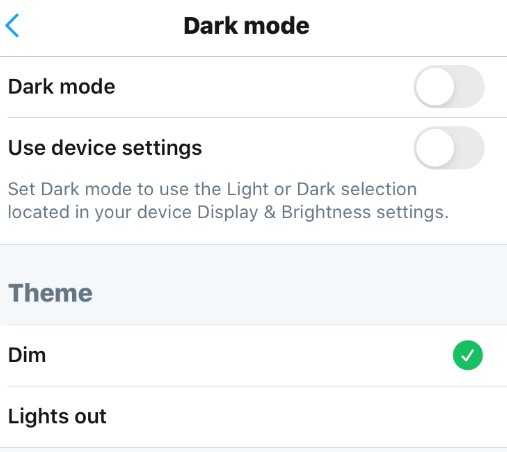Twitter pozwala użytkownikom zmieniać swoją nazwę użytkownika i nazwę wyświetlaną (obsługę Twittera) na dowolne, a metody, aby to zrobić, są raczej proste. Pamiętaj, że gdy zmienisz swoją nazwę użytkownika (obsługa Twittera), Twoja stara nazwa użytkownika stanie się dostępna dla innych, a wszelkie tweety, które się do niej odnoszą, nie będą przekierowywane. Co więcej, użytkownicy nie otrzymają przekierowania po kliknięciu Twojej starej nazwy użytkownika/uchwytu. Poniżej znajdziesz przewodnik krok po kroku, jak zmienić nazwę użytkownika/uchwyt Twittera i nazwę wyświetlaną na Twitterze na wszystkich dostępnych platformach.

Jak zmienić nazwę użytkownika/obsługę na Twitterze za pomocą systemu Windows, Mac, Linux lub Chromebook
Jeśli używasz komputera do Twittera, niezależnie od tego, czy jest to komputer stacjonarny, czy laptop, zmiana nazwy użytkownika / uchwytu Twittera jest podobna na różnych platformach. Ponieważ Twitter nie jest zależny od systemu operacyjnego, z którego korzysta Twój komputer, instrukcje są takie same. Twój uchwyt na Twitterze zawsze zaczyna się od symbolu „@”. Jest to nazwa użytkownika, która jednoznacznie identyfikuje Cię na Twitterze, w przeciwieństwie do nazwy wyświetlanej na Twitterze wspomnianej później.
Aby zmienić nazwę użytkownika Twittera/dojście do Twittera, wykonaj następujące czynności:
- Zaloguj się na swoje konto na Twitterze.

- W menu po lewej stronie kliknij Więcej.
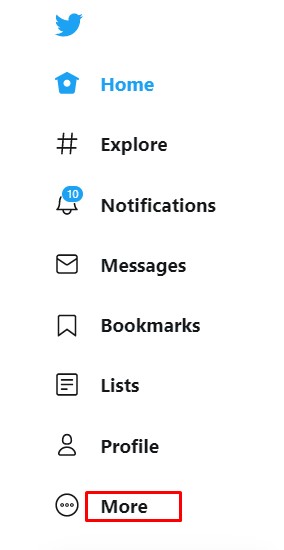
- Z wyskakującego menu wybierz Ustawienia i prywatność.
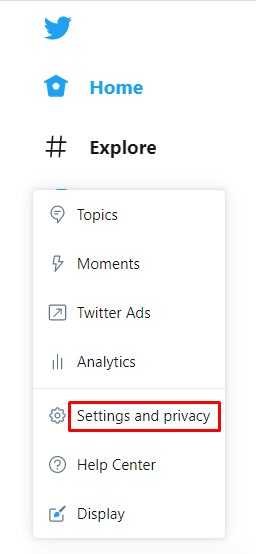
- W zakładce Ustawienia kliknij Twoje konto.
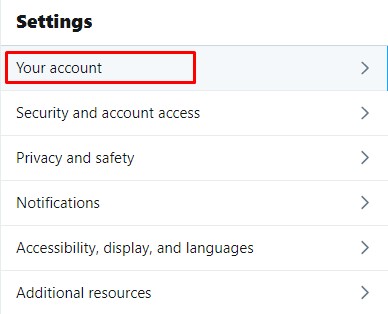
- Kliknij Informacje o koncie w menu po prawej stronie.
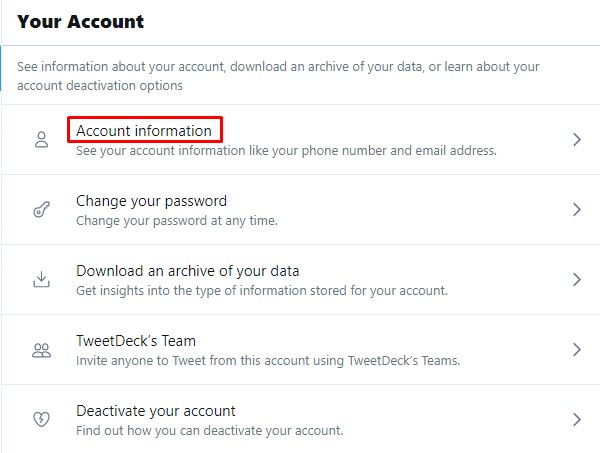
- Czasami w tym momencie zostaniesz poproszony o podanie hasła.
Zrób to i kliknij OK.
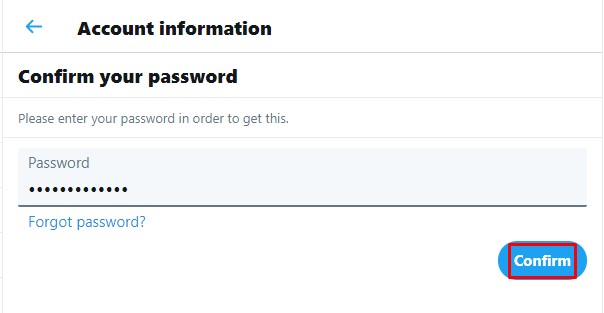
- W menu po prawej stronie kliknij Nazwa użytkownika.
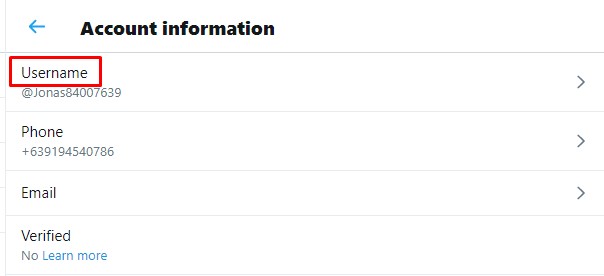
- W polu tekstowym nazwy użytkownika wpisz nazwę, której chcesz użyć.
Twitter automatycznie sprawdzi, czy nazwa jest dostępna. Jeśli tak, kontynuuj.
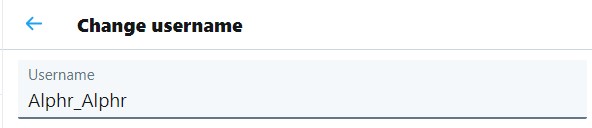
- Kiedy skończysz, kliknij Zapisz w prawym dolnym rogu ekranu.
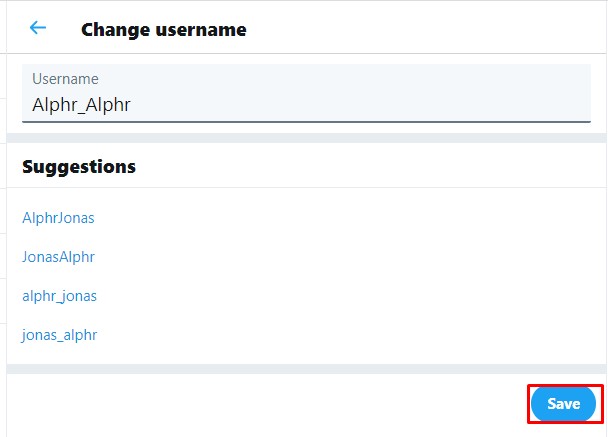
- Twoja nazwa użytkownika powinna teraz zostać zmieniona.
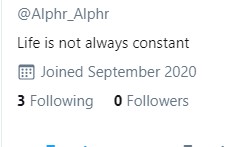
Jak zmienić nazwę użytkownika/obsługę Twittera na Androida lub iOS/iPhone'a?
Jeśli korzystasz z aplikacji Twitter na Androida lub iPhone'a/iOS, proces zmiany nazwy użytkownika lub obsługi jest taki sam, jak w przypadku korzystania z komputera. Procedura wygląda następująco:
- Otwórz aplikację mobilną Twittera.

- Stuknij ikonę swojego profilu w lewym górnym rogu ekranu.

- W wyświetlonym menu dotknij Ustawienia i prywatność.
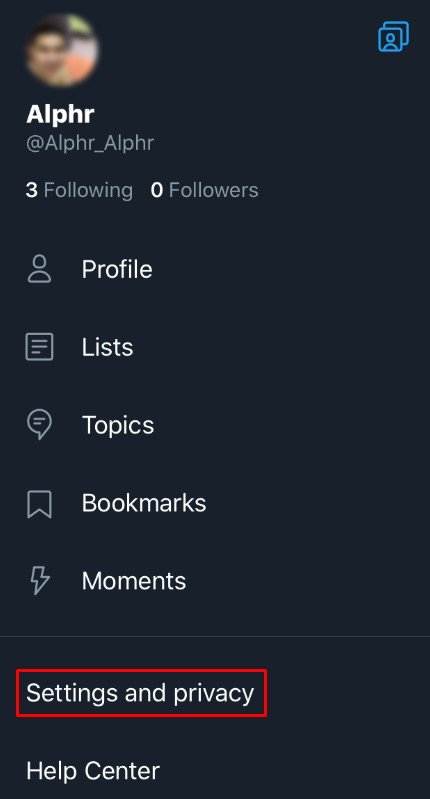
- Z listy dotknij Konto.
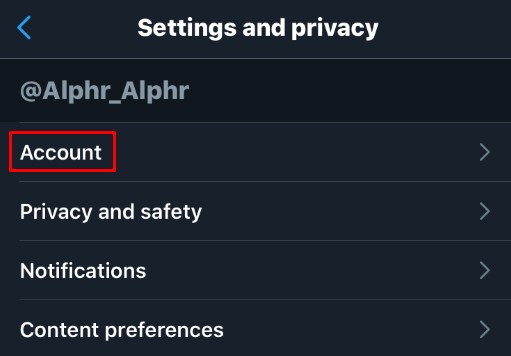
- W sekcji Logowanie i bezpieczeństwo dotknij Nazwa użytkownika.
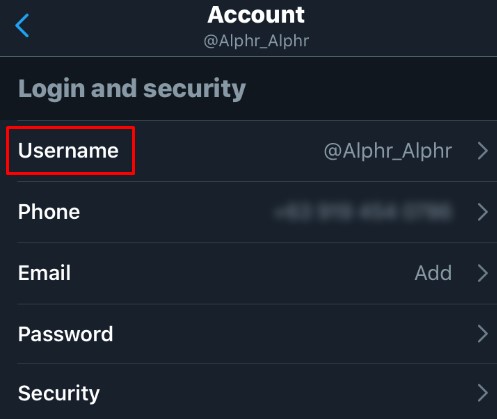
- Wpisz żądaną nazwę użytkownika. Jeśli jest to możliwe, pojawi się zielony znacznik wyboru.
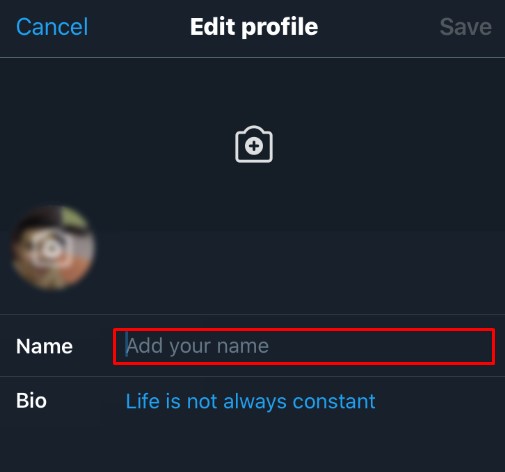
- Stuknij w Gotowe.
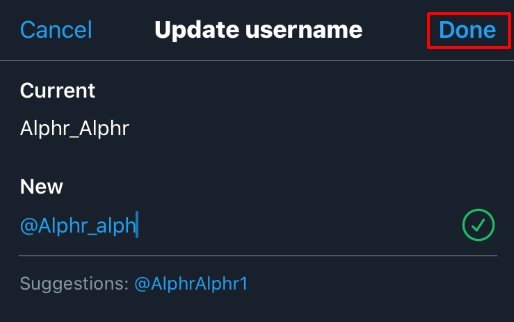
- Twoja nazwa użytkownika powinna teraz zostać zaktualizowana.
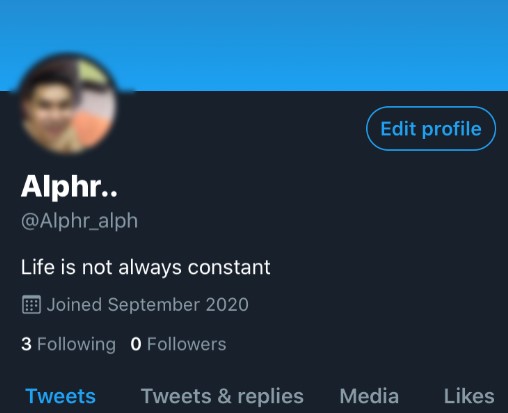
Jak zmienić nazwę wyświetlaną na Twitterze za pomocą systemu Windows, Mac lub Chromebook
Twoja nazwa wyświetlana na Twitterze to nie to samo, co nazwa użytkownika/dojście do Twittera. W Twoim profilu wyświetlana nazwa pojawia się jako pierwsza, a pod nią znajduje się nazwa użytkownika/uchwyt.
- Otwórz swoje konto na Twitterze i przejdź do strony głównej.

- Kliknij swoje zdjęcie profilowe.

- Kliknij przycisk Edytuj profil w prawym dolnym rogu banera profilu.
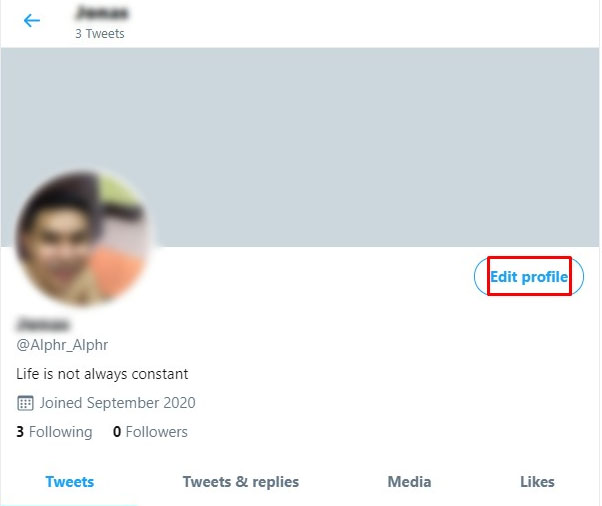
- W polu tekstowym Nazwa wpisz nazwę wyświetlaną, której chcesz użyć.
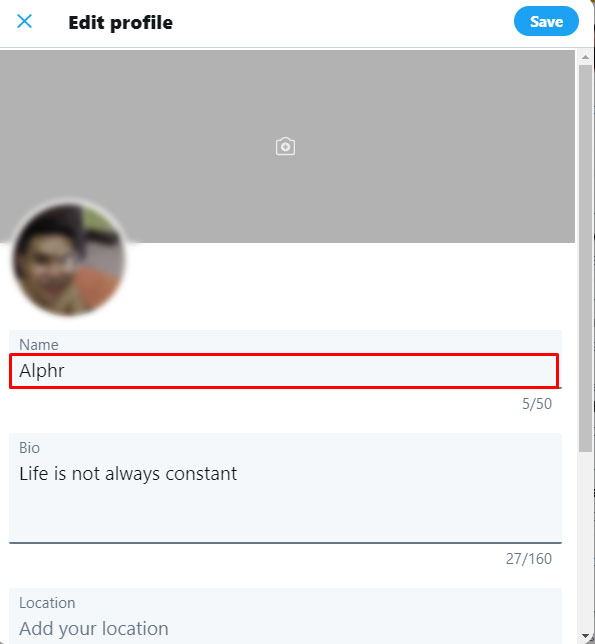
- Kiedy skończysz, kliknij Zapisz w prawym górnym rogu okna.
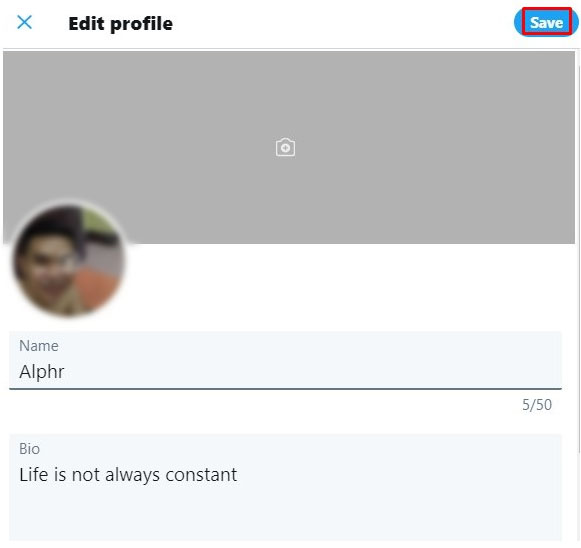
- Twoja wyświetlana nazwa powinna teraz zostać zmieniona.
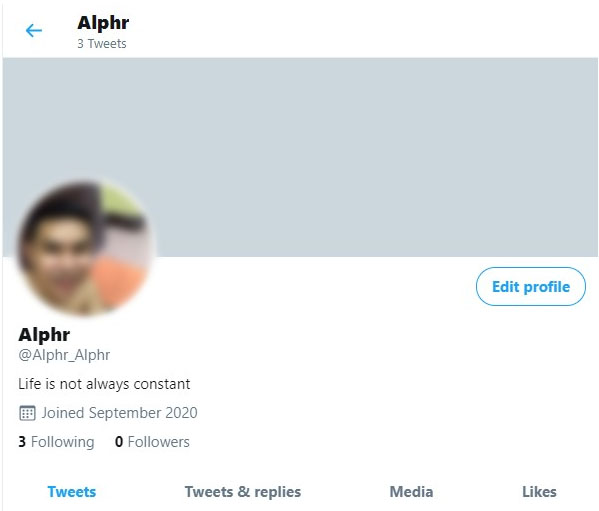
Jak zmienić nazwę wyświetlaną/obsługę na Twitterze za pomocą Androida lub iOS/iPhone'a?
Po raz kolejny proces zmiany uchwytu lub nazwy użytkownika na Twitterze jest podobny do wersji na komputery/laptopy, ponieważ Twitter działa tak samo na każdej platformie. Aby zmienić dojście na Twitterze, wykonaj następujące czynności:
- Otwórz aplikację mobilną Twittera.

- Na stronie głównej dotknij swojego zdjęcia profilowego w lewym górnym rogu ekranu.

- Stuknij w Profil.

- Stuknij w przycisk Edytuj profil znajdujący się w prawym dolnym rogu zdjęcia banera.
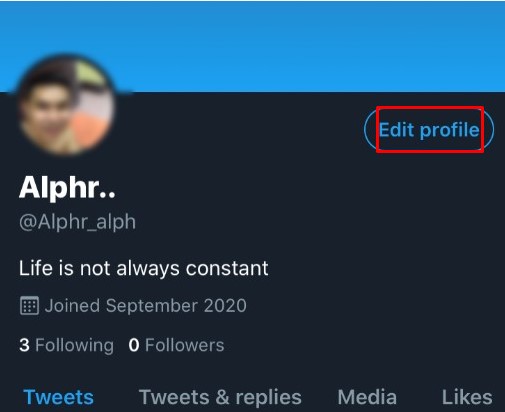
- W polu Nazwa wpisz nazwę, która ma być wyświetlana na koncie Twitter.
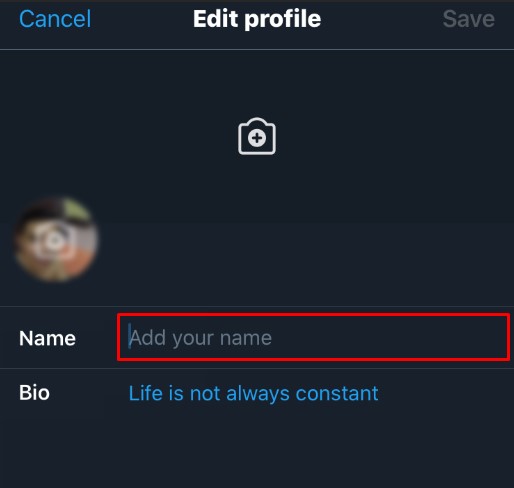
- Stuknij w Zapisz w prawym górnym rogu ekranu.
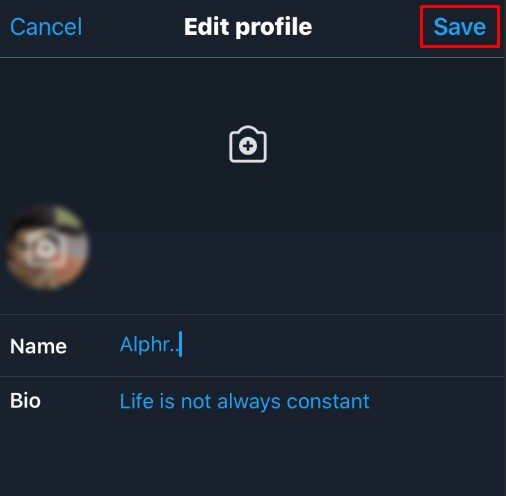
- Wprowadzone zmiany powinny teraz zostać zastosowane.
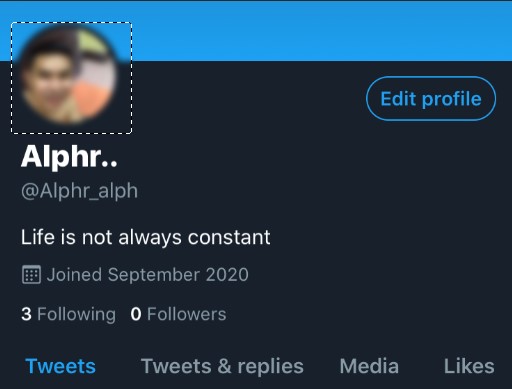
Inne ciekawe funkcje dostosowywania Twittera
Zmiana nazwy użytkownika i obsługi to nie jedyne funkcje dostosowywania dostępne na Twitterze. Użytkownicy mają również następujące opcje personalizacji:
Zmiana zdjęcia profilowego na Twitterze
Jeśli chcesz zmienić wygląd swojego zdjęcia profilowego na Twitterze, możesz wykonać następujące czynności:
W systemie Windows, Mac lub Chromebook PC
- Otwórz i zaloguj się na swoje konto na Twitterze.

- Na stronie głównej kliknij swoje zdjęcie profilowe.

- Kliknij przycisk Edytuj profil w prawym dolnym rogu obrazu banera.

- Kliknij ikonę aparatu na swoim zdjęciu profilowym.
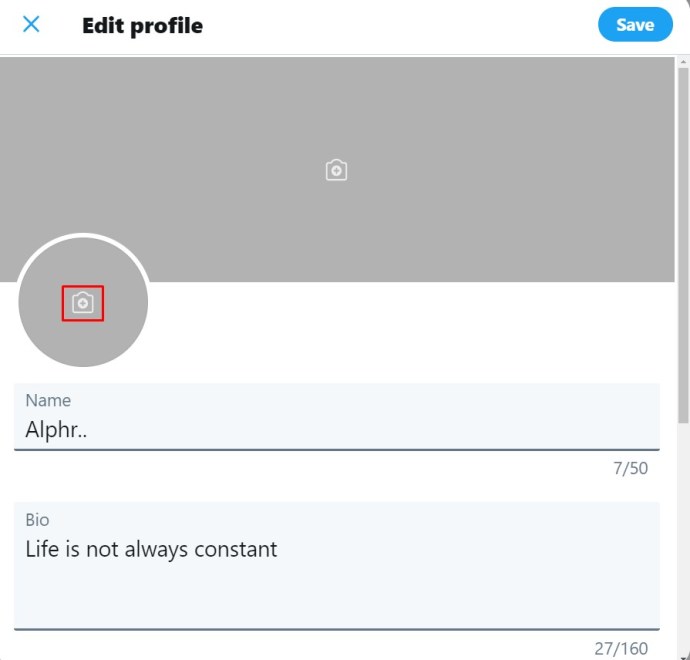
- Wybierz obraz, którego chcesz użyć do swojego obrazu, a następnie kliknij Otwórz.
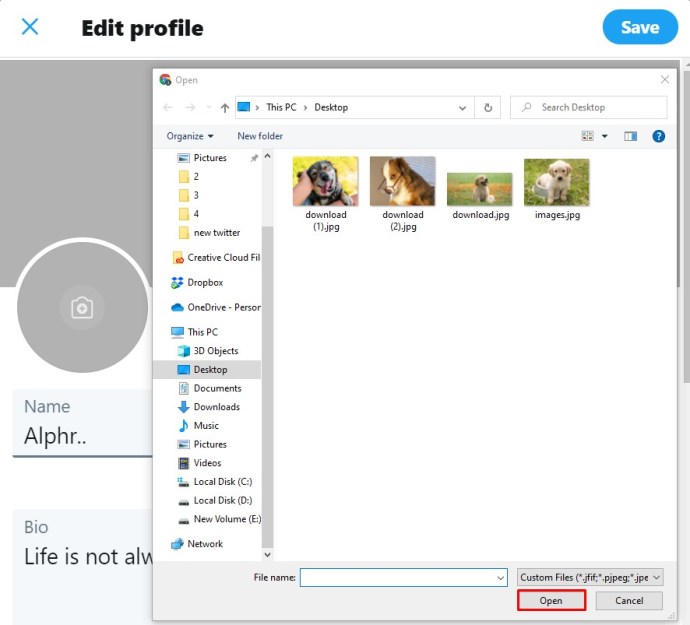
- Dostosuj obraz do żądanej pozycji i rozmiaru.
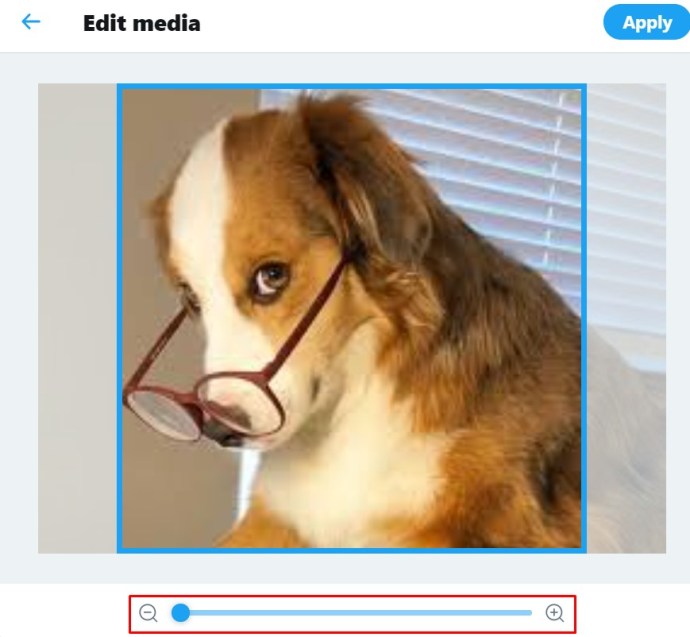
- Kliknij Zastosuj.
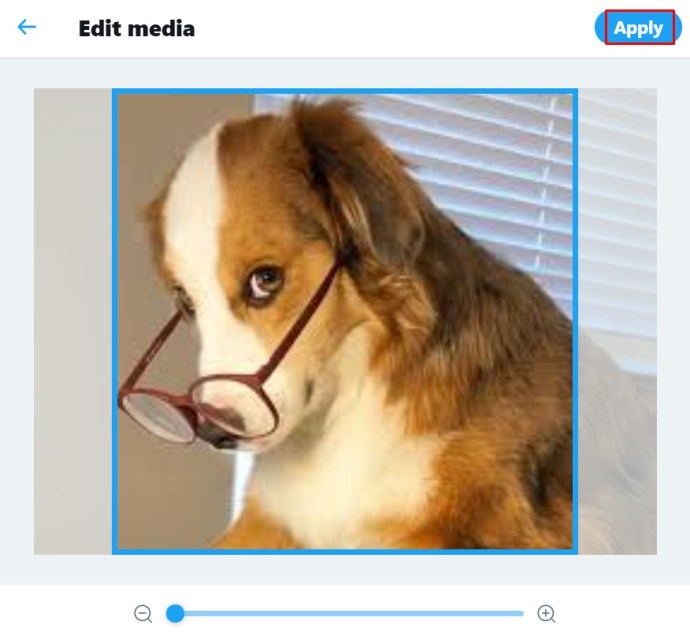
- Kliknij Zapisz w prawej górnej części okna.
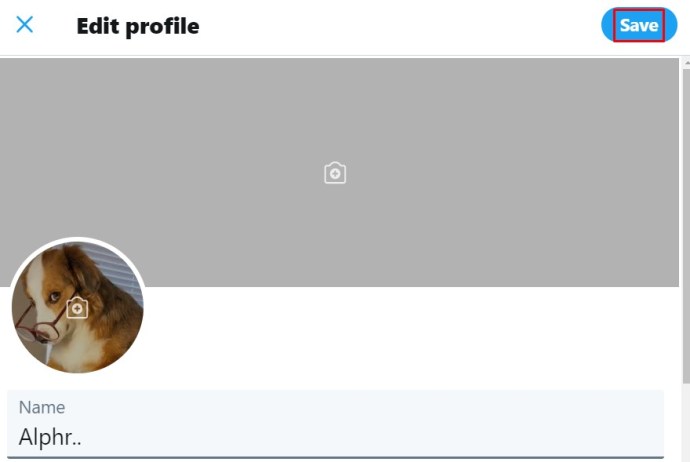
- Twoje nowe zdjęcie powinno zostać zapisane.
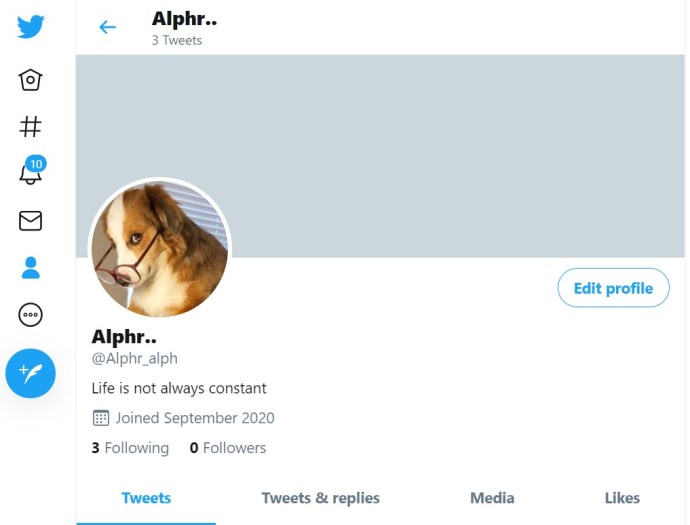
W aplikacji mobilnej
- Otwórz Twittera dla telefonów komórkowych.

- Stuknij swoje zdjęcie profilowe w lewym górnym rogu ekranu.
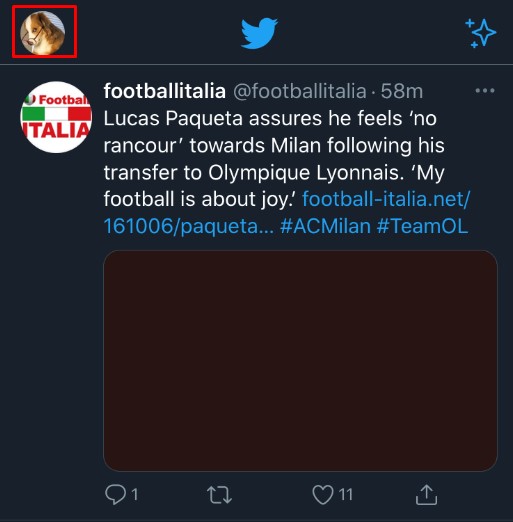
- W menu dotknij Profil.
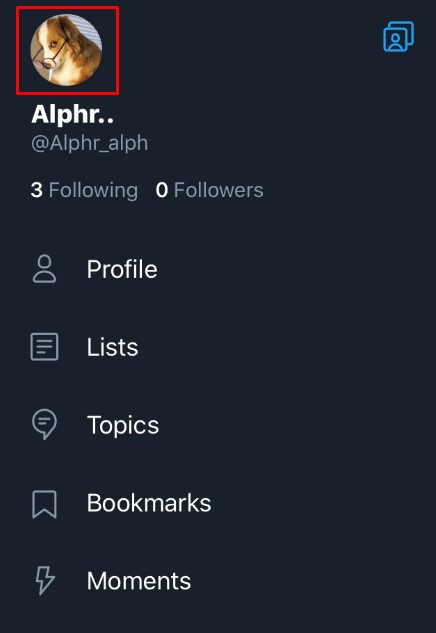
- Stuknij przycisk Edytuj profil w prawym dolnym rogu obrazu banera.
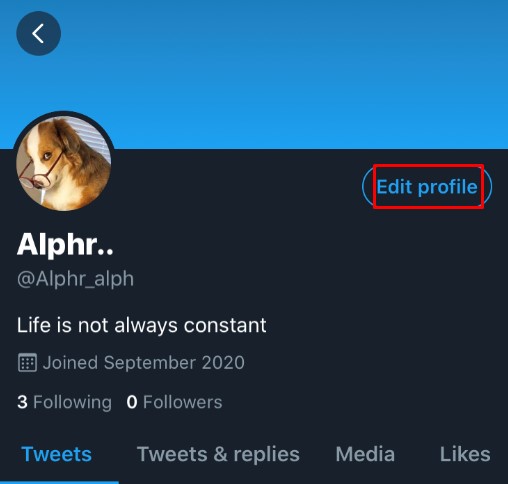
- Stuknij ikonę aparatu na swoim zdjęciu profilowym.

- Jeśli chcesz zrobić zdjęcie, dotknij Zrób zdjęcie. Jeśli masz obraz, którego chcesz użyć, dotknij Wybierz istniejące zdjęcie.
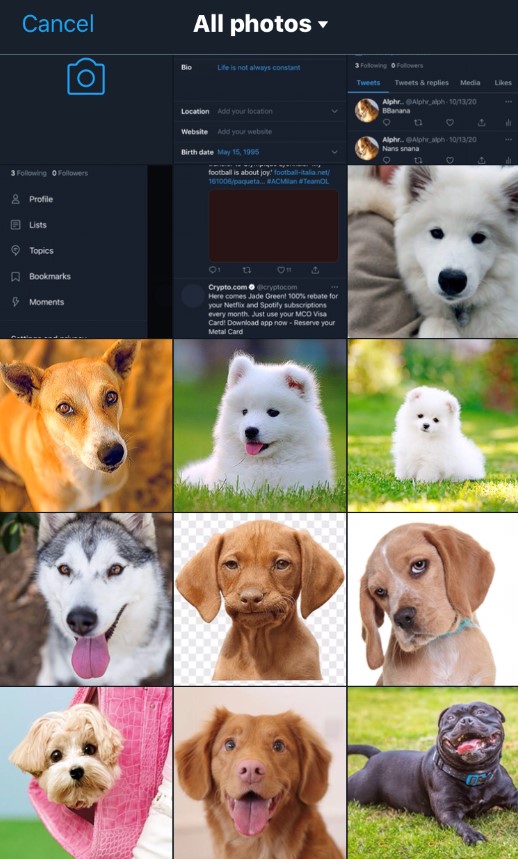
- Dostosuj obraz według własnego uznania.
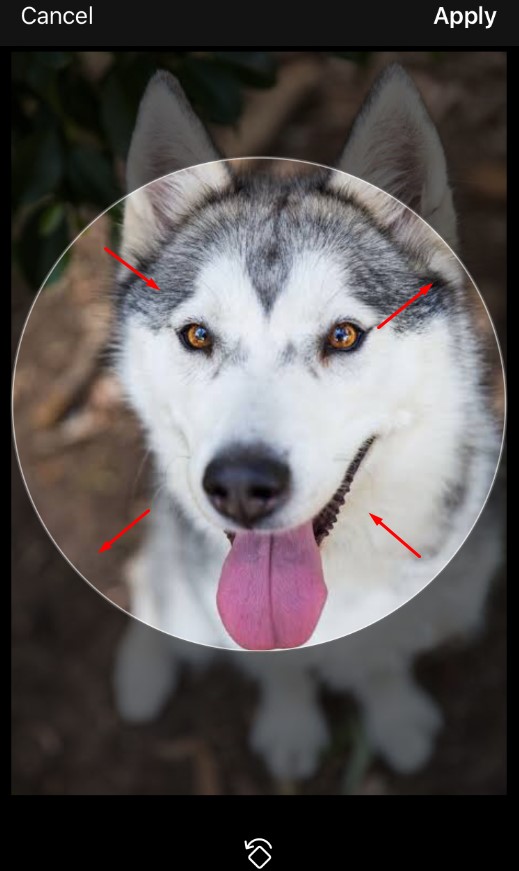
- Kiedy skończysz, dotknij Użyj w prawym górnym rogu ekranu.
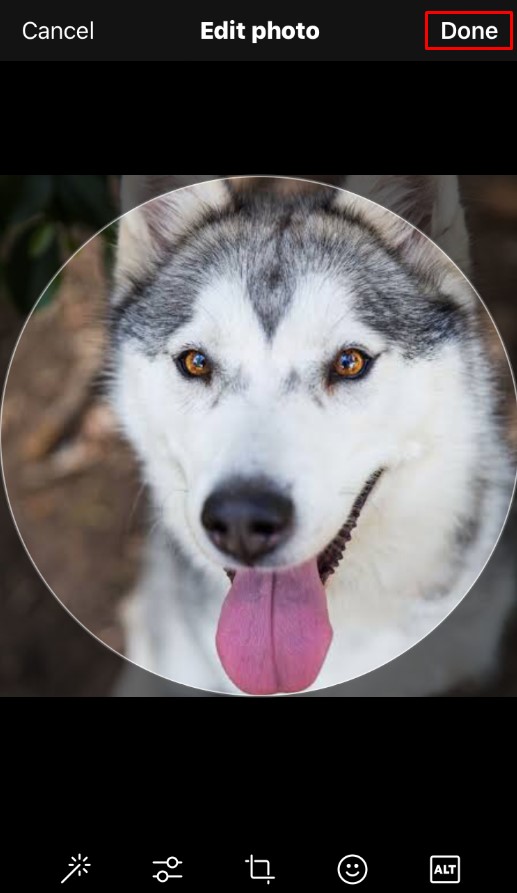
- Stuknij w Zapisz w górnym rogu ekranu.
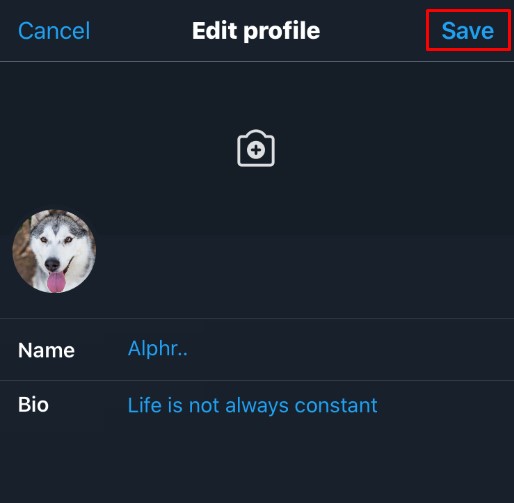
- Twoje zdjęcie profilowe powinno teraz zostać zmienione.
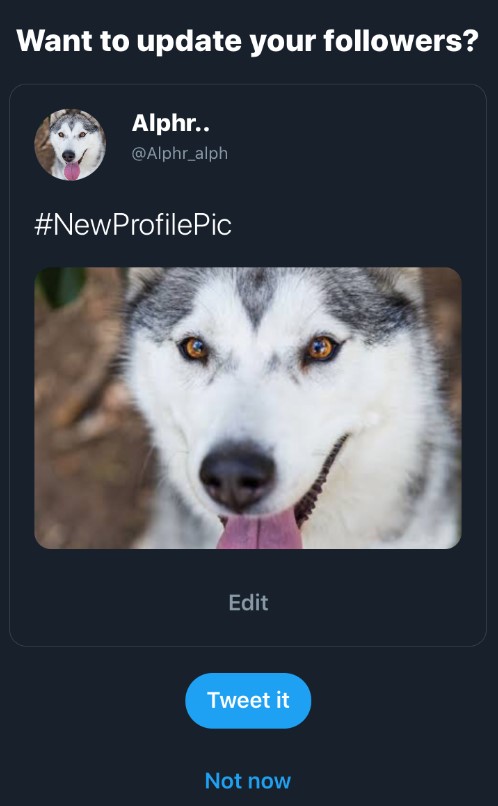
Zmiana wyglądu Twojej strony na Twitterze
Jeśli chcesz zmienić wygląd swojej strony na Twitterze, oto co musisz zrobić:
W systemie Windows, Mac lub Chromebook PC
- Zaloguj się do Twittera.

- Na bocznym pasku menu po lewej stronie kliknij Więcej.
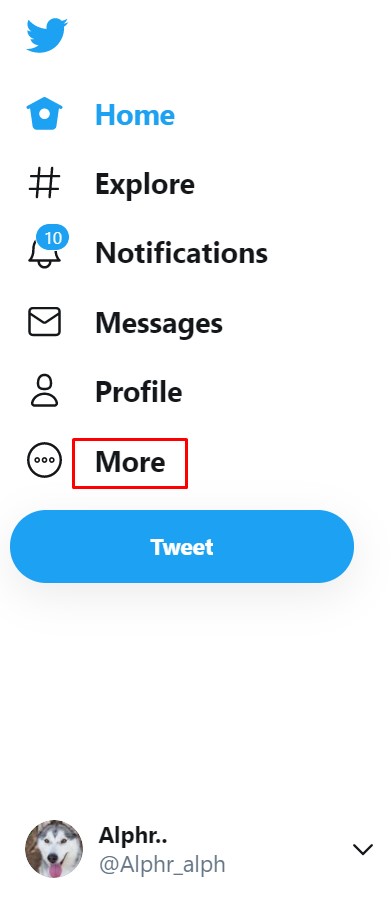
- Kliknij Wyświetl.
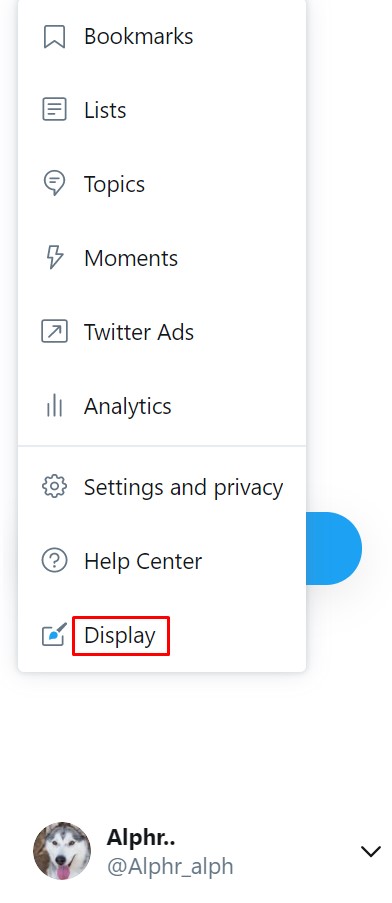
- Wybierz i wybierz wygląd swojej strony na Twitterze z opcji podanych w wyskakującym okienku.
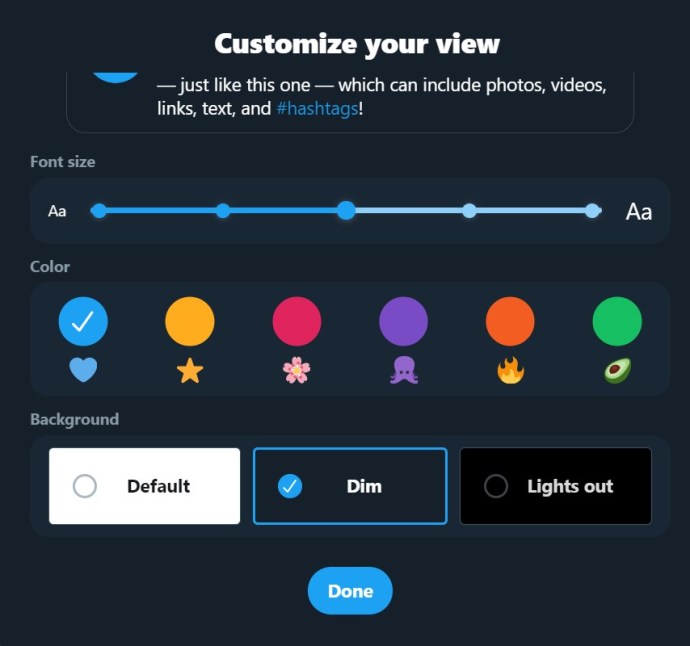
- Po zakończeniu edycji kliknij Gotowe u dołu okna.
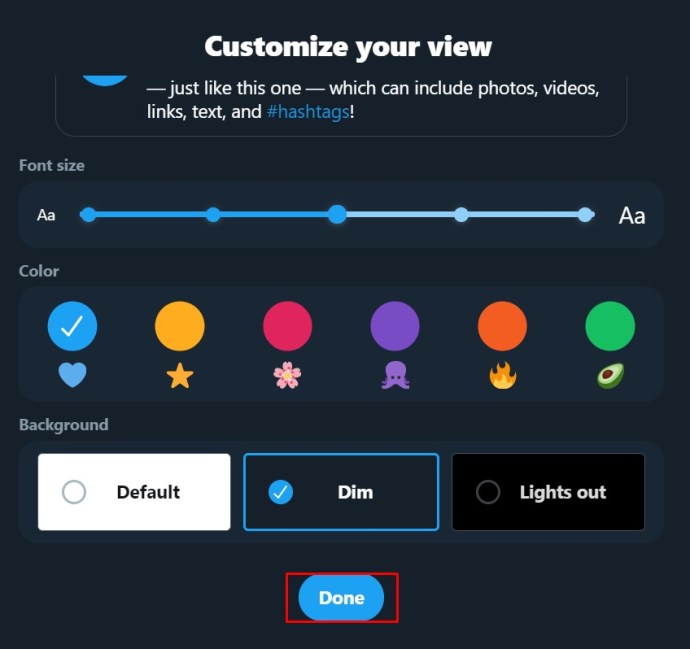
- Twoje zmiany powinny teraz zostać odzwierciedlone na Twojej stronie na Twitterze.
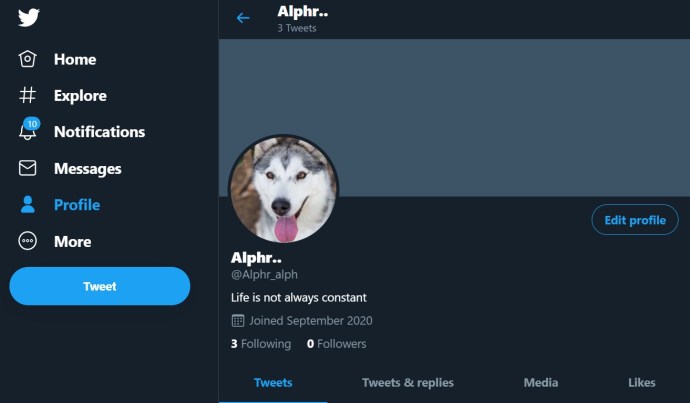
Alternatywnie możesz również uzyskać dostęp do tych ustawień na komputerze:
- Będąc na stronie głównej kliknij Więcej w menu po lewej stronie.
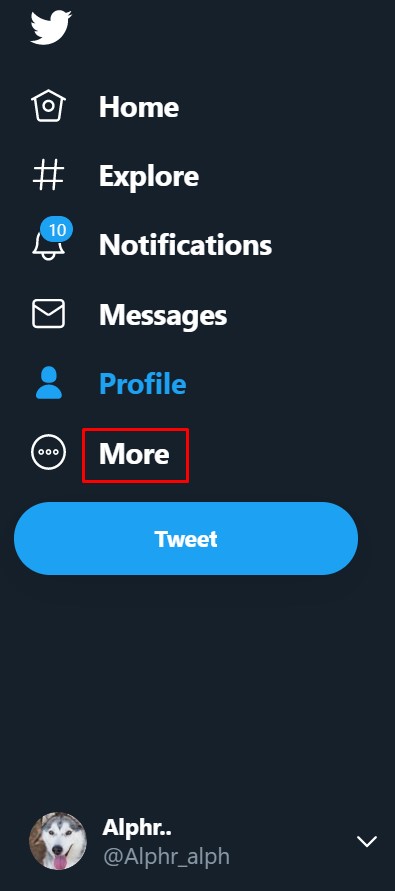
- Kliknij Ustawienia i prywatność w menu.
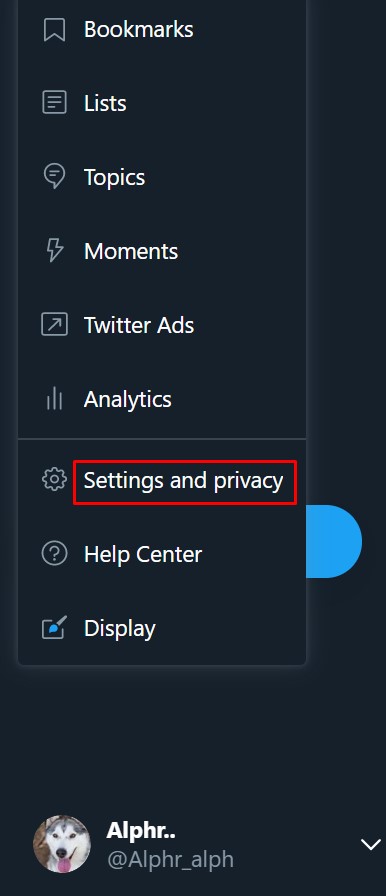
- Na karcie Ustawienia kliknij Dostępność, wyświetlanie i języki.
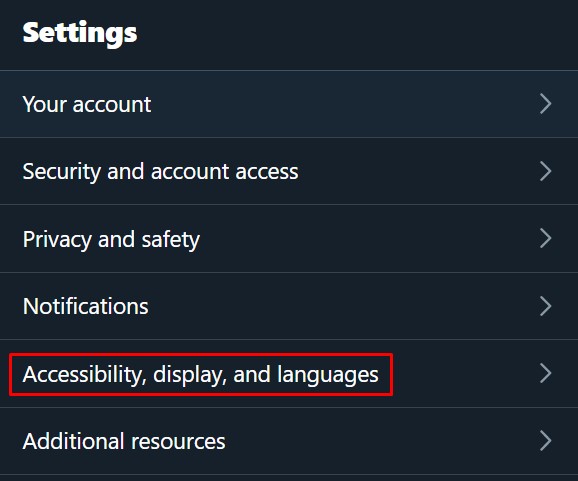
- W prawym menu kliknij Wyświetl.
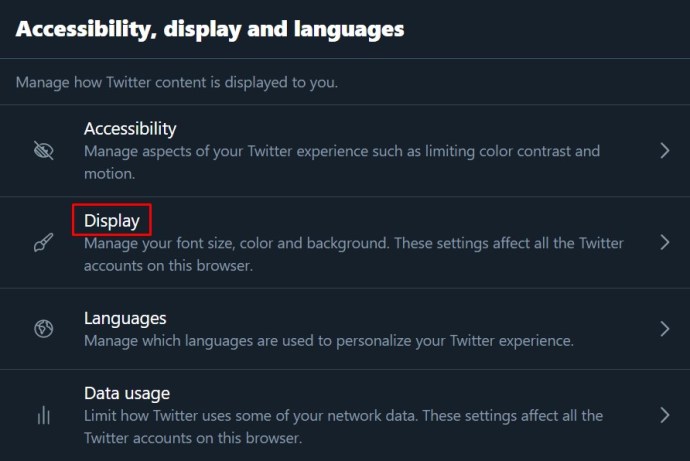
- Opcje dostępne w powyższym oknie wyświetlacza są również dostępne z tego menu.
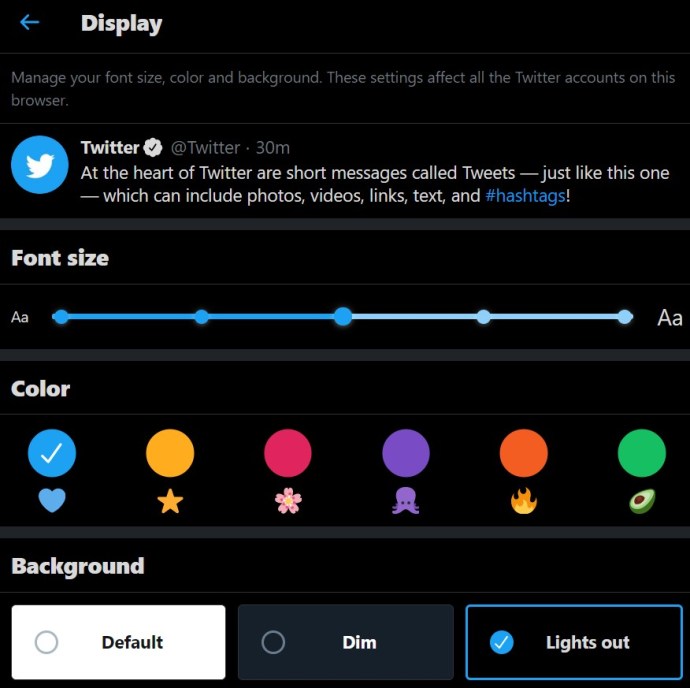
- Wszelkie wprowadzone zmiany są stosowane automatycznie. Gdy skończysz, wyjdź z tego ekranu lub kliknij dom.

W aplikacji mobilnej
- Otwórz Twittera na komórki.

- Stuknij swoje zdjęcie profilowe w lewym górnym rogu ekranu.
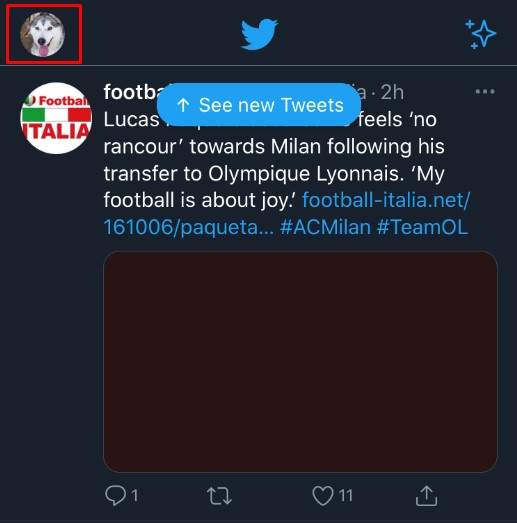
- W menu dotknij Ustawienia i prywatność.
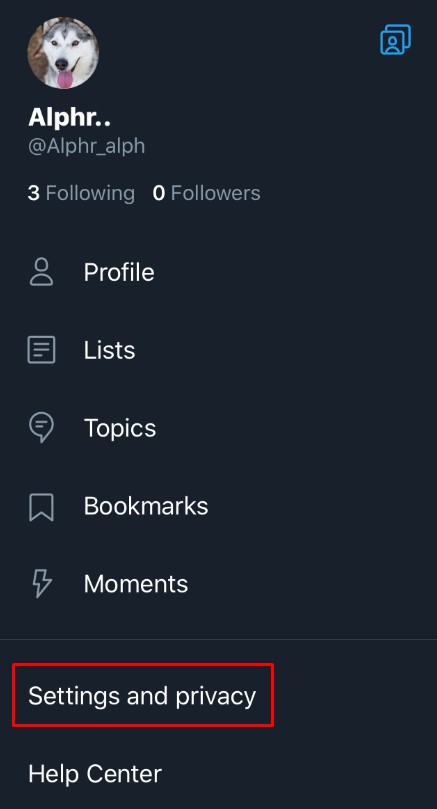
- Na karcie Ogólne dotknij opcji Wyświetlacz i dźwięk.

- Możesz włączyć tryb ciemny, przełączając opcję w obszarze Wyświetlacz.
Inne opcje wyświetlania są dostępne tylko w wersji na komputery stacjonarne.
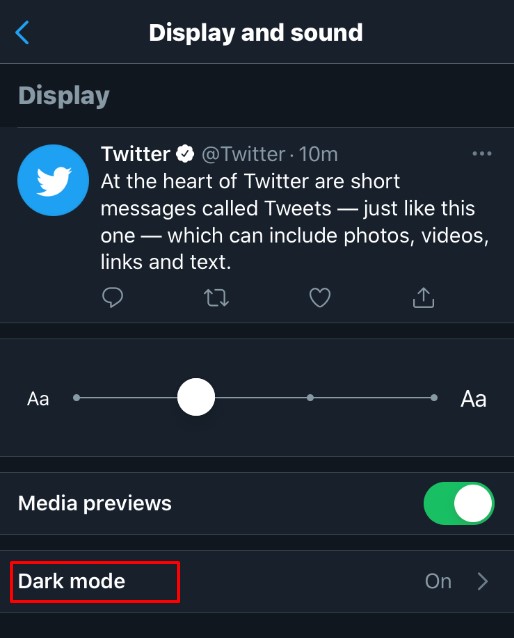
- Wprowadzone zmiany są zapisywane automatycznie. Wyjdź z tego ekranu lub dotknij Home.
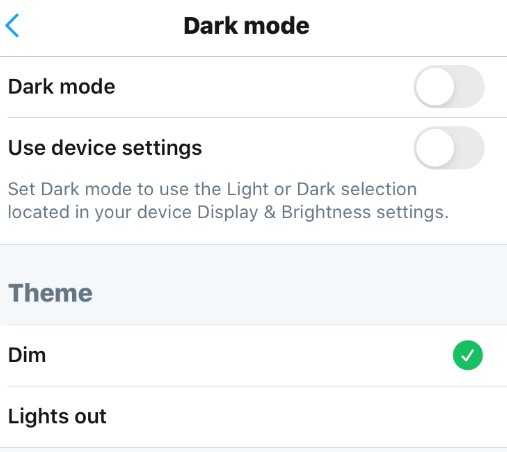
Często zadawane pytania dotyczące nazwy wyświetlanej na Twitterze i obsługi/nazwy użytkownika
Czy mogę dodać inne dostosowania do sposobu wyświetlania mojej nazwy użytkownika lub nazwy wyświetlanej na Twitterze?
Jeśli chcesz dodać odrobinę stylu do swojego uchwytu na Twitterze, możesz umieścić na swoim imieniu symbole lub emotikony. Aby to zrobić, przejdź do instrukcji zmiany wyświetlanej nazwy dla komputera PC lub telefonu komórkowego, jak opisano powyżej. Kiedy wpisujesz swoje imię, kliknij prawym przyciskiem myszy, jeśli używasz komputera. Z menu wybierz Emoji i wybierz ten, którego chcesz użyć. Jeśli używasz telefonu komórkowego, jest to prostsze, ponieważ na wirtualnej klawiaturze znajduje się klawisz emoji. Kiedy skończysz, zapisz zgodnie z instrukcją powyżej. Pamiętaj, że nie dotyczy to nazw użytkowników. W nazwach użytkowników można używać tylko znaków alfanumerycznych, z wyjątkiem znaków podkreślenia.
Jaka jest najdłuższa i najkrótsza nazwa użytkownika Twittera?
Twoja nazwa użytkownika Twittera musi mieć co najmniej cztery znaki, aby była prawidłowa. Mają również maksymalną długość 15 znaków. Ponadto nie możesz użyć nazwy użytkownika, która jest już używana przez kogoś innego i, jak wspomniano powyżej, może zawierać tylko znaki alfanumeryczne lub podkreślenia.
z drugiej strony nazwy wyświetlane mogą składać się z jednego znaku, jeśli chcesz, i mieć maksymalną długość 50 znaków. Ponownie, jak wspomniano powyżej, symbole i emotikony mogą być używane w nazwie wyświetlanej, ale nie w nazwie użytkownika / uchwycie Twittera.
Jak często mogę zmieniać swoją nazwę użytkownika Twittera?
W przeciwieństwie do innych serwisów społecznościowych, Twitter nie ma żadnych zasad dotyczących tego, ile razy możesz zmienić nazwę użytkownika lub obsługę. Możesz to zmienić tyle razy, ile chcesz. Ponadto nie ma procedury weryfikacji podczas wybierania nowej nazwy użytkownika lub nazwy wyświetlanej. Od czasu do czasu pojawia się ekran potwierdzenia hasła, gdy chcesz wyświetlić informacje o swoim koncie, ale poza tym, wszystko zależy od Ciebie.
Czy nazwa wyświetlana na Twitterze to to samo co nazwa użytkownika?
Nie, Twoja nazwa użytkownika na Twitterze jest również znana jako uchwyt na Twitterze i zawsze zaczyna się od symbolu „@”. To coś w rodzaju adresu. Twój uchwyt/nazwa użytkownika identyfikuje Cię w sieci Twitter i jest częścią adresu URL Twojego profilu. Z drugiej strony nazwa wyświetlana jest właśnie taka — jest wyświetlana w Twoich postach i identyfikuje, kto jest właścicielem powiązanej z nią nazwy wyświetlanej. W końcu wiele osób ma to samo imię, więc nazwa użytkownika jednoznacznie identyfikuje każdą z nich, podczas gdy nazwa wyświetlana określa, kim jesteś.
Unikalne wolności
Raczej luźne zasady Twittera dotyczące nazw użytkowników i nazw wyświetlanych pozwalają użytkownikom na swobodę wyboru unikalnych tytułów tak często, jak chcą. Ponieważ proces jest tak prosty, o ile wiesz, co robić, dostosowywanie profilu na Twitterze jest dość wyjątkowe wśród współczesnych.
Czy znasz inne sposoby zmiany nazwy użytkownika na Twitterze? Podziel się swoimi przemyśleniami w sekcji komentarzy poniżej.