Obszar nagłówka w dokumencie Word jest praktyczny, ponieważ może zaoszczędzić użytkownikom kłopotów z powtarzaniem pewnych informacji. Nazywa się to również „działającym nagłówkiem”.
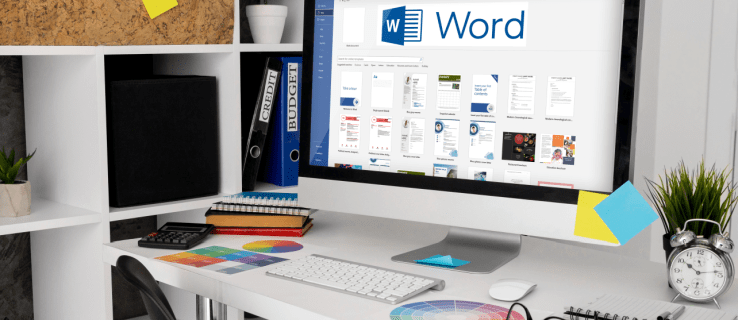
Na przykład logo firmy lub dane kontaktowe świetnie wykorzystują przestrzeń nagłówka. Jednak zdarzają się sytuacje, w których nie chcesz tego samego nagłówka na każdej stronie dokumentu.
Być może musisz oznaczyć każdą stronę nieco inaczej i musisz mieć możliwość zmiany nagłówka. Na szczęście nie jest to skomplikowany proces w programie Word i wymaga kilku prostych kroków.
Jak tworzyć różne nagłówki dla różnych stron na komputerze?
Mimo że Word jest dostępny na urządzeniach mobilnych, większość ludzi woli używać go na swoich komputerach, ponieważ jest znacznie wygodniejszy.
Jeśli korzystasz z komputera i potrzebujesz działającego nagłówka w swoim dokumencie, konfiguracja jest łatwa. Tak więc, zanim przejdziemy do tworzenia różnych nagłówków dla każdej strony, zobaczmy najpierw, jak utworzyć nagłówek:
- Utwórz nowy dokument Word.

- Przejdź do zakładki „Wstaw” w menu głównym.

- Kliknij „Nagłówek” w sekcji „Nagłówek i stopka”.

Możesz wybrać pusty nagłówek lub skorzystać z wbudowanych opcji nagłówka w programie Word. Po wykonaniu tych kroków wybrany nagłówek pojawi się na każdej stronie dokumentu.
Jeśli jednak chcesz mieć inny nagłówek na każdej nowej stronie dokumentu programu Word, oto, co musisz zrobić:
- Przejdź do zakładki „Układ” w menu głównym.

- Wybierz „Przerwy” z menu rozwijanego, a następnie „Następna strona”.

- Kursor wyląduje na drugiej stronie dokumentu, a na tej stronie również zobaczysz ten sam nagłówek. Aby to cofnąć, przejdź do sekcji „Nawigacja” w zakładce „Układ”.

- Wyłącz funkcję „Link do poprzedniego”.

- Kliknij przycisk „Zamknij nagłówek i stopkę”.

Nagłówki są teraz odłączone i możesz zmienić nazwę nowego nagłówka lub użyć innego logo.
Zasadniczo wszystko, co robisz, to dzielenie dokumentu na wiele sekcji i całkowite odłączenie tych sekcji. Możesz to zrobić tyle razy, ile potrzebujesz, aby utworzyć inny nagłówek na stronie.
Jak tworzyć różne nagłówki dla różnych stron na iPadzie?
Korzystanie z programu Word na iPadzie może być przydatne, gdy jesteś w podróży i musisz pracować nad dokumentem. Aplikacje Microsoft Office działają wyjątkowo dobrze na iPadzie, ale brakuje niektórych funkcji.
Możesz tworzyć nagłówki i stopki oraz wprowadzać podstawowe zmiany, ale nie masz możliwości wyłączenia funkcji "Link do poprzedniego", tak jak w aplikacji Word na komputery. Dlatego nie można tworzyć różnych nagłówków dla różnych stron w programie Word na iPadzie.
Na iPadzie zobaczysz tylko „Taki sam jak poprzedni” w każdej nowej sekcji strony. Możesz jednak utworzyć inną pierwszą stronę. Oto kroki, które należy wykonać:
- Otwórz aplikację Word na iPadzie i utwórz nowy dokument lub otwórz istniejący.
- Stuknij w przycisk menu w dolnym rogu ekranu w kształcie trójkąta.
- Po lewej stronie ekranu dotknij przycisku "Strona główna", a gdy pojawi się menu, wybierz "Wstaw".
- Teraz wybierz opcję „Nagłówek i stopka” wybierz nagłówek.
- Następnie przejdź do opcji „Układ” w menu głównym.
- Wybierz „Przerwy”, a następnie „Następna strona”.
- Zmień nagłówek na taki, jaki chcesz, a następnie przejdź do "Opcje" w sekcji "Nagłówek i stopka".
- Zaznacz pole „Inna pierwsza strona”.
- Zmień nagłówek na pierwszej stronie, dotknij przycisku „Zamknij nagłówek i stopkę”.
Jak tworzyć różne nagłówki dla różnych stron na iPhonie?
Praca nad dokumentem Word na iPhonie nie jest idealna, ale czasami konieczna. Na iPhonie możesz wprowadzać dowolne zmiany i poprawki, w tym wstawiać nagłówki i stopki.
Niestety nie ma opcji tworzenia zupełnie różnych nagłówków dla każdej strony, ponieważ wszystkie pozostają połączone z poprzednią stroną i nie ma możliwości, aby to zmienić.
Jedyną opcją jest zmiana nagłówka na pierwszej stronie lub utworzenie „Różnych stron parzystych i nieparzystych”.
Jeśli chcesz zastosować to ustawienie, wykonaj następujące czynności:
- Otwórz dokument Word na iPhonie.
- Wybierz „Wstaw” z menu głównego, wybierz „Nagłówek i stopka” i utwórz nagłówek.
- Następnie przejdź do opcji „Układ” w menu głównym, a następnie „Przerwy”.
- Wybierz „Następna strona”. Następnie dotknij sekcji „Nagłówek i stopka” i wybierz „Opcje”.
- Na koniec zaznacz pole obok opcji „Różne strony nieparzyste i parzyste”.
Jak tworzyć różne nagłówki dla różnych stron na Androidzie?
Aplikacja mobilna MS Word jest taka sama, niezależnie od tego, czy używasz jej na urządzeniach z systemem iOS, czy Android. Z dokumentami Worda na tablecie lub smartfonie z Androidem możesz zrobić wiele. Niestety, podobnie jak w przypadku urządzeń z systemem iOS, tworzenie różnych nagłówków dla różnych stron nie działa na Androidzie.
Możesz jednak utworzyć inne nagłówki na innych i nieparzystych stronach lub utworzyć inny nagłówek na pierwszej stronie dokumentu.
Jak zrobić nagłówek, który zmienia strony?
Jeśli chcesz zobaczyć inny nagłówek na alternatywnych stronach, możesz skorzystać z funkcji „Różne strony nieparzyste i parzyste”. Jeśli używasz aplikacji komputerowej Word na komputerze Mac lub Windows, oto jak działa ten proces:
- Utwórz nowy dokument w programie Word.

- Przejdź do zakładki „Wstaw” w menu głównym i wybierz „Nagłówek” z sekcji „Nagłówek i stopka”.

- Wybierz pusty nagłówek lub użyj jednej z wbudowanych opcji.

- W sekcji „Nagłówek i stopka” zaznacz opcję „Różne strony nieparzyste i parzyste”.

- Najpierw utwórz nagłówek dla strony podstawowej (nieparzystej).
- Przejdź do następnej strony i powtórz kroki 2-3 i utwórz inny nagłówek.
- Na koniec kliknij przycisk „Zamknij nagłówek i stopkę”.

Powinieneś widzieć różne nagłówki na alternatywnych stronach w całym dokumencie programu Word.
Dodatkowe często zadawane pytania
Czy możesz tworzyć różne stopki dla różnych stron?
Tak, możesz. Każda strona w dokumencie programu Word może mieć inny nagłówek, a także inną stopkę. Wszystkie kroki opisane powyżej mają zastosowanie, z wyjątkiem tego, że w razie potrzeby wybierzesz "Stopka" zamiast "Nagłówek".
Tworzenie najlepszego układu dokumentu Word
Word to niezwykle wyrafinowana aplikacja do przetwarzania tekstu, ale czasami może być przytłaczająca. Jest tak wiele funkcji i opcji, które pozwalają użytkownikom dostosowywać i dostrajać swoje dokumenty.
Aplikacja nagłówka i stopki wydaje się prosta pod wieloma względami, ale staje się nieco bardziej skomplikowana w przypadku korzystania z aplikacji mobilnej Word. Chociaż tworzenie różnych nagłówków i stopek na różnych stronach w programie Word jest proste w aplikacji klasycznej, nie można tego zrobić w aplikacji mobilnej.
Mimo to możesz zrobić wiele, w tym zmienić nagłówek pierwszej strony i utworzyć naprzemienne nagłówki i stopki stron.
Jak często używasz funkcji nagłówka i stopki w programie Word? Daj nam znać w sekcji komentarzy poniżej.




















