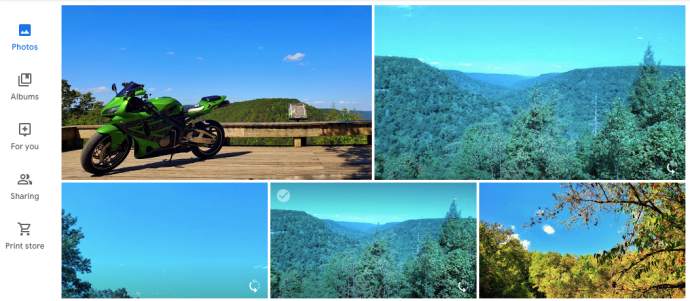Istnieje wiele powodów, aby porzucić Zdjęcia Google na rzecz Zdjęć Amazon. Ten ostatni oferuje lepsze opcje i bardziej zaawansowane funkcje. Jest to szczególnie ważne, jeśli subskrybujesz już Amazon Prime / Amazon Drive, ponieważ usługa jest wliczona w cenę.

Jednak migracja ze Zdjęć Google do Zdjęć Amazon jest nieco trudna i zajmie trochę czasu. Niestety Zdjęcia Google nie pozwalają już na synchronizację z Dyskiem Google, więc obejścia synchronizacji i przesyłania nie działają.
Nadal możesz pobrać swoje zdjęcia z Dysku Google do Amazon Prime, ale zajmie to trochę pracy. Posiadanie obrazów o wyższej jakości i dodatkowe miejsce do przechowywania sprawią, że będzie to tego warte. Nie wspominając o tym, że jeśli kiedykolwiek zostaniesz zablokowany z konta Google, Twoje ulubione zdjęcia zostaną zapisane na zdjęciach Amazon.
Korzyści ze zdjęć Amazon
Amazon Photos przoduje, jeśli chodzi o limity pamięci. Tam, gdzie Zdjęcia Google pozwalają na bezpłatne miejsce na zdjęcia o rozdzielczości do 16 megapikseli, członkowie Amazon Prime mogą przesyłać do aplikacji nieograniczoną liczbę zdjęć w pełnej rozdzielczości. Jest to szczególnie przydatne dla fotografów i grafików, którzy mogliby przechowywać nieograniczoną liczbę plików RAW na Amazon Photos, zamiast automatycznie konwertować je do JPEG przez Zdjęcia Google.
Amazon Photos oferuje również Family Vault i Amazon Prints. Family Vault umożliwia dodanie maksymalnie 5 członków rodziny do konta Zdjęć, co oznacza, że uzyskują oni również bezpłatny dostęp do zdjęć Amazon. Amazon Prints oferuje wiele przydatnych opcji drukowania zdjęć na różnych przedmiotach. W porównaniu z 1-osobowym udostępnianiem Zdjęć Google i dwiema opcjami drukowania, Amazon jest tutaj wyraźnym zwycięzcą.
Pobieranie ze Zdjęć Google
Jak wspomnieliśmy wcześniej, nie jest to najłatwiejsze ani najszybsze obejście, ale jest to obecnie dostępne. Instrukcje będą się nieco różnić, jeśli używasz telefonu lub komputera.
Z Twojego komputera
Prawdopodobnie najlepiej jest użyć komputera, ponieważ będziesz potrzebować miejsca do przechowywania przez minutę. Jeśli masz telefon lub tablet o większej pojemności, możesz z niego skorzystać.
- Otwórz Zdjęcia Google na komputerze i zaloguj się.
- Kliknij „Zdjęcia” znajdujące się po lewej stronie okna
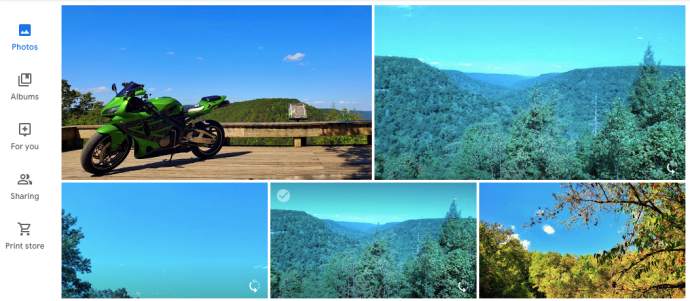
- Najedź kursorem na zdjęcie, które chcesz pobrać
- Kliknij biały znacznik wyboru (zmieni kolor na niebieski)
- Przewiń swoje zdjęcia, klikając każde z nich, które chcesz przenieść do Amazon Prime Photos
- Po wybraniu żądanych zdjęć kliknij trzy pionowe linie w prawym górnym rogu

- Kliknij „Pobierz”
Stąd będziesz podążać śladami swojego komputera, aby przechowywać zawartość na swoim komputerze.
Ze smartfona lub tabletu
Zaloguj się do aplikacji Zdjęcia Google i postępuj zgodnie z instrukcjami weryfikacji. Stąd postępuj zgodnie z tymi instrukcjami:
- Stuknij w „Zdjęcia” znajdujące się w lewym dolnym rogu
- Naciśnij i przytrzymaj jedno ze swoich zdjęć
- Stuknij każde zdjęcie, aby puste kółko zmieniło się w niebieski znacznik wyboru
- Po dotknięciu każdego z nich wybierz trzy pionowe kropki w prawym górnym rogu
- Dotknij „Zapisz na urządzeniu”
Notatka: Wybieraj tylko te zdjęcia, które nie są jeszcze zapisane na Twoim urządzeniu, w przeciwnym razie nie zobaczysz opcji „Zapisz na urządzeniu”.
Aplikacja Zdjęcia Google ma fajną opcję przewijania, która pozwala wrócić do określonego miesiąca lub roku. Jeśli pamiętasz, kiedy pierwszy raz kupiłeś telefon, powrót do tej daty ułatwi Ci to.
Kopia zapasowa do zdjęć Amazon Prime
Następnym krokiem będzie umieszczenie wszystkich twoich zdjęć w Amazon Prime.
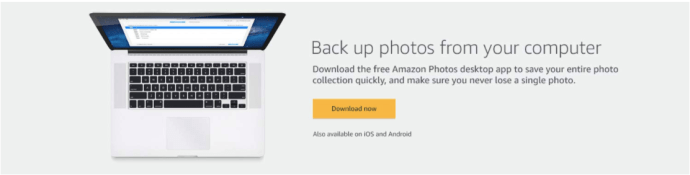
Zarejestruj się i skonfiguruj zdjęcia Prime
Przede wszystkim zwróć uwagę, że najlepszym sposobem na uzyskanie Amazon Photos jest zostanie subskrybentem Amazon Prime, ponieważ ma to znacznie lepsze opcje niż subskrypcja Amazon Drive. Jeśli nie jesteś członkiem Prime, zaloguj się na swoje konto Amazon i uaktualnij członkostwo.
Po skonfigurowaniu Family Vault (nie jest to wymagane, ale zdecydowanie zalecane), rozważ obrócenie Dodaj przesłane do Family Vault opcja włączona.
Aplikacja Prime Photos
Pobierz i zainstaluj aplikację Prime Photos na swoim urządzeniu. Jeśli chcesz, aby Prime Drive automatycznie tworzył kopie zapasowe zdjęć i filmów z telefonu, przejdź do Ustawienia i włącz opcję automatycznego zapisywania, przechodząc do Automatyczne zapisywanie i aktywowanie suwaków obok Zdjęcia oraz Filmy.
Prześlij na Amazon Drive
Pobierz i zainstaluj aplikację komputerową Amazon Drive i wykonaj kopię zapasową wszystkich żądanych zdjęć i filmów.

Możesz zachować Zdjęcia Google jako opcję kopii zapasowej lub możesz ją usunąć po sprawdzeniu, że wszystkie Twoje zdjęcia są bezpiecznie w Amazon Prime.
Ostatnie kroki
Teraz, gdy Twoje zdjęcia są bezpieczne, będziesz musiał posprzątać pozostawiony bałagan. W zależności od powodu przeniesienia treści z Zdjęć Google możesz wyłączyć lub usunąć aplikację.
Wyłącz kopię zapasową i synchronizację w Zdjęciach Google
To ostatni krok związany z aplikacją Zdjęcia Google. Jeśli chcesz zachować aplikację, przejdź do ustawień i włącz Kopia zapasowa i synchronizacja opcja wyłączona.
Jeśli nie potrzebujesz już aplikacji Zdjęcia Google, możesz ją teraz usunąć. Zaleca się jednak trzymanie go zainstalowanego, dopóki nie skończysz przenoszenia zdjęć.
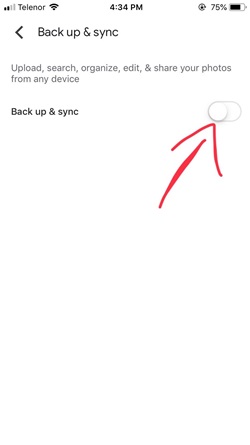
Usuń zdjęcia z komputera lub telefonu
Nie zapomnij usunąć zawartości z komputera, aby zwolnić miejsce na kopię zapasową. Możesz przenieść go na zewnętrzny dysk twardy lub całkowicie usunąć. Niezależnie od tego, czy używasz komputera Mac, czy PC, przejdź do pobranych plików i usuń pliki.
Obejścia
Chociaż nie jest to wcale proste, wydaje się, że jest to najprostszy sposób na migrację zdjęć z Google do Amazon. Jeśli używasz telefonu z Androidem, do przesyłania danych używane są opcje Android Beam i Wifi Direct.
Jeśli masz czas i wiedzę, aby korzystać z tych opcji, możesz przenieść zawartość bezpośrednio ze Zdjęć Google na jednym urządzeniu z Androidem na drugie. Niestety tylko tyle treści może podróżować jednocześnie, więc spędzasz więcej czasu na wysyłaniu pięciu lub dziesięciu zdjęć naraz.
To samo dotyczy iPhone'ów z AirDrop, nawet jeśli Zdjęcia Google dają taką opcję, możesz wysłać tylko kilka na raz.
W pewnym momencie pojawią się łatwiejsze obejścia, które ułatwią ten proces. Do tego czasu najlepszym rozwiązaniem jest pobranie na urządzenie, a następnie przesłanie do Amazon Prime Photos.