Epoka cyfrowa sprawiła, że „mokre podpisy” stały się przestarzałe. W dzisiejszych czasach możesz używać „wirtualnego palca” do podpisywania dokumentów w zaciszu swojego domu.
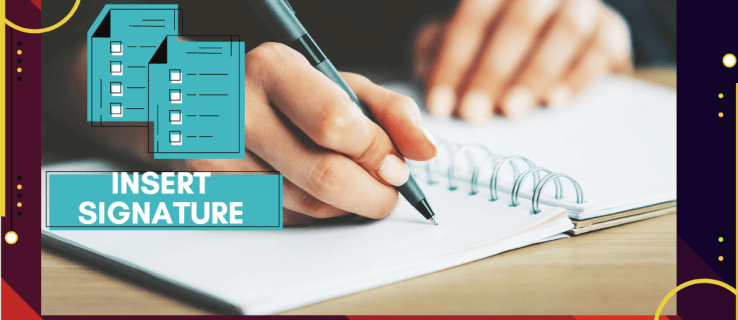
Jeśli chcesz wiedzieć, jak wstawić swój podpis do dokumentów Google, jesteś we właściwym miejscu. W tym artykule omówimy dwa różne sposoby, w jakie możesz to zrobić, i wyjaśnimy, jak działają podpisy elektroniczne.
Jak wstawić podpis do Dokumentów Google?
Dokumenty Google mają wbudowaną funkcję, która umożliwia ręczne podpisywanie dokumentu. Wszystko czego potrzebujesz to działająca mysz komputerowa. Oczywiście możesz również użyć touchpada do laptopa, ale jest to nieco mniej wygodne.
Oto jak wstawić podpis do Dokumentów Google za pomocą narzędzia do rysowania:
- Otwórz plik Dokumentów Google.

- Przesuń kursor w miejsce, w którym chcesz podpisać dokument.

- Na powyższym pasku menu otwórz sekcję „Wstaw”.

- Wybierz "Rysunek" z menu rozwijanego, a następnie kliknij "Nowy".

- Pojawi się nowe okno „Rysunek”. U góry ekranu zobaczysz dostępne narzędzia i funkcje. Kliknij „Linia”, aby otworzyć menu rozwijane.

- Wybierz „Scribble” z listy opcji. Używając myszy, napisz swój podpis w dokumencie.

- Kiedy skończysz, kliknij "Zapisz i zamknij".

Odręczny podpis pojawi się teraz w tekście jako obraz. Jeśli nie jesteś zadowolony z tego, jak się okazało, możesz wprowadzić poprawki. Oto jak edytować swój podpis w Dokumentach Google:
- Wybierz obraz, klikając go.

- Pod niebieskim konturem pojawi się mały pasek narzędzi. Kliknij "Edytuj", aby poprawić swój podpis.

- Jeśli chcesz wprowadzić bardziej zaawansowane zmiany, kliknij trzy kropki po prawej stronie.

- Pojawi się rozwijane menu z trzema sekcjami. Aby dostosować wysokość i szerokość obrazu, wybierz „Rozmiar i obrót”. Aby zmienić pozycję podpisu w tekście, wybierz „Zawijanie tekstu”. Aby przenieść podpis w inne miejsce w dokumencie, wybierz „Pozycja”.

Jeśli edycja nie wyjdzie, możesz całkowicie usunąć swój podpis. Oto jak to zrobić:
- Wybierz podpis, klikając go.

- Otwórz sekcję „Edytuj” w menu nad dokumentem.

- Wybierz "Wytnij" z menu rozwijanego.

- Szybszym sposobem na to jest użycie klawiatury. Przytrzymaj „CTRL + X” lub naciśnij przycisk „Usuń”.
Jak dodać podpis elektroniczny do Dokumentów Google?
Do podpisywania dokumentów możesz także użyć narzędzi innych firm. Istnieje szeroki wybór dodatków zgodnych z Dokumentami Google. Oto lista rozszerzeń, które możesz zainstalować:
- PandaDoc.
- Witam Podpisz.
- Zarejestruj żądanie dla Dokumentów Google.
- Przerywana znak.
- Sygnalizowalny.
Jeśli jesteś użytkownikiem Google, DocuSign jest dla Ciebie najlepszą opcją. Niestandardowe rozszerzenie Chrome umożliwia podpisywanie dokumentów i zarządzanie nimi online. Oto jak dodać DocuSign do Dokumentów Google:
- Otwórz plik Dokumentów Google.
- Kliknij „Dodatki” na pasku menu powyżej, aby uzyskać dostęp do Google Workspace Marketplace.

- Wybierz "Pobierz dodatki" z menu rozwijanego.

- Znajdź DocuSign, korzystając z wbudowanego paska wyszukiwania.

- Kliknij by zainstalować.

- Gdy skończysz, „Podpisz za pomocą DocuSign” pojawi się jako opcja w menu rozwijanym Dodatki.

Możesz także dodać DocuSign bezpośrednio do przeglądarki Chrome:
- Otwórz Chrome i przejdź do Chrome Web Store.

- Użyj paska wyszukiwania, aby znaleźć rozszerzenie.

- Kliknij przycisk „Dodaj do Chrome” po prawej stronie. Następnie kliknij „Dodaj rozszerzenie”.

- Wróć do przeglądarki. W prawym górnym rogu kliknij małą ikonę układanki, aby otworzyć „Rozszerzenia”.

- Pojawi się prośba o dostęp. Aby włączyć rozszerzenie, kliknij „DocuSign eSignature dla Chrome”.

- Przypnij ikonę DocuSign do Chrome i kliknij, aby otworzyć.

- Skonfiguruj konto DocuSign. Jeśli chcesz to najpierw przetestować, możesz zarejestrować się na bezpłatny okres próbny.

Po zakończeniu instalacji dodatku możesz teraz używać go do podpisywania dokumentów. Oto jak dodać podpis elektroniczny do Dokumentów Google za pomocą DocuSign:
- Otwórz plik Dokumentów Google.

- Przejdź do Dodatki > Podpisz za pomocą DocuSign.

- Pojawi się nowe okno z prośbą o zalogowanie się na swoje konto DocuSign. Wprowadź swoją nazwę użytkownika i hasło, a następnie kliknij „Enter”.

- Pojawi się strona docelowa. Kliknij „Rozpocznij”.
- DocuSign zapyta Cię, kto chcesz podpisać dokument. Wybierz „Tylko ja”, aby zrobić to sam.

- Podpisz i przeciągnij swój podpis w miejsce, w którym chcesz go wstawić w dokumencie.

Którą metodę należy zastosować?
Jak widać, istnieją dwa sposoby elektronicznego podpisania pliku Dokumentów Google. Możesz użyć wbudowanego narzędzia do rysowania lub zainstalować kompatybilny dodatek. Obie metody nadają się do tworzenia standardowego podpisu elektronicznego.
Jednak niektóre dokumenty (na przykład prawnie wiążące umowy) wymagają podpisania zweryfikowanym podpisem. Tak zwany „podpis cyfrowy” ma zaszyfrowany kod, który jest unikalny dla każdego użytkownika i działa jak wirtualny palec. Uwierzytelnia i chroni również wszelkie informacje zawarte w dokumencie.
Aby stworzyć swój podpis cyfrowy, musisz użyć określonego dodatku. W przypadku aplikacji Google możesz pobrać rozszerzenie Bezpieczne podpisywanie z Google Workplace Marketplace. Następnie możesz go użyć do cyfrowego podpisania dokumentu Dokumentów Google. Oto jak to zrobić:
- Otwórz Dysk Google i znajdź plik Dokumentów Google.

- Kliknij prawym przyciskiem myszy, aby otworzyć menu rozwijane. Wybierz „Otwórz za pomocą” z listy opcji, a następnie „Zabezpieczone podpisywanie – Bezpieczny podpis cyfrowy”.

- Pojawi się wyskakujące okienko. Kliknij wybrane konto Google, a następnie „Zezwól”, aby autoryzować.
- Zaloguj się na swoje konto Bezpiecznego podpisu i kliknij „Autoryzuj”. Jeśli nie masz konta, przed kontynuowaniem musisz się zarejestrować.

- Gdy skończysz, możesz użyć dodatku do cyfrowego podpisania dokumentu.
Jak działają podpisy elektroniczne?
Podpisy elektroniczne to znaki, symbole i inne dane elektroniczne wykorzystywane jako forma identyfikacji cyfrowej. Podobnie jak odręczne podpisy, są prawnie uznawane jako forma uwierzytelniania dokumentów.
Jednak zasady i przepisy są różne dla każdego kraju. W niektórych miejscach prawnie wiążące są tylko podpisy elektroniczne z unikalnymi kodami szyfrowania. Te „podpisy cyfrowe” są uważane za znacznie bardziej wiarygodne. Niektóre branże wolą również podpisy cyfrowe od elektronicznych ze względu na wyższe bezpieczeństwo.
Możesz tworzyć oba typy podpisów, korzystając z różnych dodatków, aplikacji, a nawet wbudowanych funkcji.
Jak podpisywać pliki PDF i formularze za pomocą Dokumentów Google?
Zarządzanie plikami PDF w Dokumentach Google jest nieco trudne, ale nie niemożliwe. Jeśli chcesz dodać podpis elektroniczny do pliku PDF, możesz to zrobić na dwa sposoby.
Pierwsza metoda to zmiana formatu pliku, a następnie przesłanie go do Dokumentów Google. Umożliwi to edycję dokumentu i wstawienie podpisu. Oto jak to zrobić:
- Przekonwertuj plik PDF na dokument Word za pomocą bezpłatnego narzędzia online. Po prostu wpisz „konwerter pdf na słowo” w wyszukiwarce i kliknij jeden z wyników.

- Pobierz plik Word i prześlij go na Dysk Google.

- Otwórz plik w Dokumentach Google.

- Możesz teraz dodać swój podpis elektroniczny za pomocą narzędzia do rysowania lub dodatku.
Innym sposobem na to jest użycie narzędzia do edycji innej firmy. Sugerujemy pobranie DocHub z Google Workplace Marketplace. To przyjazny dla użytkownika edytor PDF, który jest kompatybilny ze wszystkimi aplikacjami Google. Oto jak podpisywać pliki PDF i formularze za pomocą Dokumentów Google za pomocą DocHub:
- Otwórz przeglądarkę i wejdź na docs.google.com.
- Kliknij małą ikonę folderu w prawym górnym rogu.

- Przejdź do Prześlij > Wybierz plik z komputera. Kliknij dokument PDF, który chcesz przesłać.

- Kliknij małą strzałkę w dół obok zakładki "Otwórz za pomocą". Wybierz DocHub z menu rozwijanego.

- Pojawi się małe wyskakujące okienko. Kliknij „Zezwól”, aby uruchomić program.
- Przejdź do Podpisz > Utwórz podpis. Do wyboru jest kilka opcji. Jeśli masz już e-podpis, kliknij „Prześlij obraz”. Jeśli chcesz, aby DocHub napisał to za Ciebie, kliknij "Wpisz". Jeśli chcesz napisać to sam, kliknij „Narysuj”.

- Gdy skończysz, kliknij "Zapisz jako domyślny".

- Przesuń kursor w miejsce, w którym chcesz podpisać. Wróć do paska narzędzi i ponownie otwórz sekcję „Podpisz”. Swój podpis znajdziesz w menu rozwijanym. Kliknij, aby wstawić go do pliku PDF.

Dodatkowe często zadawane pytania
Jak zeskanować dokument w Dokumentach Google?
Niestety Dokumenty Google nie mają wbudowanej funkcji skanowania dokumentów. Możesz jednak użyć Dysku Google. Oto jak to zrobić:
1. Przejdź do aplikacji Dysk Google.
2. Kliknij małą ikonę „+” w prawym dolnym rogu.

3. Kliknij małą ikonę aparatu.

4. Wybierz z listy dokument, który chcesz zeskanować. Możesz użyć „Przytnij” do zaznaczania, klikając  Ikona. Jeśli popełniłeś błąd, możesz nacisnąć ikonę odświeżania, aby ponownie zeskanować stronę.
Ikona. Jeśli popełniłeś błąd, możesz nacisnąć ikonę odświeżania, aby ponownie zeskanować stronę.

5. Kliknij „Gotowe”, aby zakończyć skanowanie.

Jak narysować podpis w Dokumentach Google?
Dokumenty Google mają wiele przydatnych wbudowanych funkcji. Jeśli nie jesteś fanem dodatków, możesz użyć narzędzia do rysowania, aby utworzyć podpis elektroniczny. Oto jak to zrobić:
1. Przejdź do Wstaw > Rysunek > + Nowy.

2. Pojawi się okno narzędzia do rysowania. Przejdź do opcji Linia > Bazgroły i napisz swój podpis za pomocą myszy komputerowej. Działają również touchpady i ekrany dotykowe.

3. Kliknij „Zapisz i zamknij”.
Po utworzeniu podpisu elektronicznego możesz go używać również do innych dokumentów. Możesz także edytować rozmiar podpisu i przenieść go w dokumencie.
Znak zapieczętowany Dostarczono
Dokumenty Google zapewniają dwie przyjazne dla użytkownika opcje tworzenia podpisów elektronicznych. Możesz podpisać się swoim nazwiskiem za pomocą ich fantastycznego wbudowanego narzędzia do rysowania lub instalując dodatek.
Pamiętaj, że istnieją dwa rodzaje podpisów elektronicznych. Jeśli dokument wymaga dodatkowej weryfikacji, możesz zamiast tego użyć podpisu cyfrowego.
Co myślisz o podpisach elektronicznych? Którą opcję wolisz? Skomentuj poniżej i opowiedz nam o swoim ulubionym narzędziu do podpisywania dokumentów.














































