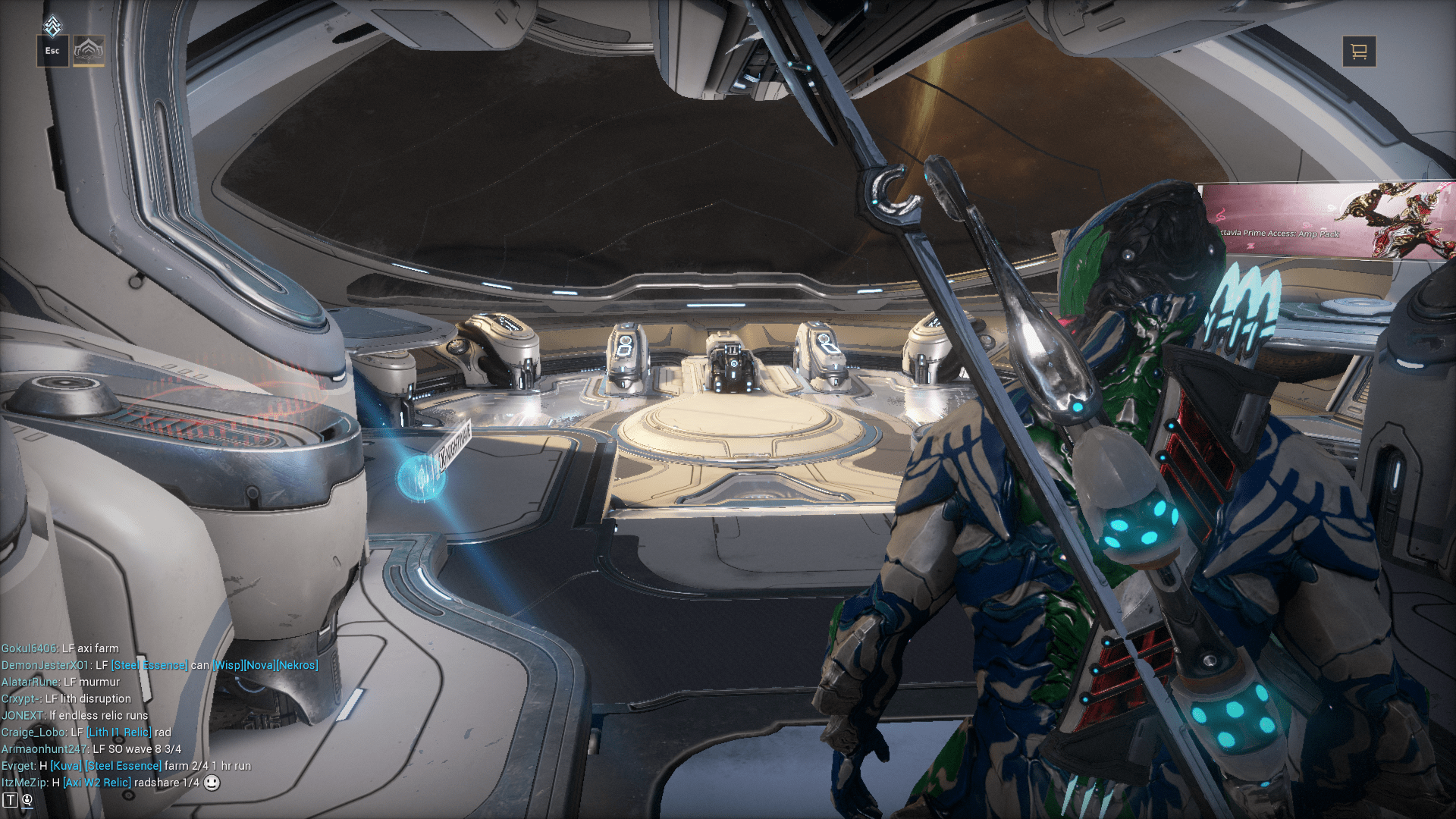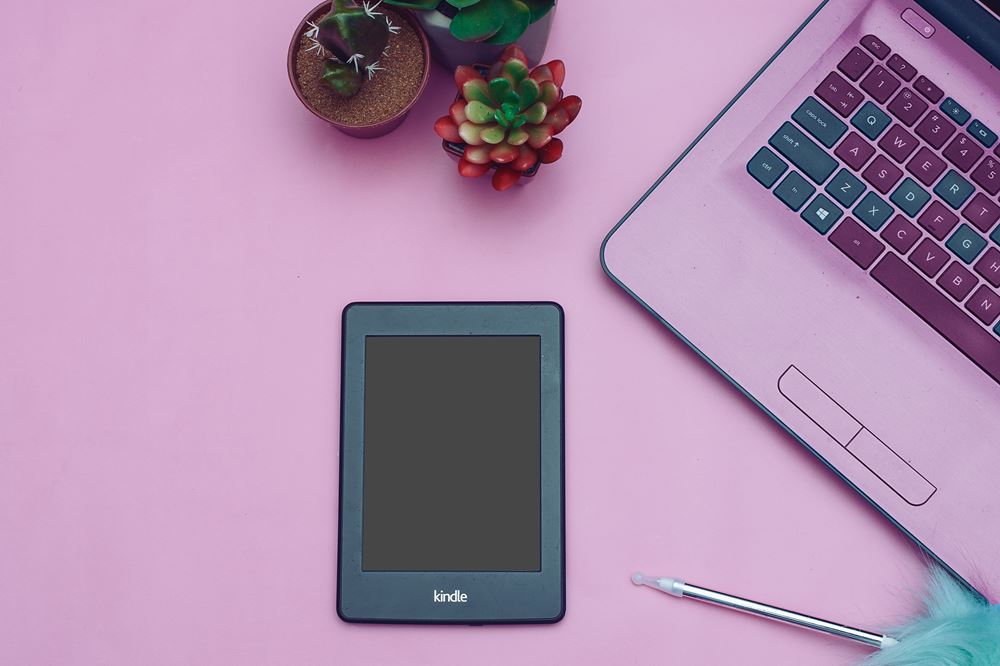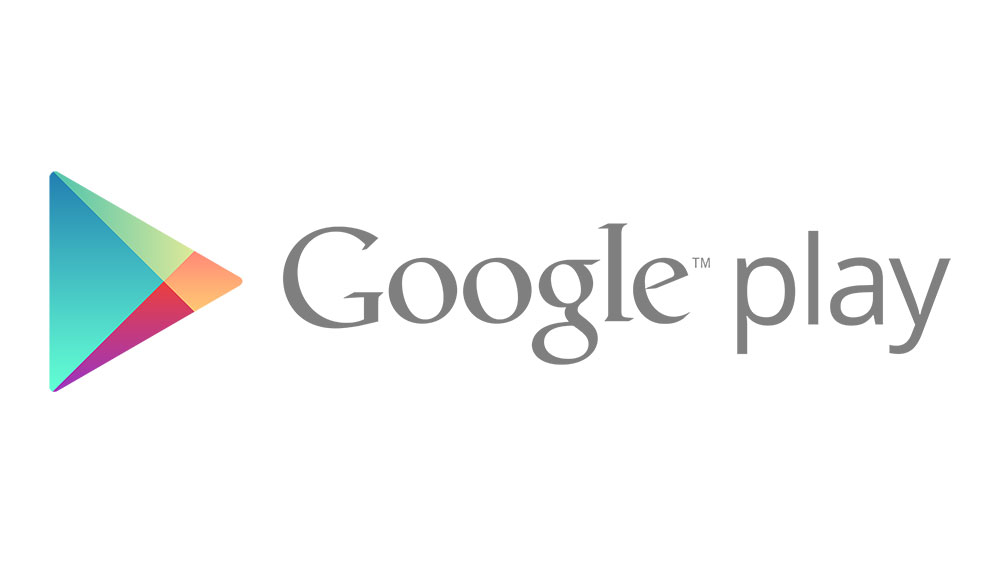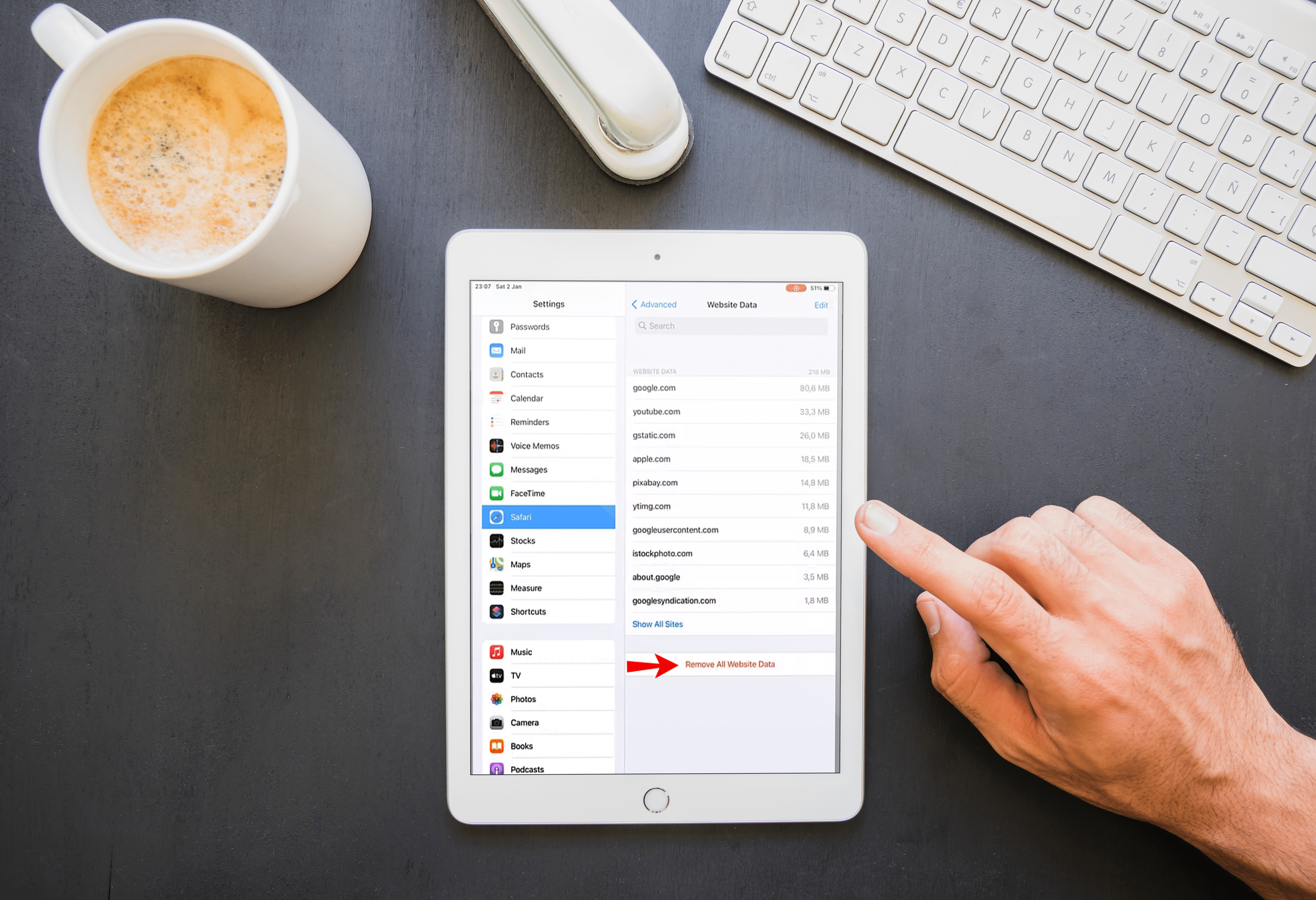Tablety Amazona znalazły idealne miejsce w przedziale budżetowym, podążając śladami innych popularnych tabletów, takich jak Google Nexus 7. W cenie od zaledwie 50 USD do 150 USD dla różnych modeli i rozmiarów ekranu, tablety Fire są w zasadzie najtańszym sposobem na zdobądź urządzenie idealne do przeglądania Internetu, oglądania ekskluzywnych produktów Netflix lub Amazon Prime oraz grania w lekkie gry w podróży.
W żadnym wypadku nie są to niesamowite tablety, ale za dużo mniej niż 200 USD są świetnymi urządzeniami do konsumpcji treści. Na szczęście Fire OS jest nadal oparty na systemie Android, co oznacza, że możesz ręcznie dodać Sklep Play, jeśli chcesz. W rzeczywistości jest to dość prosty proces, a nawet na nowszych urządzeniach znacznie łatwiejszy niż kiedyś.
Niezależnie od tego, czy chcesz dodać Gmaila, YouTube, czy po prostu potrzebujesz szerszej gamy aplikacji, oto jak uruchomić Sklep Google Play na tablecie Amazon Fire.
Tablety Amazon i Sklep Google Play
Duża różnica w oprogramowaniu między tym, co widzieliśmy na tablecie Fire, a jakimkolwiek innym tabletem z Androidem, to niestandardowe oprogramowanie. Tablety Amazon działają pod kontrolą Fire OS, rozwidlonej wersji Androida stworzonej przez wewnętrzny zespół oprogramowania Amazon. Ten dostosowany system operacyjny zapewnia lepsze wrażenia na tabletach, niż pozwala na to Android, ale został również zaprojektowany tak, aby w jak największym stopniu rozszerzać własną linię produktów i usług Amazon.
W większości jest to doskonały sposób zarówno na korzystanie z tabletu, jak i przeglądanie usług oferowanych przez Amazon, ale niestety prowadzi to również do poważnego problemu: Sklep Google Play nie jest oferowany za pośrednictwem urządzenia. Zamiast tego będziesz musiał zadowolić się Amazon Appstore, własną ofertą sklepu z aplikacjami Amazon, która zapewnia dość szeroki wybór aplikacji i gier, których potrzebujesz na swoim tablecie. Większość głównych aplikacji znajduje się na tej platformie, ale szybko napotkasz problem, jeśli szukasz jakichkolwiek aplikacji Google w Appstore — ich tam nie ma.
Co będziesz potrzebował
Najpierw zacznijmy od stwierdzenia, że cały ten przewodnik można wykonać na samym tablecie Amazon Fire. Wcześniejsze modele Fire wymagały przesłania Sklepu Play do urządzenia z komputera z systemem Windows za pomocą ADB, czego nie trzeba już robić. Zamiast tego potrzebujesz teraz tylko podstawowej wiedzy na temat tego, jak Android instaluje aplikacje poza standardowym sklepem z aplikacjami, i trochę cierpliwości, gdy tablet pobiera i instaluje wszystkie cztery wymagane pakiety, aby poprawnie uruchomić Sklep Google Play na urządzeniu.
Oto, czego użyjemy poniżej:
- Cztery oddzielne pliki APK z APKMirror (link poniżej).
- Konto Google dla Sklepu Play.
- Zaktualizowany tablet Fire z systemem Fire OS 5.X (dla urządzeń z systemem 5.6.0.0, zobacz Rozwiązywanie problemów i porady).
- Menedżer plików z App Store (może być opcjonalny, zobacz Rozwiązywanie problemów i porady); polecamy File Commandera.

Nie jest to absolutnie konieczne, ale dobrze jest wiedzieć, który tablet Fire masz, zanim przejdziesz do tego przewodnika. W zależności od wieku tabletu może być konieczne pobranie innych aplikacji niż urządzenie ze starszym oprogramowaniem.
Udaj się do Ustawienia menu i wybierz Opcje urządzenia, to poszukaj Model urządzenia na dole tego przewodnika. W tym przewodniku wykorzystano lata premiery każdego tabletu, aby poprowadzić Cię do właściwego pakietu APK, więc jeśli potrzebujesz pomocy w określeniu roku, w którym pojawił się Twój tablet, skorzystaj ze strony specyfikacji tabletu Amazon tutaj. Wiedza, do której generacji należy Twoje urządzenie, będzie bardzo pomocna w tym przewodniku.
Włączanie aplikacji z nieznanych źródeł
W porządku, tutaj zaczyna się prawdziwy przewodnik. Pierwszą rzeczą, którą musimy zrobić na tablecie Amazon Fire, jest zanurzenie się w menu ustawień. Pomimo modyfikacji Amazona do Androida w celu stworzenia Fire OS, system operacyjny jest w rzeczywistości niesamowicie podobny do systemu Google, co obejmuje sposób, w jaki aplikacje innych firm są instalowane poza własnym sklepem z aplikacjami Amazon. Zarówno Amazon, jak i Android odnoszą się do aplikacji innych firm jako „nieznanych źródeł” i są domyślnie blokowane. Jednak w przeciwieństwie do urządzenia z systemem iOS, Android pozwala użytkownikowi zainstalować dowolną aplikację na swoim urządzeniu, o ile włączysz taką możliwość.
- Aby otworzyć ustawienia na urządzeniu, przesuń w dół od góry urządzenia, aby otworzyć pasek powiadomień i szybkie akcje, a następnie dotknij ikony Ustawienia.
- Przewiń do dołu strony Ustawienia i dotknij opcji, która brzmi ochrona i prywatność, które znajdziesz pod Osobisty Kategoria. W sekcji Bezpieczeństwo nie ma wielu opcji, ale poniżej Zaawansowany, zobaczysz przełączanie czytania Aplikacje z nieznanych źródeł, wraz z następującym wyjaśnieniem: „Zezwalaj na instalowanie aplikacji, które nie pochodzą z Appstore”. Przełącz to ustawienie Na a następnie wyjdź z menu Ustawienia.

Pobieranie i instalowanie APK
Następna jest duża część. Na standardowym tablecie z Androidem instalowanie aplikacji poza Sklepem Play byłoby tak proste, jak zainstalowanie standardowego pakietu APK. Niestety, na tablecie Amazon Fire nie jest to takie proste. Ponieważ Google Play nie jest zainstalowany na Twoim urządzeniu, wszystkie aplikacje sprzedawane w Sklepie Play nie będą działać na Twoim urządzeniu bez zainstalowanych wraz z nim Usług Google Play, ponieważ aplikacje takie jak Gmail czy Mapy Google sprawdzają uwierzytelnianie za pośrednictwem tej aplikacji.
Oznacza to, że będziemy musieli zainstalować cały pakiet usług Sklepu Google Play na Twoim urządzeniu, który składa się z czterech różnych aplikacji: trzech narzędzi i samego Sklepu Play. Upewnij się, że instalujesz te aplikacje w kolejności, w której wymieniliśmy je poniżej; zalecamy pobranie wszystkich czterech w kolejności, a następnie instalowanie ich pojedynczo. Wszystkie te pliki można pobrać za pomocą przeglądarki Amazon Silk na swoim urządzeniu.
Pobieranie plików APK
Witryna, której będziemy używać do pobierania tych pakietów APK, nazywa się APKMirror. Jest to zaufane źródło bezpłatnych pakietów APK od programistów i Google Play, które działa jako narzędzie dla każdego użytkownika Androida, który chce ręcznie pobierać lub instalować aplikacje. APKMirror to siostrzana witryna Android Police, znanego źródła wiadomości i recenzji na temat Androida, która nie zezwala na pirackie treści w swojej witrynie. Każda aplikacja przechowywana w APKMirror jest bezpłatna od programisty, bez modyfikacji lub zmian przed przesłaniem.
Pierwszą aplikacją, którą musimy pobrać, jest Google Services Framework. Następnie musisz zainstalować Menedżera kont Google, jest to bardziej skomplikowane niż kiedyś, ponieważ Amazon w końcu zaktualizował wersję Androida używaną na ich nowszych tabletach. Oto dwa przewodniki, których będziesz potrzebować, aby pobrać tę aplikację:
- Jeśli używasz Fire HD 8 zakupionego po październiku 2018 r., Fire 7 zakupionego po czerwcu 2019 r. lub Fire HD 10 zakupionego w listopadzie 2019 r. lub później, Twój tablet ma system Android 6.0 lub nowszy. W związku z tym będziesz chciał używać tej wersji Menedżera kont Google na swoim tablecie. 7.1.2 to najnowsza wersja aplikacji dostępna w APKMirror w chwili pisania; jeśli istnieje nowsza wersja, należy zamiast tego pobrać tę wersję.
- Jeśli używasz tabletu zakupionego przed tymi datami, Twój tablet nadal używa Androida 5.0, co oznacza, że będziesz potrzebować wersji 5.1-1743759. Możesz znaleźć ten link tutaj.
Istnieją różne wersje Androida i dostępne APK dla Google, radzimy wszystkim pobrać wersję 5.1-1743759, stąd. Ta wersja jest przeznaczona do działania na wszystkich urządzeniach z systemem Android 5.0 lub nowszym, co oznacza, że powinien działać na każdym tablecie z systemem Fire OS. Jeśli po instalacji pojawi się monit o zaktualizowanie aplikacji, postępuj zgodnie z instrukcjami wyświetlanymi na ekranie, aby zaktualizować aplikację do właściwej wersji.
Nie przejmuj się zbytnio pobraniem niewłaściwej wersji na tablet. Jeśli nie masz pewności, która wersja jest dla Ciebie odpowiednia, pobierz starszą wersję, do której link znajduje się powyżej. Zawsze możesz zaktualizować aplikację po zakończeniu instalacji Sklepu Play.
- Zacznij od zainstalowania pakietu APK Google Services Framework.
- Pobierz go na swoje urządzenie przez przeglądarkę, dotykając Pobierz APK przycisk. Na dole ekranu pojawi się monit o pobranie i możesz zaakceptować monit, aby rozpocząć pobieranie.

3. Po zakończeniu pobierania zobaczysz powiadomienie w zasobniku, gdy zsuniesz się z górnej części ekranu. Na razie nie otwieraj pliku. Zostaw powiadomienie w zasobniku, aby mieć do niego łatwy dostęp w następnym kroku.
4. Następnym apk, który musisz zainstalować, jest Menedżer kont Google, wyszukaj go i pobierz.
5. Następnie mamy Usługi Google Play. Jest to aplikacja, która umożliwia uwierzytelnianie aplikacji takich jak YouTube i używanie ich na Twoim urządzeniu. Instalowanie tej aplikacji jest nieco bardziej skomplikowane niż instalowanie innych aplikacji z tej listy, ponieważ istnieją dwie oddzielne wersje aplikacji dla różnych tabletów. Zacznijmy od nowszych urządzeń, bo to trochę prostsze. Jeśli właśnie kupiłeś Fire 7, Fire HD 8 lub Fire HD 10, używasz urządzenia z 64-bitowym procesorem, więc zechcesz pobrać ten pakiet APK tutaj. Każdy, kto posiada Fire HD 8 lub Fire HD 10 z 2016 roku lub nowszy, może również pobrać tę wersję.
Jeśli posiadasz tablet Fire 7 zakupiony przed czerwcem 2019 r. — innymi słowy urządzenie 8. generacji lub starsze — powinieneś pobrać tę wersję tutaj. To pakiet APK przeznaczony dla procesorów 32-bitowych, na których działa Twój tablet. Amazon zmienił procesory Fire 7 na 64-bitowe z modelem dziewiątej generacji, ale starsze urządzenia nadal będą musiały pobrać poprawną wersję APK.
Jeśli nie masz pewności, którą wersję pobieranej aplikacji, wersje 32-bitowe są oznaczone jako „020300” w nazwie pliku, a wersje 64-bitowe są oznaczone jako „020400”. Obie te iteracje Usług Google Play są identyczne pod każdym względem, z wyjątkiem typu procesora, dla którego są tworzone. Jeśli pobierzesz niewłaściwy, nie stresuj się zbytnio. Za chwilę omówimy, co robić.

Finałem z czterech aplikacji jest sam Sklep Google Play. Jest to najłatwiejsze z czterech pobrań, ponieważ wszystkie wersje plików działają na Androidzie 4.1 lub nowszym i nie ma oddzielnych typów dla różnych procesorów bitowych. Pobierz najnowszą wersję tutaj.
W przypadku Usług Google Play i Sklepu Google Play należy spróbować użyć najnowszej dostępnej wersji aplikacji. APKMirror powiadomi Cię, gdy dostępna będzie nowsza wersja aplikacji, która zostanie wymieniona na stronie internetowej pod informacjami. W przypadku Usług Google Play należy unikać wersji beta aplikacji, szukając na liście najnowszej stabilnej wersji (wersje beta są oznaczone jako takie). W przypadku samego Sklepu Play wystarczy pobrać najnowszą wersję. Jeśli nie czujesz się komfortowo, zastanawiając się, która wersja wymieniona w APKMirror jest odpowiednią wersją dla Twojego tabletu, po prostu pobierz połączone wersje, a Google Play zaktualizuje aplikacje po pełnej instalacji.
Instalowanie plików APK
W porządku, po pobraniu czterech wymienionych powyżej plików na tablet Fire za pomocą przeglądarki Silk, przesuń palcem w dół z górnej części ekranu, aby otworzyć powiadomienia. Powinieneś zobaczyć pełną listę plików APK pobranych w ostatnim kroku, każdy z własnym powiadomieniem, posortowany według czasu. Jeśli wykonałeś powyższe kroki i pobrałeś je we właściwej kolejności, czwarte pobieranie powinno znajdować się na górze listy, a pierwsze na dole, aby kolejność wyglądała następująco:
- Ramy usług Google
- Menedżer konta Google
- Usługi Google Play
- Sklep Google Play
- Sposób instalacji tych aplikacji jest bardzo ważny, więc zacznij od dotknięcia Ramy usług Google, na dole tej listy.
- Rozpocznie się proces instalacji; uderzyć Następny na dole ekranu lub przewiń w dół, aby trafić zainstalować.
- Na Twoim urządzeniu rozpocznie się instalacja Google Services Framework. Jeśli podczas instalacji coś pójdzie nie tak, zostaniesz powiadomiony o awarii. Upewnij się, że pobrałeś poprawną wersję Androida 5.0, a plik powinien się zainstalować. Nowsze wersje nie zainstalują się na urządzeniu.
- Powtórz ten proces dla wszystkich trzech pozostałych aplikacji w kolejności, zaczynając od Menedżer konta Google, następnie Usługi Google Play, a następnie Sklep Google Play.


5. Po zakończeniu pobierania każdej aplikacji pojawi się komunikat informujący o zakończeniu instalacji. Zarówno w usługach Google Play, jak i w sklepie Google Play będzie dostępna opcja otwarcia aplikacji (w aplikacjach Services Framework i Account Manager opcja ta będzie wyszarzona).
6. Nie otwieraj tych aplikacji; zamiast tego uderz Gotowei kontynuuj wykonywanie wszystkich czterech aplikacji.
7. Na koniec, instalacja Usług Play i Sklepu Play zajmuje trochę czasu, ponieważ są to duże aplikacje. Zezwalaj aplikacjom na instalowanie we własnym czasie i nie próbuj anulować instalacji ani nie wyłączać tabletu. Cały proces instalacji wszystkich czterech aplikacji nie powinien trwać dłużej niż około pięciu minut.
Jeśli Twoja wersja Usług Google Play nie instaluje się poprawnie, być może pobrałeś niewłaściwą wersję dla swojego procesora. Spróbuj pobrać inną wersję, zanim przejdziesz do dalszej części przewodnika.
Ponowne uruchamianie i logowanie do Google Play
Po pobraniu wszystkich czterech aplikacji na tablet zakończ proces, ponownie uruchamiając tablet Fire.
- Naciśnij i przytrzymaj przycisk zasilania na urządzeniu, aż pojawi się monit z pytaniem, czy chcesz wyłączyć tablet.
- Po wyłączeniu urządzenia uruchom je ponownie, ponownie naciskając i przytrzymując przycisk zasilania. Gdy tablet uruchomi się z powrotem do ekranu blokady, jesteśmy gotowi, aby zakończyć proces, konfigurując Google Play.
- Wejdź na listę aplikacji i wybierz Sklep Google Play z listy (nie wybieraj Usług Google Play). Zamiast otwierać sklep, otworzy on Menedżera konta Google, aby uzyskać dane uwierzytelniające Twoje konto Google.
- Zobaczysz ekran pokazujący konfigurację tabletu do użytku, a następnie Google poprosi o Twój adres Gmail i hasło.

- Na koniec urządzenie zapyta, czy chcesz wykonać kopię zapasową aplikacji i danych swojego konta na Dysku Google. Czy chcesz to zrobić od Ciebie, ale nie jest to konieczne na tym etapie. Podsumowując, Google Play powinno zająć około dwóch minut, aby zakończyć instalację. Po zalogowaniu się i zakończeniu procesu konfiguracji zostaniesz przeniesiony do Sklepu Google Play, tej samej aplikacji, która jest używana na większości urządzeń z Androidem.

Korzystanie ze sklepu Google Play na tablecie Amazon Fire
Po zakończeniu instalacji Sklepu Play na tablecie możesz w zasadzie zacząć korzystać z urządzenia tak, jak normalnie. Pierwszą rzeczą, którą zalecamy, jest zagłębienie się w listę aplikacji na urządzeniu, aby upewnić się, że nie masz żadnych aktualizacji w Sklepie Play lub w inny sposób. Możesz zobaczyć, że niektóre aplikacje Amazon wymagają tutaj aktualizacji; niestety jest to błąd w utrzymywaniu zarówno Amazon Appstore, jak i Google Play Store na tym samym urządzeniu.

Aplikacje zainstalowane w sklepie Amazon Appstore, które mają również aukcje w Sklepie Play, będą stale wymagały aktualizacji ze Sklepu Play; podobnie, gdy zaktualizujesz je ze Sklepu Play, prawdopodobnie poproszą o aktualizację ze sklepu Amazon App Store. To pętla, która trwa wiecznie, ale możesz to naprawić, po prostu zagłębiając się w ustawienia urządzenia i wyłączając aktualizacje w sklepie Amazon Appstore.
Ze Sklepem Play na swoim urządzeniu możesz z niego korzystać tak samo, jak na każdym standardowym urządzeniu z Androidem. Niektóre aplikacje będą duplikatami ze sklepu Amazon Appstore, na przykład Netflix, który ma oferty na obu platformach. Inne aplikacje są jednak dostępne tylko na tej platformie, co oznacza, że powinieneś w pełni korzystać ze Sklepu Play, gdy już go masz.

Jeśli szukasz aplikacji na początek, wypróbuj cały pakiet aplikacji Google, w tym:
- YouTube: najpopularniejsza usługa wideo w Internecie, YouTube nie jest wymieniony w Appstore ze względu na trwającą sprzeczkę między Amazonem a Google. Na szczęście możesz uzyskać do niego dostęp na swoim urządzeniu, korzystając ze Sklepu Play.
- Gmail: aplikacja poczty e-mail Amazon jest w porządku, ale jeśli jesteś użytkownikiem Gmaila, nic nie przebije prawdziwej oferty.
- Chrome: Fire OS zawiera przeglądarkę Silk, zaprojektowaną i zbudowaną przez Amazon. Nie jest to zła przeglądarka, ale jeśli regularnie korzystasz z Chrome, przejście na Chrome na Androida umożliwia synchronizację zakładek i kart.
- Kalendarz Google: wiele osób regularnie korzysta z Kalendarza, aby równoważyć swoje terminy i spotkania z innymi osobami. Jeśli jesteś jedną z tych osób, możesz w końcu uzyskać dostęp do Kalendarza Google na swoim tablecie Fire.
- Dysk Google: Dysk to jedna z naszych ulubionych usług przechowywania w chmurze, umożliwiająca synchronizację na wielu urządzeniach. Oprócz Dysku powinieneś także pobrać Dokumenty, Arkusze i Prezentacje Google, aby otworzyć te pliki, i pobrać Google Keep, aby zsynchronizować swoje notatki!
- Zdjęcia Google: Być może nasza ulubiona usługa Google, Zdjęcia, to jedna z najlepszych aplikacji, jakie można uzyskać na dowolnej platformie, Androidzie lub innej. Dzięki bezpłatnej kopii zapasowej zdjęć w wysokiej rozdzielczości jest to jeden z najlepszych sposobów na zsynchronizowanie całej biblioteki zdjęć na urządzeniach.

Ostatecznie, aplikacje, które pobierzesz, zależą od Ciebie. Nie ograniczasz się tylko do aplikacji Google za pośrednictwem Sklepu Play, więc możesz pobierać dowolne aplikacje, gry i multimedia, które Cię interesują!
Rozwiązywanie problemów i porady
W przypadku większości użytkowników powyższe kroki powinny wystarczyć do uzyskania Sklepu Play na zupełnie nowym tablecie Fire. To powiedziawszy, niektórzy użytkownicy mogą napotkać problemy, zwłaszcza na starszych urządzeniach lub urządzeniach ze starszym oprogramowaniem. Jeśli to Ci odpowiada, zapoznaj się z tymi opcjonalnymi przewodnikami, jak uruchomić Sklep Play na tablecie.
Instalowanie przeglądarki plików ze sklepu Amazon App Store
Powinno to być opcjonalny krok dla większości użytkowników, ale niektóre urządzenia Amazon miały problemy z zainstalowaniem niezbędnych pakietów APK na swoich urządzeniach bez wcześniejszego zainstalowania menedżera plików na tablecie Fire ze sklepu Amazon App Store. Jeśli masz problem z zainstalowaniem powyższych plików na urządzeniu, zalecamy zainstalowanie bezpłatnej aplikacji File Commander, która ułatwia przeglądanie plików przechowywanych na tablecie. To nic specjalnego, ale do tego procesu nie potrzebujemy niczego zbyt potężnego, aby dokończyć instalację Sklepu Play
Powtarzam, większość ludzi będzie nie potrzebujesz przeglądarki plików, aby zakończyć ten proces, ale wystarczająca liczba użytkowników zgłosiła problemy z instalacją pakietów APK bez menedżera plików pobranego na urządzenie, o którym warto wiedzieć. Po zakończeniu powyższego procesu możesz odinstalować program File Commander.
Możesz także użyć aplikacji Dokumenty na swoim urządzeniu, która jest preinstalowana i umożliwia przeglądanie plików lokalnych, zamiast korzystać z aplikacji takiej jak File Commander. Dokumenty pozwolą Ci przejść do folderu Pobrane i wybrać pliki instalacyjne aplikacji pojedynczo, jeśli przypadkowo usunąłeś je z paska powiadomień lub masz problemy z instalacją aplikacji w systemie Fire OS 5.6.0.0.

Problemy z instalacją w systemie Fire OS 5.6.0.0
Jeśli nadal korzystasz z systemu Fire OS 5.6.0.0, poniższe instrukcje dotyczą Ciebie. Ponieważ jednak nowsze wersje Fire OS nie mają tego problemu, zalecamy upewnienie się, że oprogramowanie jest aktualne, zamiast rozwiązywać te problemy. Jeśli z jakiegoś powodu nie możesz zaktualizować systemu operacyjnego, zapoznaj się z poniższym przewodnikiem, aby uzyskać pomoc.
Kilku czytelników ostrzegało, że przyciski instalacyjne na tych wyświetlaczach były wielokrotnie wyszarzone podczas instalacji na obu najnowszych tabletach Amazon (Fire 7 generacji Fire 7, Fire HD 8 i Fire HD 10), a dokładniej w wersji Fire OS 5.6.0.0 . Jeśli zainstalowałeś Sklep Play przed tą aktualizacją, nie widzieliśmy żadnych problemów podczas korzystania z aplikacji zainstalowanych powyżej. Rzeczywiście, widzieliśmy również problemy z instalacją na zupełnie nowym Fire HD 10 z systemem Fire OS 5.6.0.0, dlatego zaczęliśmy testować tę aktualizację, aby znaleźć obejście.
Na tym froncie są dobre i złe wieści: po pierwsze, istnieje kilka zgłoszonych obejść, które widzieliśmy podczas testowania procesu instalacji, jak i od czytelników online, w szczególności na forach XDA, gdzie ten oryginalny przewodnik znalazł swoją podstawę. Zła wiadomość jest taka, że wszystkie potencjalne poprawki nie wydają się być wiarygodne. Mimo to byliśmy w stanie uruchomić Sklep Play na tablecie Fire, na którym nigdy wcześniej go nie zainstalowano; wystarczy trochę cierpliwości i trochę szczęścia.
Problem z Fire OS 5.6.0.0 polega na tym, że Amazon wyłączył przycisk instalacji na swoich urządzeniach w tej nowej aktualizacji. Oznacza to, że bez względu na to, gdzie klikniesz na ekranie, nie będziesz w stanie zainstalować aplikacji, zmuszając Cię do anulowania instalacji i powrotu do zablokowanego ekosystemu Amazon. Wszystkie cztery wymienione powyżej aplikacje wydają się mieć ten problem, gdzie kliknięcie pliku instalacyjnego z urządzenia nie pozwoli na jego instalację.
Na szczęście istnieje proste obejście tego problemu: gdy znajdziesz się na ekranie instalacyjnym z wyszarzoną ikoną, po prostu wyłącz ekran urządzenia, a następnie włącz i odblokuj urządzenie. Przewiń ponownie na dół strony instalacji aplikacji, a zobaczysz, że przycisk "Zainstaluj" ponownie działa na Twoim urządzeniu. Alternatywne obejście polega na jednokrotnym dotknięciu ikony wielozadaniowości / ostatnich aplikacji, a następnie ponownym wybraniu strony instalacji aplikacji z listy ostatnich aplikacji, a przycisk "Zainstaluj" powinien świecić na pomarańczowo.
Nie jest to jednak idealne obejście. Chociaż udało nam się to zadziałać na naszym urządzeniu przy użyciu obu metod opisanych powyżej, a kilku użytkowników na forach XDA zgłosiło to samo rozwiązanie, mniejszość użytkowników zgłosiła, że zarówno obejście blokady ekranu, jak i ostatnia metoda przycisku aplikacji nie działają dla nich, aby aktywować metodę instalacji. Po raz kolejny dobrzy użytkownicy na forach XDA również znaleźli kilka obejścia tego problemu, w tym:
- Ponowne uruchamianie tabletu.
- Cykliczne wyłączanie i włączanie „Instaluj aplikacje z zewnętrznych źródeł”.
- Upewnij się, że filtr Blue Shade w ustawieniach jest wyłączony.
- Za pomocą klawiatury Bluetooth przejdź do przycisku Instaluj (upewnij się, że wybrany jest klawisz Instaluj, a następnie naciśnij Enter).
Ponownie, nie mieliśmy problemu z instalacją aplikacji na nowym urządzeniu przy użyciu powyższej metody wyłączania i włączania wyświetlacza, ale jeśli napotkasz trudności, spróbuj użyć tych wybranych metod, aby uruchomić aplikacje na urządzeniu. I jeszcze raz dziękuję ludziom z XDA za wymyślenie, jak przywrócić działanie tych metod.
Na koniec przetestowaliśmy instalację wszystkich czterech plików APK w systemie Fire OS 5.6.1.0 i nowszym. Każda nowsza wersja nie zawiera problemów z instalacją, a ikona instalacji nigdy nie była wyszarzona. Jeśli chcesz zainstalować te cztery aplikacje i nadal używasz Fire OS 5.6.0.0, spróbuj zaktualizować oprogramowanie Fire OS do 5.6.0.1, a następnie do 5.6.1.0. Aktualizacje zajmują trochę czasu, a każda zajmuje około piętnastu minut, więc upewnij się, że masz trochę czasu na zaktualizowanie tabletu.
Tablety Amazon i Sklep Google Play
Niektórzy mogą kwestionować potrzebę dodania Sklepu Play na swoim urządzeniu, ale zainstalowanie sklepu z aplikacjami Google pomaga zapewnić urządzeniu o wiele większy potencjał niż pierwotnie po wyjęciu z pudełka. Niezależnie od tego, czy chcesz zainstalować własne aplikacje Google, wypożyczać filmy za pośrednictwem Sklepu Play, czy po prostu chcesz mieć dodatkowe funkcje na swoim urządzeniu, instalacja Sklepu Play zajmuje tylko piętnaście minut i można to zrobić w kilku prostych krokach .
Jak zawsze, będziemy Cię informować na bieżąco, jeśli Amazon zmieni sposób działania procesu instalacji Sklepu Play i daj nam znać w komentarzach poniżej, jakie aplikacje pobierałeś na tablet Fire przez Sklep Google Play!