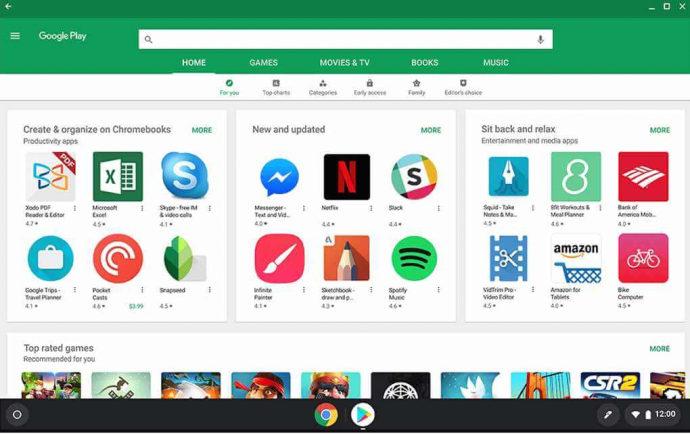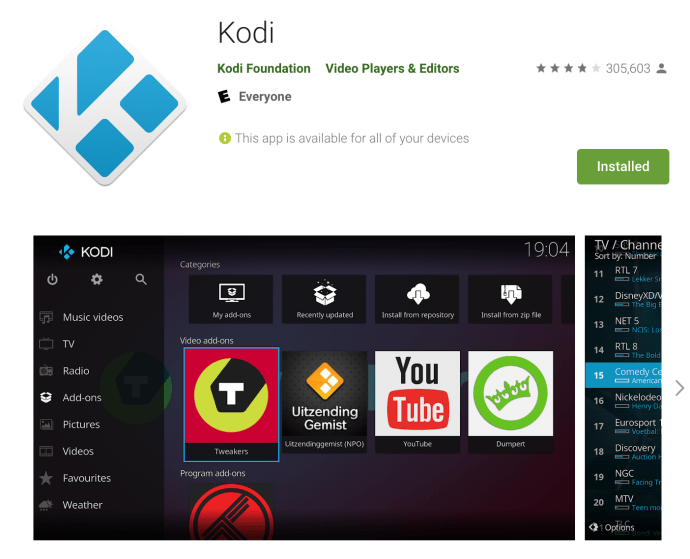Dostęp do ciągłego strumienia filmów i programów telewizyjnych jest obecnie normą dla większości ludzi. Ponieważ Chromebooki stają się coraz bardziej popularne, możesz się zastanawiać, czy urządzenie z systemem ChromeOS jest w stanie obsługiwać Kodi.

Kodi, formalnie znany jako XBMC (nie tak chwytliwy jak nowsza nazwa), to całkowicie darmowy odtwarzacz multimediów typu open source z fantastycznym interfejsem, świetnym silnikiem motywów z wieloma opcjami i preferencjami oraz możliwością dodawania aplikacji z wielu źródeł za pomocą repozytoriów oprogramowania.
W tym artykule pokażemy, jak zainstalować Kodi na swoim Chromebooku.
Korzystanie ze Sklepu Google Play w systemie operacyjnym Chrome
Obecnie większość Chromebooków ma Sklep Google Play jako natywną aplikację. Jeśli tak, to całkiem łatwo jest pobrać Kodi na swoje urządzenie.
Proces instalacji Kodi na twoim urządzeniu jest zaskakująco łatwy, ponieważ nie będziesz musiał radzić sobie z trudnymi metodami instalacji lub błędnymi procesami, aby uruchomić aplikację na swoim urządzeniu. Zamiast tego w sklepie Google Play możesz szybko zainstalować oficjalną wersję z Google i Kodi w taki sam sposób, w jaki instalujesz aplikację na Androida.

Jeśli nie masz pewności, czy Twój Chromebook obsługuje Kodi, możesz wyświetlić pełną listę tutaj.
Oto jak zainstalować Kodi:
- Uruchom Sklep Google Play na swoim Chromebooku.

- Użyj paska wyszukiwania u góry, aby wpisać „Kodi”.
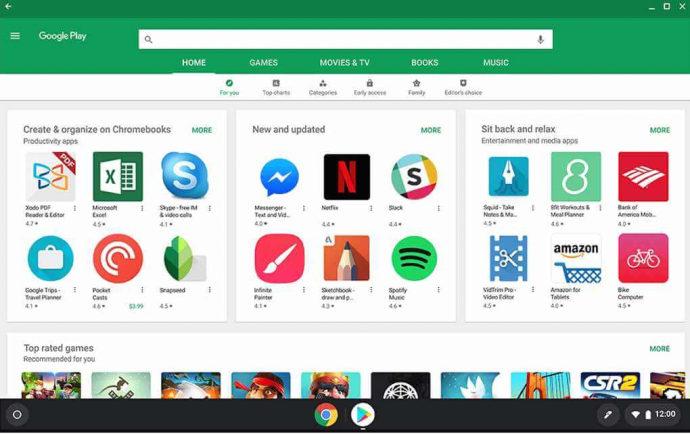
- Kliknij „Zainstaluj”, gdy pojawi się aplikacja Kodi.
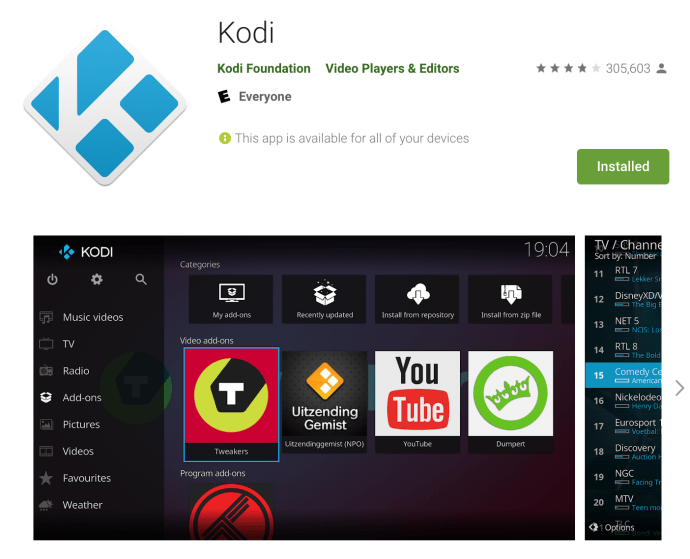
Po zainstalowaniu aplikacji uruchom swój program i będziesz aktywnie korzystać z Kodi! Następnie możesz używać Kodi dokładnie tak, jak na komputerze stacjonarnym lub urządzeniu z Androidem. Możesz dodać swoje standardowe repozytoria, dostosować wygląd aplikacji według własnego uznania i zrobić cokolwiek innego, aby zmienić sposób działania aplikacji po Twojej stronie!
Instalowanie Kodi bez Sklepu Play
Oczywiście, jeśli tu jesteś, prawdopodobnie nie masz Chromebooka obsługującego Sklep Play na stabilnym kanale urządzenia (i nie chcesz przełączać się na niestabilne kanały beta lub deweloperskie na swoim Chromebooku; zrozumiałe dotyczy większości użytkowników), masz możliwość wcześniejszego skorzystania z niektórych z tych narzędzi w celu skonfigurowania i uruchomienia urządzenia na urządzeniu z systemem operacyjnym Chrome.
Nie jest to najłatwiejsze rozwiązanie - i jak wspomnieliśmy wcześniej, może czasami powodować pojawianie się błędów i innych błędów, a nawet awarię podczas odtwarzania multimediów. Słyszeliśmy również raporty o niektórych problemach z siecią podczas korzystania z tej metody. Biorąc pod uwagę, że żadna metoda nie jest idealna, to, czy chcesz polegać na tej metodzie, czy na kanale Beta, zależy w dużej mierze od Twojego osobistego wyboru.
Mimo to jest to jedyny sposób na uruchomienie Kodi w systemie operacyjnym Chrome bez polegania na Sklepie Play, więc biorąc pod uwagę wszystko, co zostało powiedziane, oto jak zainstalować Kodi na swoim Chromebooku!
Upewnij się, że system operacyjny Chrome jest zaktualizowany do najnowszej wersji
Zacznijmy od podstawowej wskazówki. Aby to wszystko działało, chcemy się upewnić, że korzystamy z aktualnej stabilnej wersji systemu operacyjnego Chrome. Wersje stabilne udostępniają aktualizacje co sześć tygodni, które są automatycznie pobierane przez system operacyjny Chrome po wysłaniu aktualizacji na komputer.
Po uaktualnieniu wszystko, co musisz zrobić, aby zainstalować nową wersję systemu operacyjnego, to użyć opcji Uruchom ponownie, zwykle ukrytej w zasobniku systemowym w prawym dolnym rogu ekranu. Jeśli uaktualnienie zostało wysłane do Twojego urządzenia, zazwyczaj zobaczysz ikonę Pobierz na pasku powiadomień, sygnalizując, że możesz ponownie uruchomić komputer, aby zakończyć aktualizację.

Aby sprawdzić aktualizację (jeśli nie ma ikony Pobierz), otwórz okno Chrome, użyj myszy, aby wybrać przycisk menu z trzema kropkami w prawym górnym rogu ekranu i wybierz Ustawienia.
Po otwarciu menu ustawień Chrome dotknij ikony menu z trzema liniami w lewym górnym rogu i wybierz "Informacje o systemie operacyjnym Chrome".
Gdy już tam będziesz, dotknij "Sprawdź aktualizacje". Jeśli jest aktualizacja, rozpocznie się pobieranie w tle systemu operacyjnego. Jeśli nie, możesz kontynuować.
Po upewnieniu się, że korzystasz z najnowszej wersji systemu operacyjnego Chrome, możesz przejść do faktycznego procesu instalacji Kodi - a przez powiązanie również instalacji ARC Welder.
Zainstaluj spawacz łukowy
Jeśli nigdy wcześniej nie słyszałeś o ARC Welder, prawdopodobnie nie jesteś sam. Chociaż omówiliśmy ten program kilka razy na tej stronie, jest on naprawdę przydatny tylko jako narzędzie dla tych, którzy chcą instalować aplikacje na Androida do testowania i przepakowywania. ARC, czyli App Runtime for Chrome, to narzędzie programistyczne w wersji beta, które pomaga programistom w przepakowywaniu i testowaniu ich aplikacji w Chrome i systemie operacyjnym Chrome.
Chociaż może się to wydawać dziwną aplikacją, jeśli nie jesteś programistą, to naprawdę jedyny sposób na niezawodne instalowanie aplikacji na Androida na urządzeniu z systemem operacyjnym Chrome bez korzystania ze Sklepu Play.


Więc musimy zacząć od zainstalowania ARC Welder na twoim Chromebooku. Zacznij od przejścia do tego linku do Chrome Web Store, aby pobrać ARC Welder prosto od Google. Istnieje kilka innych instancji ARC Welder w sklepie internetowym (łatwo je znaleźć, wyszukując aplikację w Google zamiast po prostu podążać za linkiem w tym akapicie), ale chcemy mieć pewność, że mamy najbardziej aktualną instancję aplikacji działającej na naszych komputerach, jeśli chcemy, aby zachowywała się tak, jak powinna.
W tym celu musimy upewnić się, że korzystasz z oficjalnej wersji. W sklepie internetowym został oficjalnie przesłany przez „arc-eng”. Aplikacja instaluje się tak, jak każda inna aplikacja Chrome, ze skrótem załadowanym do programu uruchamiającego Chrome (dostępnym za pomocą przycisku Szukaj na klawiaturze lub za pomocą ikony programu uruchamiającego w lewym dolnym rogu ekranu).
Użyj ARC Welder, aby zainstalować Kodi na Chromebooku
Po zainstalowaniu ARC Welder musimy również pobrać instancję Kodi, aby zainstalować ją na Chromebooku. Ponieważ nie możemy korzystać z plików do pobrania ze Sklepu Play, będziemy musieli zwrócić się do pliku .APK z wiarygodnego i renomowanego źródła. Istnieje mnóstwo podejrzanych i złośliwych źródeł zewnętrznych plików .APK (format używany przez aplikacje na Androida do instalacji) online, więc dla naszych celów zwrócimy się do najlepszego źródła plików .APK online, APKMirror. APKMirror jest siostrzaną witryną znanej witryny z wiadomościami o Androidzie, Android Police i cieszy się zaufaniem zarówno użytkowników, jak i programistów, w tym znanych witryn programistycznych XDA-Developers.
Witryna nie zezwala na publikowanie na swoich serwerach żadnych płatnych, zmodyfikowanych ani pirackich treści i są one znane z tego, że są używane przez oficjalnych programistów do przesyłania aktualizacji i wszelkich treści, których nie można publikować w Sklepie Play dla różnych powodów.
Możesz pobrać najnowszą aktualizację dla Kodi z APKMirror tutaj (wybierz najnowszą wersję; w momencie pisania jest to wersja 18.0. Niektóre przykładowe obrazy w tym artykule są starsze, ale kroki, aby je zainstalować i używać, są takie same) .

Jeśli z jakiegoś powodu nie możesz użyć lub uzyskać dostępu do APKMirror, APKPure jest kolejnym zaufanym źródłem i możesz pobrać Kodi z ich strony tutaj. Ze względów bezpieczeństwa nie zalecamy korzystania z żadnych innych zewnętrznych źródeł plików APK.
Chcesz być bezpieczny. Chcemy, żebyś był bezpieczny. A najłatwiejszym sposobem upewnienia się, że tak jest, jest unikanie źródeł, które są zacienione lub o których nic nie wiesz. Dobrą zasadą jest unikanie pobierania oprogramowania z nieznanych, niezaufanych źródeł.
Po pobraniu pakietu APK do folderu Pobrane na Chromebooku nadszedł czas, aby użyć ARC Welder, aby zainstalować i „przetestować” Kodi na urządzeniu z systemem operacyjnym Chrome. Zacznij od otwarcia ARC Welder, jeśli jeszcze tego nie zrobiłeś, używając programu uruchamiającego na urządzeniu z Chrome OS.
Po otwarciu ARC na Chromebooku kliknij znak plus (zawarty w pomarańczowym kółku) z napisem „Dodaj plik APK”. Spowoduje to otwarcie eksploratora plików Chromebooka, zwykle uruchamianego w folderze Pobrane. Znajdź pakiet APK pobrany z APKMirror i naciśnij niebieski przycisk „Otwórz” w prawym dolnym rogu wyświetlacza komputera.

ARC Welder rozpocznie ładowanie pakietu APK, a aplikacja Kodi zostanie skompilowana w programie ARC Welder, aby uruchomić ją na urządzeniu. Po całkowitym załadowaniu aplikacji zobaczysz kilka opcji uruchamiania aplikacji na swoim urządzeniu.
Aby aplikacja działała najlepiej na Twoim urządzeniu, upewnij się, że orientacja jest ustawiona na Poziomą, a współczynnik kształtu jest ustawiony na Tablet. Alternatywnie, dla współczynnika kształtu, możesz również użyć Maksymalizacji.
Gdy aplikacja i preferencje są gotowe, naciśnij przycisk Test w prawym dolnym rogu ARC Welder. Kodi zacznie się ładować i przygotowywać do pierwszego uruchomienia. Wczytywanie może trochę potrwać, gdy aplikacja przygotowuje się do uruchomienia na urządzeniu, więc poświęć trochę czasu i miej trochę cierpliwości w tej części procesu.
Zrób herbatę lub kawę, zjedz przekąskę, a gdy aplikacja zakończy się przygotowywać do uruchomienia, zobaczysz uruchomienie aplikacji na swoim Chromebooku. Nie zawsze jest to idealne rozwiązanie, więc jeśli aplikacja ulegnie awarii lub się nie załaduje, spróbuj ponownie załadować aplikację w ARC Welder.

Uczynienie Kodi rozszerzeniem Chrome
ARC Welder pozwala na testowanie tylko jednej aplikacji na Androida w systemie operacyjnym Chrome, więc będziemy musieli zapisać instancję Kodi działającą na Twoim Chromebooku jako rozszerzenie w Chrome, aby ułatwić uruchamianie w dowolnym momencie. Wiąże się to z dodaniem .APK jako linku po prawej stronie paska adresu URL w przeglądarce Chrome.

Zacznij od otwarcia nowej strony przeglądarki Chrome, klikając ikonę Chrome na półce lub naciskając Ctrl+N, skrót w Chrome do otwierania nowej strony. Kliknij ikonę menu z trzema kropkami w prawym górnym rogu przeglądarki, a następnie przewiń w dół do „Więcej narzędzi”.
Przewiń menu i wybierz "Rozszerzenia" z menu rozwijanego. U góry tej strony musisz upewnić się, że „Tryb programisty” został zaznaczony u góry strony.
Po zaznaczeniu tej opcji zezwalasz Chrome na obsługę rozszerzeń i aplikacji opartych na programowaniu, co jest potrzebne, aby Kodi stał się skrótem opartym na rozszerzeniu.

Po zaznaczeniu trybu programisty znajdź przycisk „Załaduj niepakowane rozszerzenia” w lewym górnym rogu strony, poniżej miejsca, w którym strona mówi „Rozszerzenia”. Kliknij ten przycisk, aby aktywować opcję rozpoczęcia obsługi rozszerzeń.
W przeglądarce plików pojawi się monit. Przejdź do folderu Pobrane w przeglądarce plików dla Chrome i znajdź plik KODI.apk_export ARC Welder utworzony podczas konfigurowania aplikacji we wcześniejszych krokach. Wybierz przycisk "Otwórz" u dołu eksploratora plików, a zobaczysz rozszerzenie dodane do systemu operacyjnego Chrome.
Pojawi się różowe okno ostrzegawcze mówiące o rozszerzeniu, informujące o stanie rozszerzeń programistycznych oraz o możliwych problemach i obawach dotyczących bezpieczeństwa, które wynikają właśnie z tego.
W takim przypadku to pole można bezpiecznie zignorować, a będziesz mieć rozszerzenie Kodi w Chrome, które pozwoli Ci szybko dodać i uruchomić aplikację bezpośrednio z przeglądarki.
***
Kodi na Chromebooku nie jest idealnym rozwiązaniem, chyba że używasz jednego z nowszych Chromebooków, który obsługuje Sklep Play po wyjęciu z pudełka. Podczas gdy czekamy, aż ta możliwość pojawi się w coraz większej liczbie modeli, warto zauważyć, że używanie ARC Welder dla Kodi nie jest najbardziej stabilnym rozwiązaniem do korzystania z Kodi na platformie.
Jest to niestety jedyna prawdziwa opcja dostępna w tej chwili dla każdego, kto nie obsługuje Sklepu Play, ale wiadomo, że problemy z siecią oraz inne problemy z połączeniem i stabilnością nękają platformę, uniemożliwiając pełne działanie oprogramowania.
Mimo to, pomijając problemy z siecią, ARC Welder to świetne narzędzie do uruchamiania Kodi na Chromebooku, jeśli lepsza opcja nie jest dostępna, więc na razie jedynym sposobem korzystania z centrum multimedialnego na urządzeniu jest zaakceptowanie dziwactw oraz wady związane z uruchamianiem aplikacji na Androida na nieobsługiwanym sprzęcie.
Czy masz jakieś wskazówki dotyczące najlepszego sposobu instalacji Kodi na Chromebooku? Czy napotkałeś jakiekolwiek problemy z instalacją Kodi na swoim Chromebooku? Jeśli tak, w jaki sposób rozwiązałeś problemy z instalacją lub uruchomieniem Kodi? Opowiedz nam o tym w komentarzach poniżej!