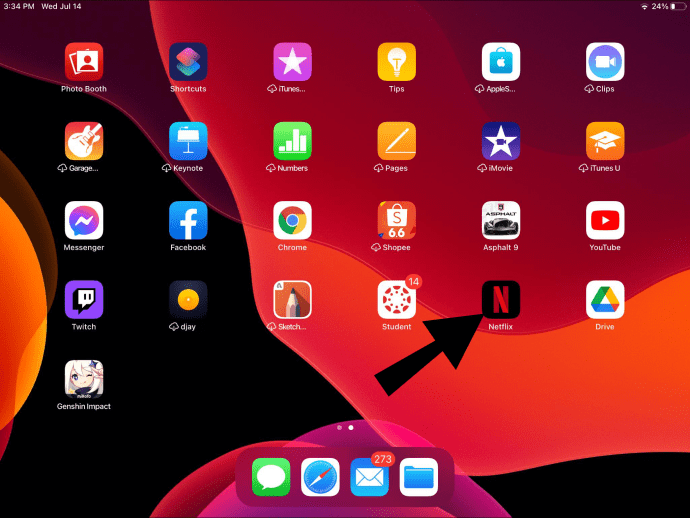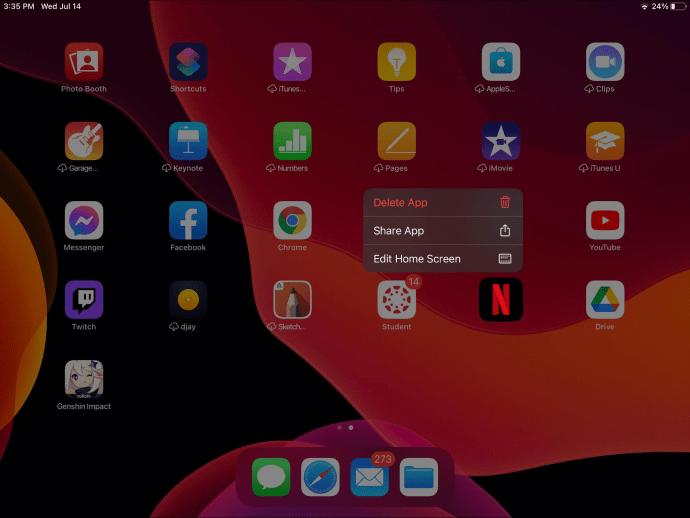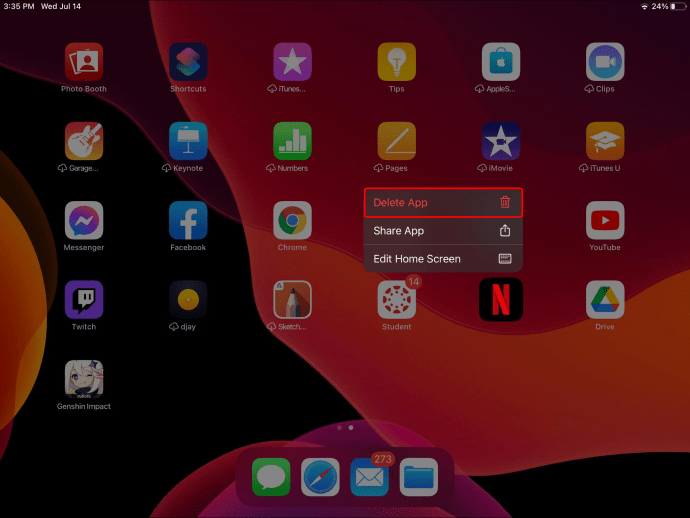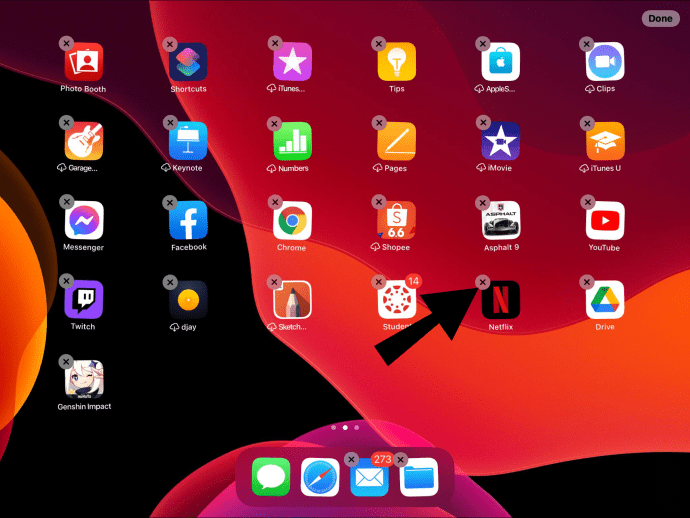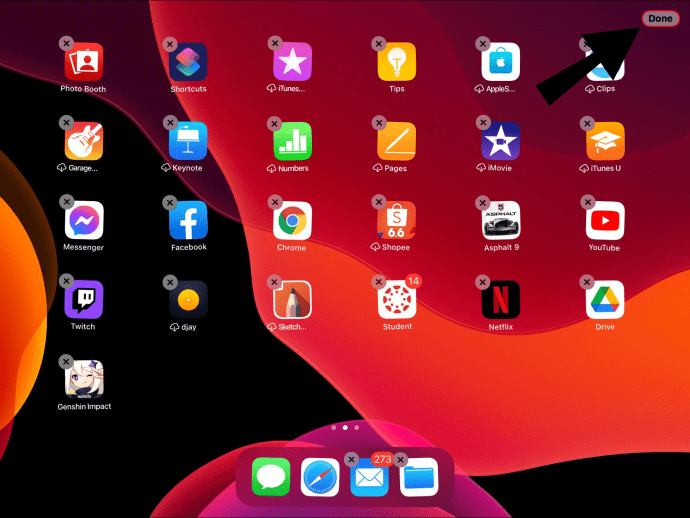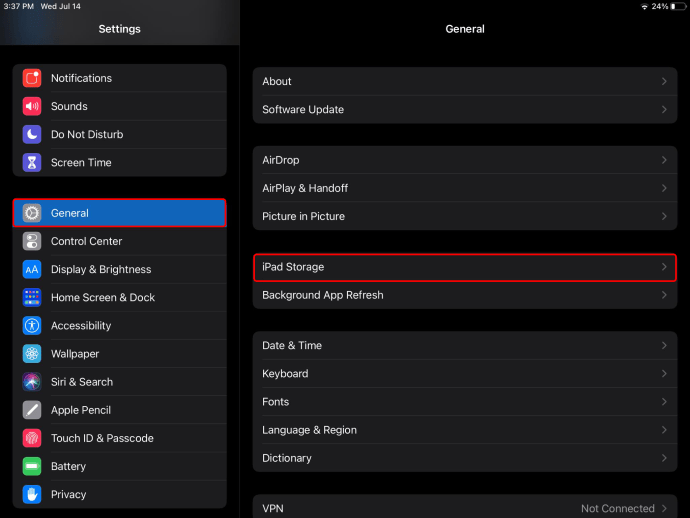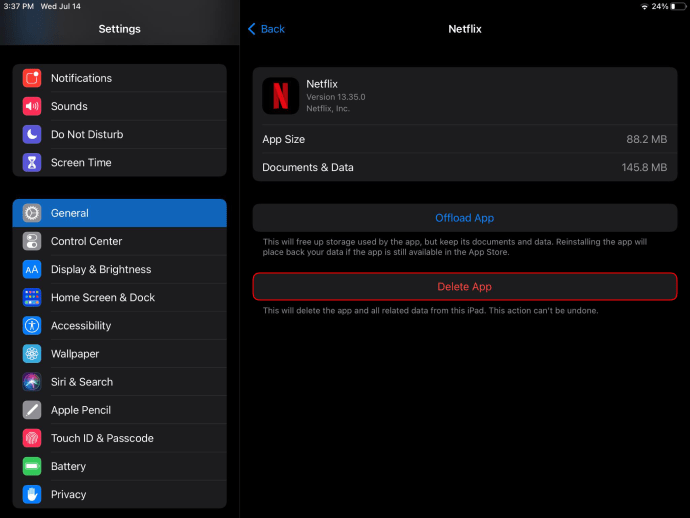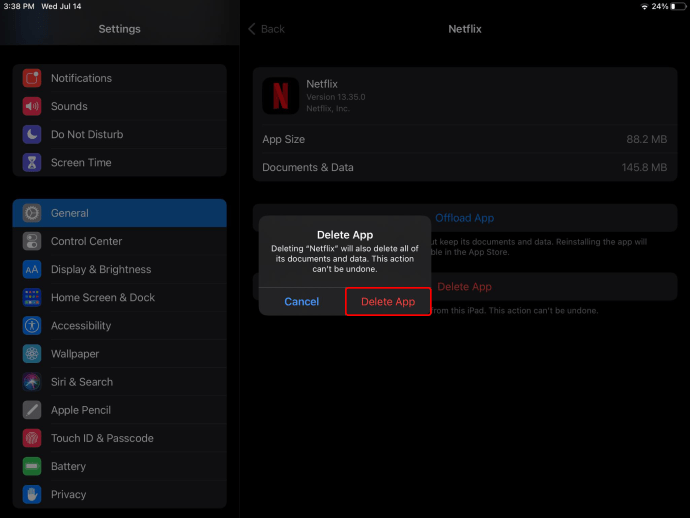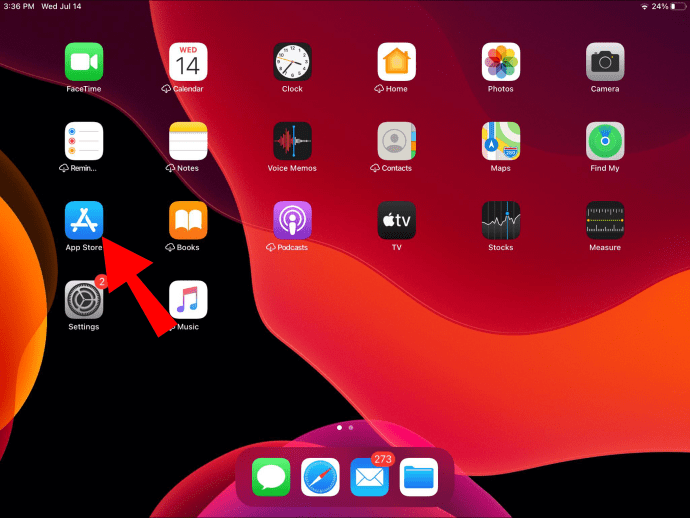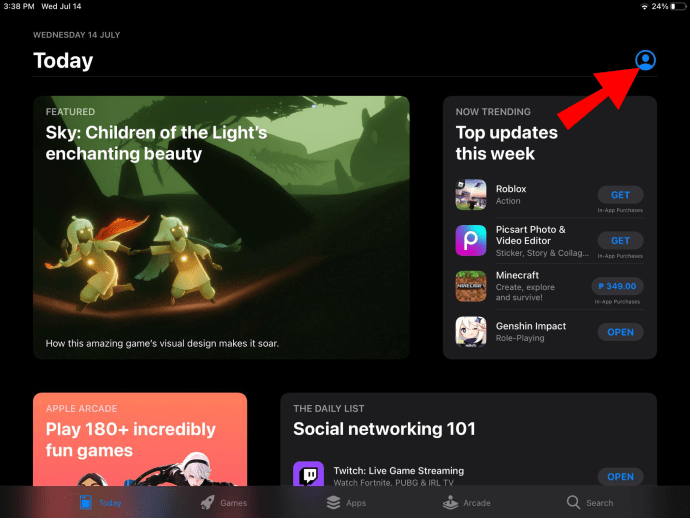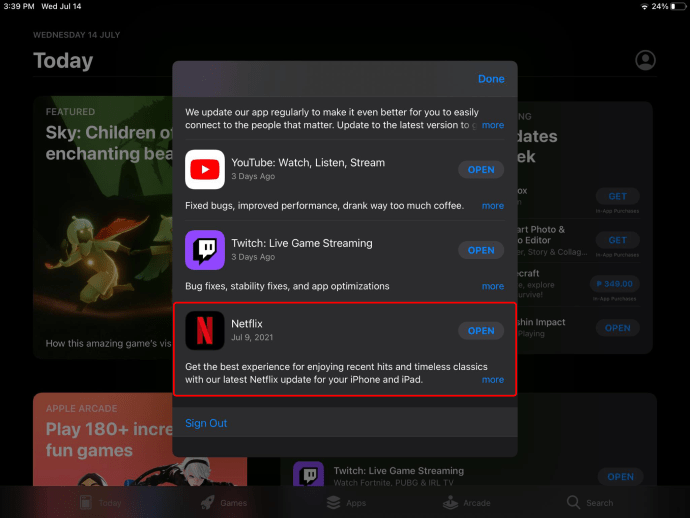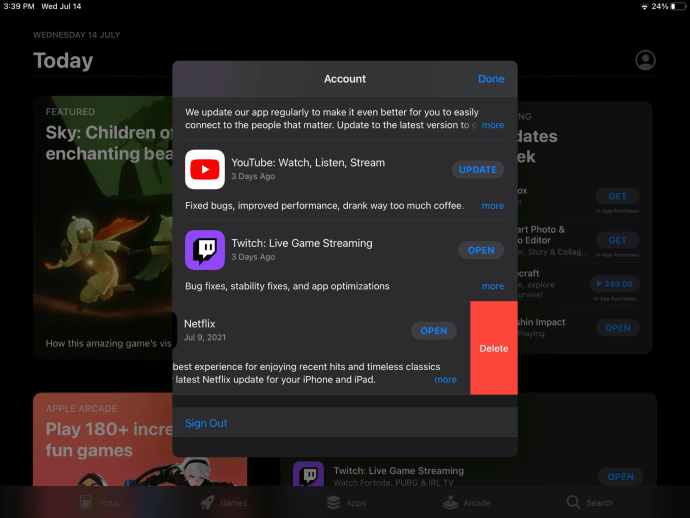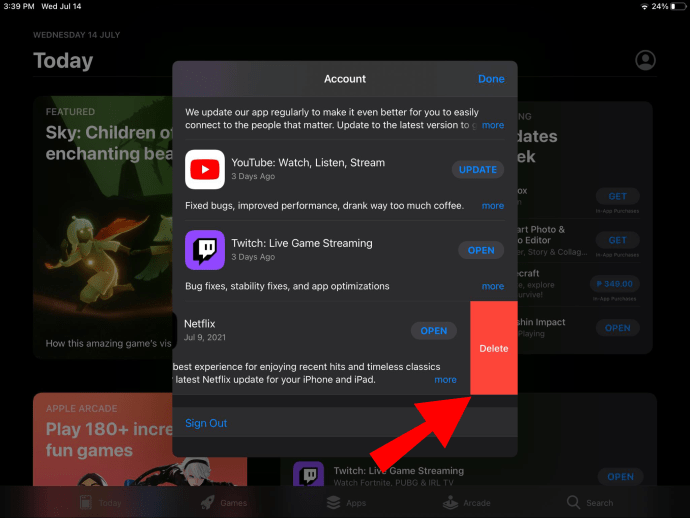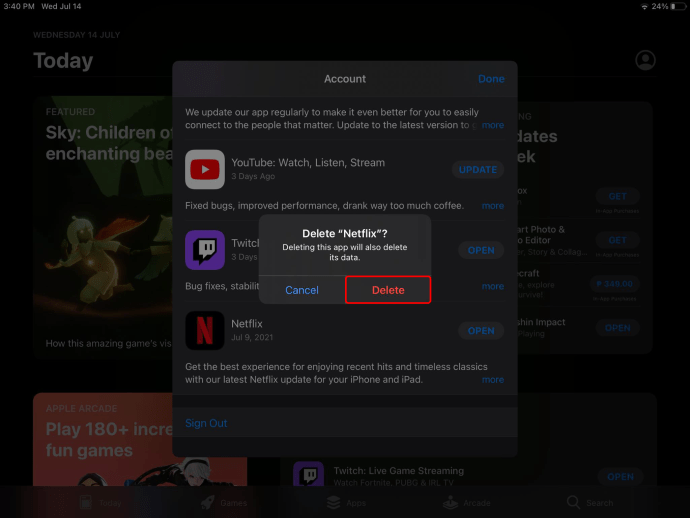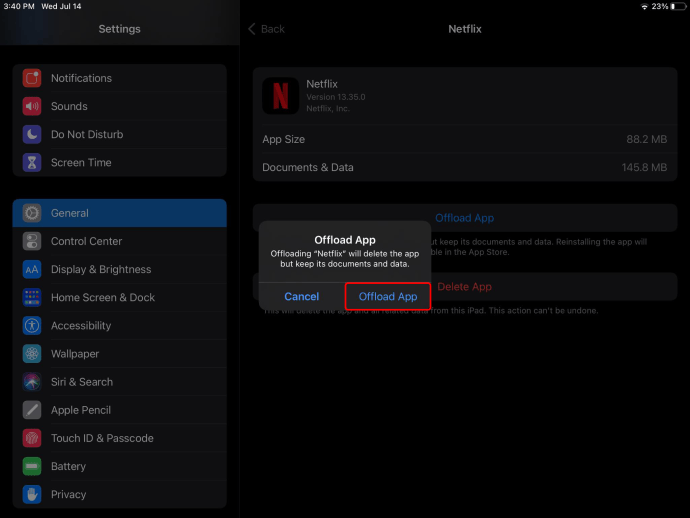Gdy nie potrzebujesz już aplikacji na iPadzie lub musisz zwolnić miejsce, najlepszym rozwiązaniem jest usunięcie jej z urządzenia. Usunięcie aplikacji z iPada może zająć tylko kilka sekund. Co więcej, jeśli będziesz potrzebować tej aplikacji w przyszłości, możesz ją zainstalować równie szybko.

W tym przewodniku pokażemy Ci różne sposoby usuwania aplikacji z iPada. Ponadto odpowiemy na kilka typowych pytań związanych z usuwaniem aplikacji na iPadach.
Jak usunąć aplikacje z ekranu głównego iPada?
Najłatwiejszym sposobem usunięcia aplikacji z iPada jest bezpośredni dostęp do ekranu głównego. Jeśli masz również iPhone'a, być może wiesz już, jak działa ten proces. Wykonaj poniższe czynności, aby dowiedzieć się, jak:
- Włącz iPada.
- Znajdź aplikację, którą chcesz usunąć na ekranie głównym.
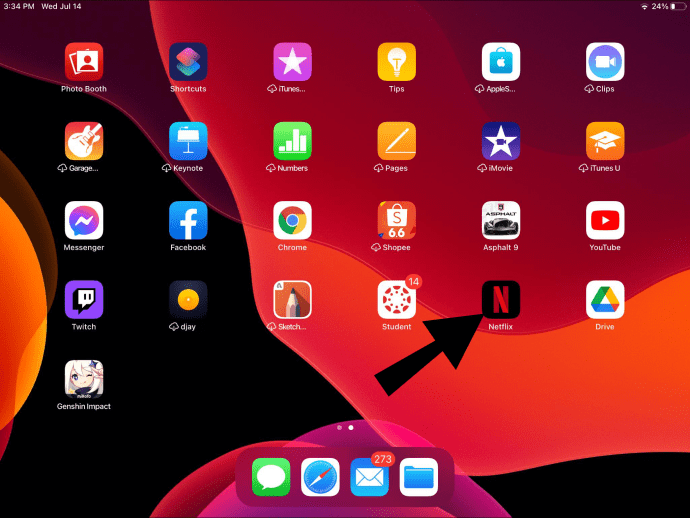
- Naciśnij aplikację palcem i przytrzymaj przez około dwie sekundy.
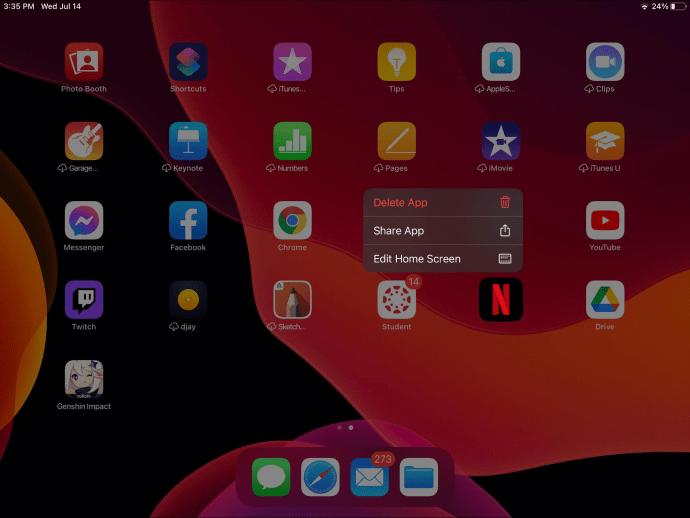
- Wybierz „Usuń aplikację” w wyskakującym menu.
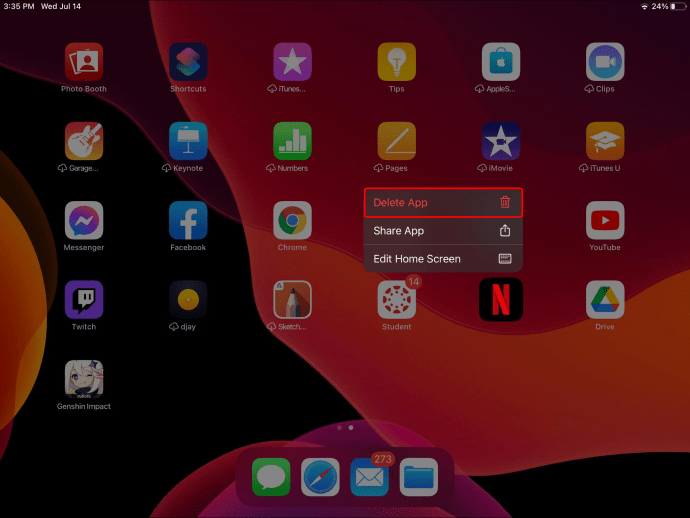
- Potwierdź, że chcesz go usunąć, dotykając „Usuń”.

Jeśli naciśniesz aplikację i zacznie się ona trząść, musisz to zrobić:
- Stuknij w „-” lub „x” w rogu ikony.
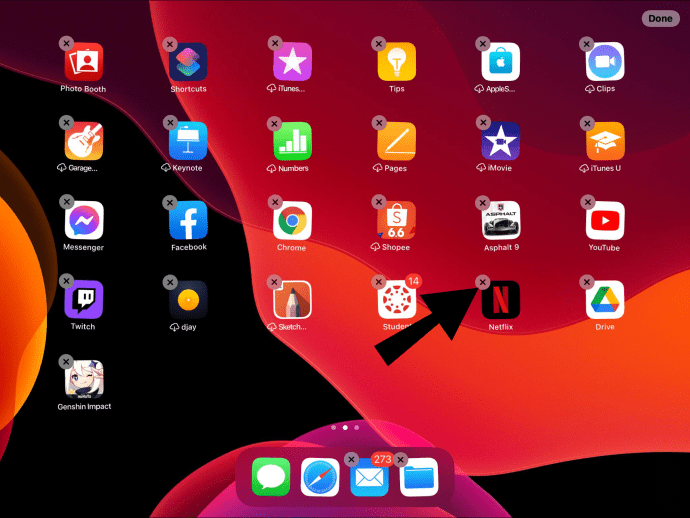
- Wybierz "Usuń" w wyskakującym menu.

- Potwierdź, dotykając „Gotowe”.
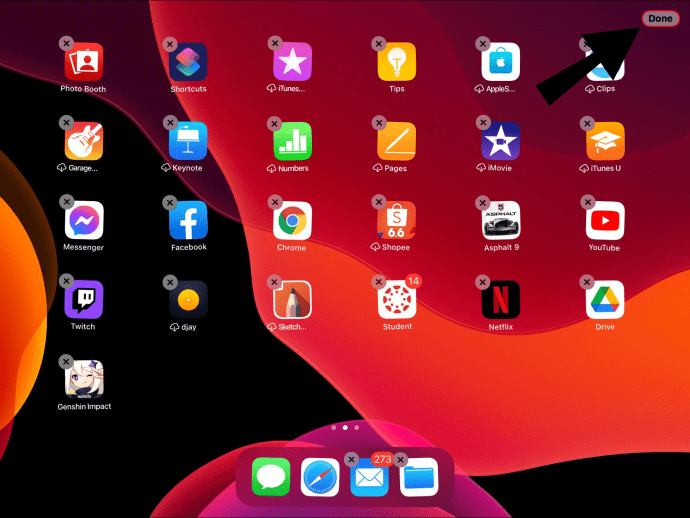
To wszystko. Ikona aplikacji natychmiast zniknie z ekranu głównego. Powtórz ten sam proces ze wszystkimi aplikacjami, które chcesz usunąć.
Jak usunąć aplikacje za pomocą ustawień
Innym sposobem trwałego usunięcia aplikacji z iPada jest usunięcie jej w ustawieniach urządzenia. Tak to się robi:
- Włącz iPada i znajdź „Ustawienia” na ekranie głównym.

- Wybierz „Ogólne” z menu.

- Stuknij w zakładkę „iPad Storage”. Spowoduje to otwarcie listy wszystkich aplikacji na iPadzie.
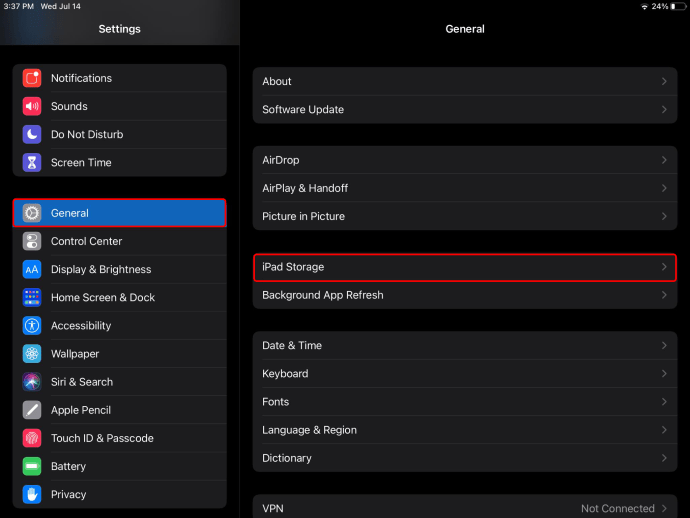
- Zejdź w dół, aż znajdziesz aplikację, której już nie potrzebujesz.
- Stuknij w aplikację.

- Wybierz "Usuń aplikację" na dole karty.
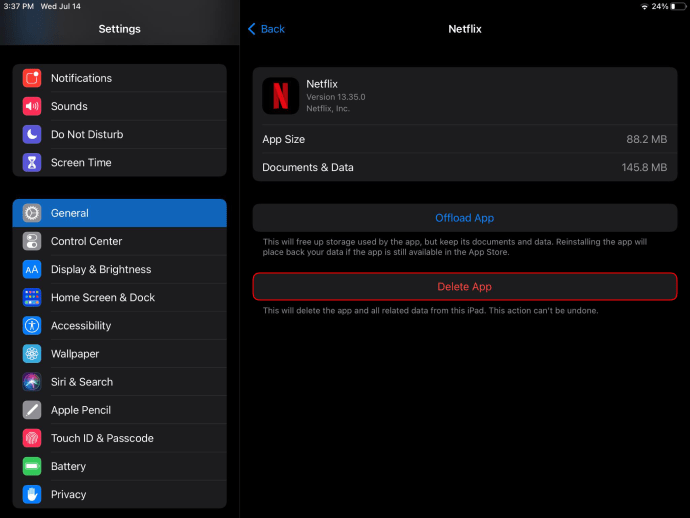
- Ponownie stuknij w „Usuń aplikację”.
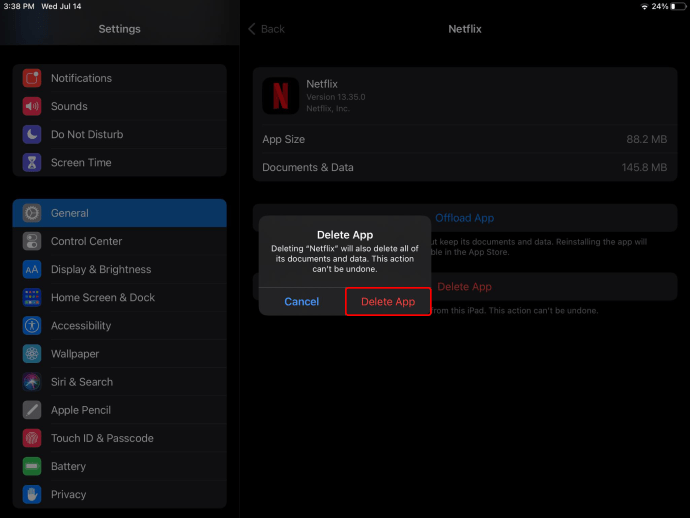
Gdy wrócisz do ekranu głównego, zauważysz, że danej aplikacji już tam nie ma. W tym momencie możesz także odciążyć aplikacje, ale zajmiemy się tym później.
Gdy jesteś na karcie "iPad Storage", będziesz mógł zobaczyć, ile miejsca pozostało. Będziesz także mógł zobaczyć, ile Twojej pamięci jest używane przez aplikacje. Nie tylko to, ale możesz zobaczyć, ile miejsca zajmuje każda aplikacja. Może to pomóc w ustaleniu, które aplikacje należy usunąć z urządzenia.
Jak usunąć aplikacje z App Store
Ostatnim sposobem usunięcia aplikacji z iPada jest odinstalowanie jej w App Store. To jedyna metoda, która wymaga połączenia z Internetem. Tak to się robi:
- Włącz iPada i przejdź do „App Store” na ekranie głównym.
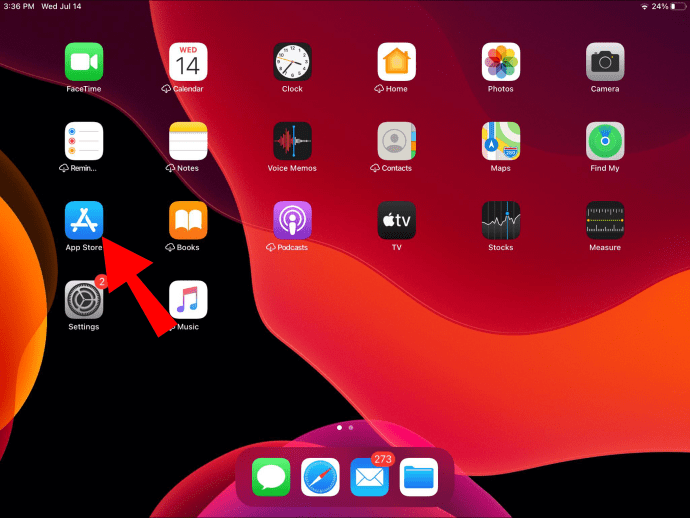
- Przejdź do swojego profilu w prawym górnym rogu ekranu.
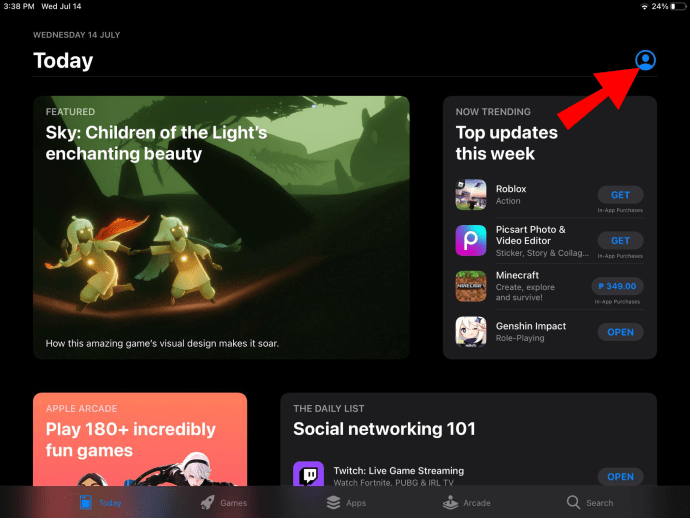
- Zejdź w dół, aż znajdziesz aplikację, którą chcesz usunąć.
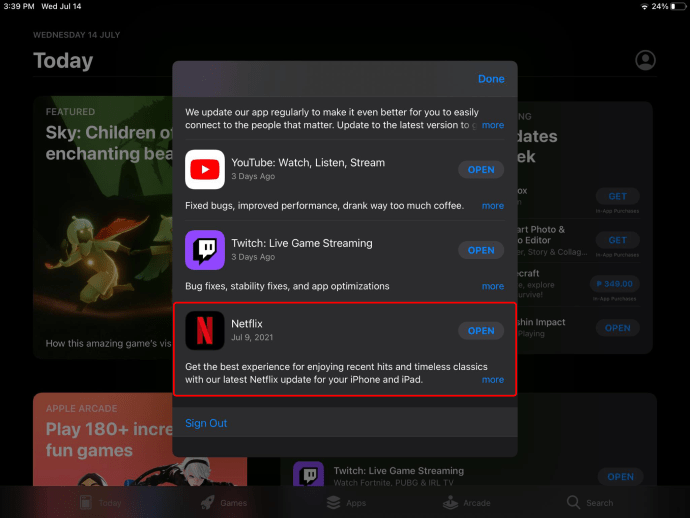
- Stuknij aplikację i przesuń ją w lewo.
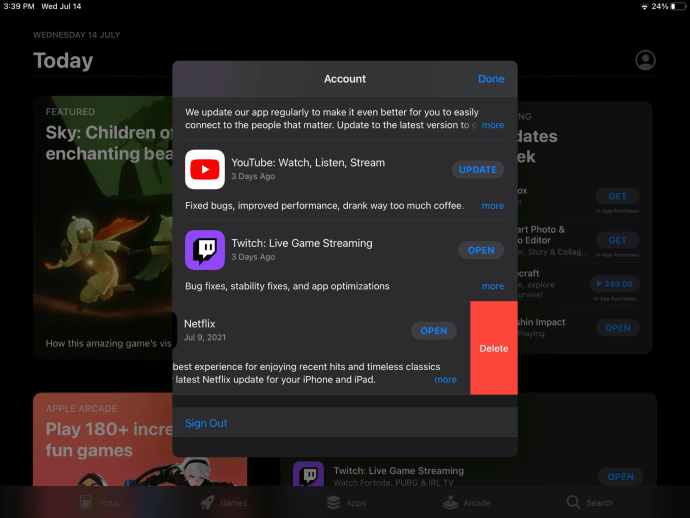
- Wybierz „Usuń”.
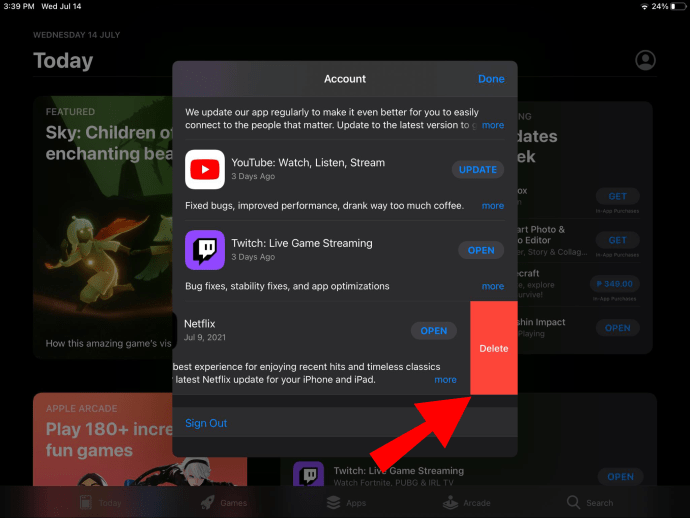
- Potwierdź, że chcesz usunąć aplikację, ponownie wybierając „Usuń”.
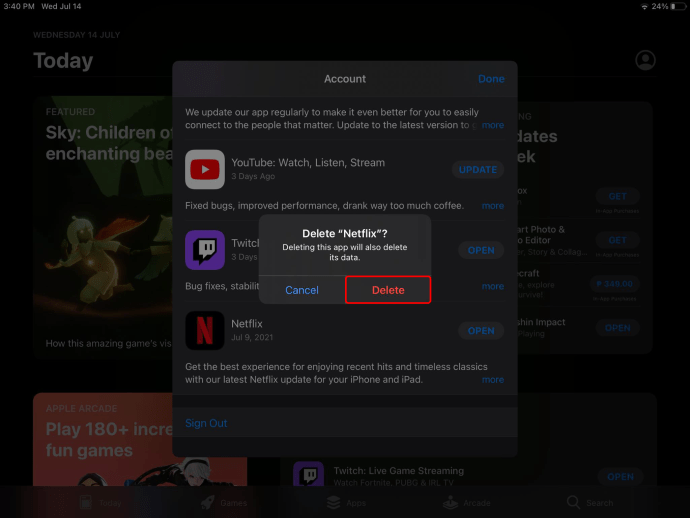
Spowoduje to nie tylko usunięcie aplikacji z urządzenia, ale także wszystkich danych z tej aplikacji. Jeśli chcesz ponownie zainstalować aplikację, musisz się zarejestrować, podać niezbędne informacje i ponownie wyrazić zgodę na niektóre rzeczy.
Różnica między odciążaniem a usuwaniem aplikacji
Jak wspomniano wcześniej, niektórych aplikacji nie można usunąć z iPada. Te aplikacje są preinstalowane fabrycznie i wbudowane w system operacyjny. Istnieje jednak również kilka wstępnie zainstalowanych aplikacji, które można usunąć: Książki, Kalendarz, FaceTime, Mapy, Notatki, Wiadomości, Skróty, TV, Notatki i wiele innych.
Chociaż możesz usunąć te aplikacje, Apple sugeruje, aby je tam zostawić. Usuwając wbudowane aplikacje, możesz również przypadkowo usunąć niektóre ważne pliki konfiguracyjne. Dlatego zalecamy usuwanie tylko aplikacji, które sam zainstalowałeś.
To tutaj odbywa się rozładunek. Odciążanie i usuwanie są podobne, ale nie do końca takie same. Gdy trwale usuniesz aplikację z urządzenia, wszystkie dane również zostaną utracone. Z drugiej strony, gdy odciążysz aplikację, dane nie zostaną utracone.
Odciążone aplikacje pozostaną na ekranie głównym, nawet jeśli zostały technicznie usunięte. Obok zobaczysz małą chmurkę, co oznacza, że można ją przywrócić. Wszystko, co musisz zrobić, to dotknąć aplikacji, a zostanie ona pobrana ponownie.
Oto jak możesz odciążyć aplikację na iPadzie:
- Przejdź do Ustawień na ekranie głównym.

- Wybierz „Ogólne” i przejdź do „Przechowywanie iPada”.

- Znajdź aplikację, którą chcesz odciążyć, i dotknij jej.

- Wybierz „Odciąż aplikację”.

- Potwierdź, że chcesz odciążyć aplikację.
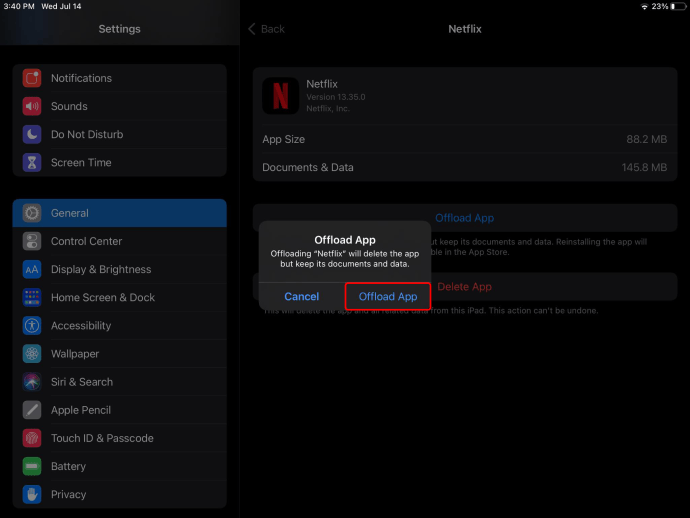
Czasami, gdy otworzysz „iPad Storage”, Twój iPad pozwoli Ci odciążyć wiele aplikacji jednocześnie. Ta opcja zostanie wyświetlona bezpośrednio pod zakładką „rekomendacje”. Stuknij w "Odciąż nieużywane aplikacje", aby nie trzeba było odciążać ich jeden po drugim.
Dodatkowe często zadawane pytania
Dlaczego nie mogę usunąć niektórych aplikacji na iPadzie?
Jak wspomnieliśmy, niektórych wstępnie zainstalowanych aplikacji na iPadzie po prostu nie można usunąć. Dobrą wiadomością jest to, że możesz odciążyć dowolną aplikację na swoim urządzeniu, co jest kolejną najlepszą rzeczą.
Możesz jednak również nie mieć możliwości usunięcia aplikacji. Oto, co możesz zrobić, aby rozwiązać ten problem:
1. Przejdź do „Ustawienia” na ekranie głównym iPada.
2. Przejdź do „Ogólne” na liście opcji.
3. Przejdź do „Czas przed ekranem”.
4. Stuknij w „Prywatność i ograniczenia treści”, a następnie „Prywatność treści”.
5. Wybierz „Zakupy w iTunes i App Store”.
6. Wpisz swoje hasło Apple.
7. Znajdź „Usuwanie aplikacji” i przełącz przełącznik na „Wł.”.
O to chodzi. Teraz powinieneś być w stanie usunąć aplikację na iPadzie.
Jak mogę się upewnić, że aplikacja i dane zostały usunięte?
Najłatwiejszym sposobem upewnienia się, że aplikacja została usunięta z iPada, jest ręczne wyszukanie jej na stronie głównej. Jeśli chcesz mieć pewność, zawsze możesz wrócić do „iPad Storage” w ustawieniach ogólnych. Przewiń listę zainstalowanych aplikacji, aby upewnić się, że aplikacji już nie ma.
Możesz także przejść do App Store i wyszukać aplikację. Jeśli widzisz przycisk „Pobierz”, oznacza to, że pomyślnie go usunąłeś. Jeśli jednak zobaczysz "Otwórz" lub "Aktualizuj", to nadal jest zainstalowany na twoim urządzeniu.
Usuń wszystkie niechciane aplikacje z iPada
Teraz wiesz, jak usuwać aplikacje na iPadzie przy użyciu różnych metod. Wiesz również, jak odciążyć aplikację, gdy chcesz zaoszczędzić dane, ale zwolnić miejsce w pamięci. Po usunięciu wszystkich aplikacji, których już nie używasz, możesz zwolnić tak dużo miejsca na iPadzie.
Czy kiedykolwiek wcześniej usunąłeś aplikację na iPadzie? Czy użyłeś którejś z metod opisanych w tym przewodniku? Daj nam znać w sekcji komentarzy poniżej.