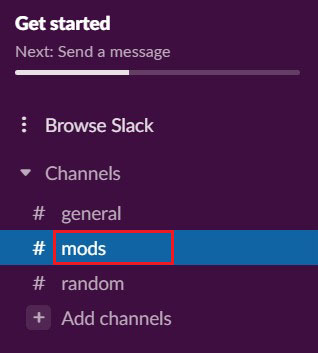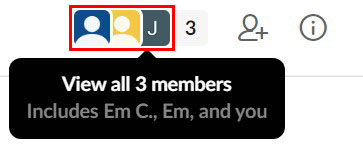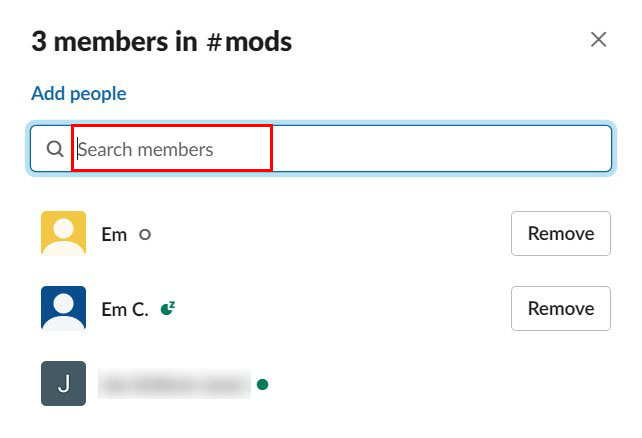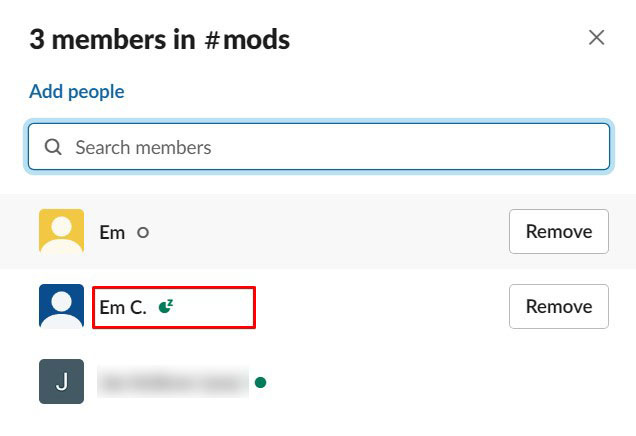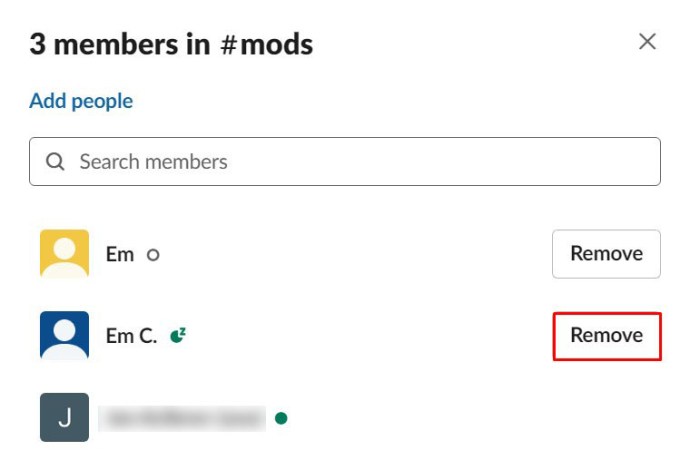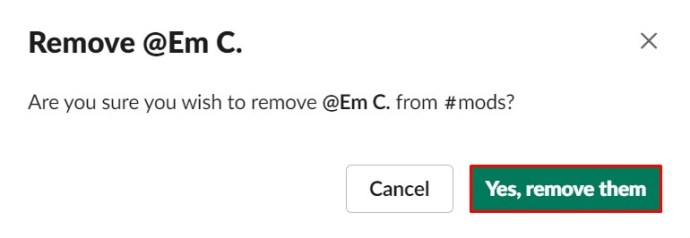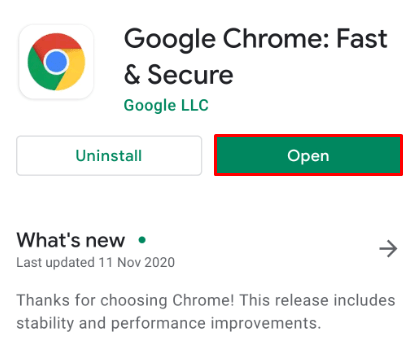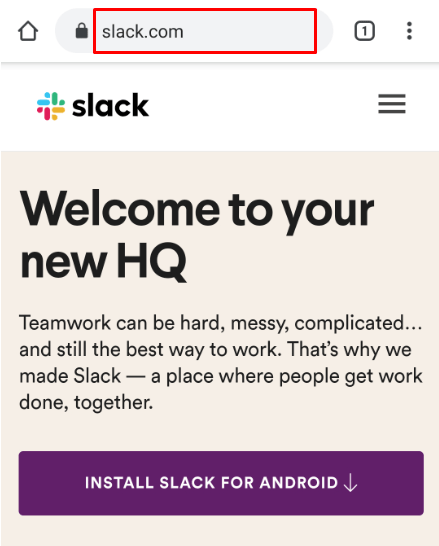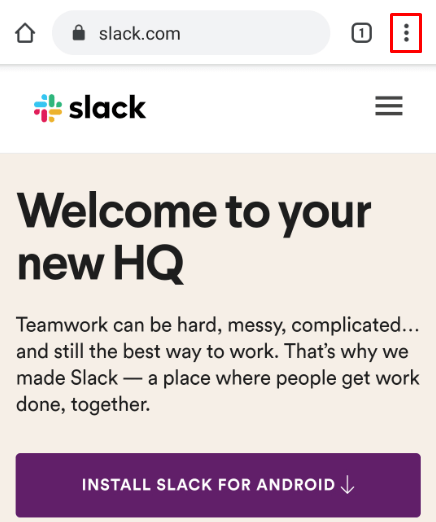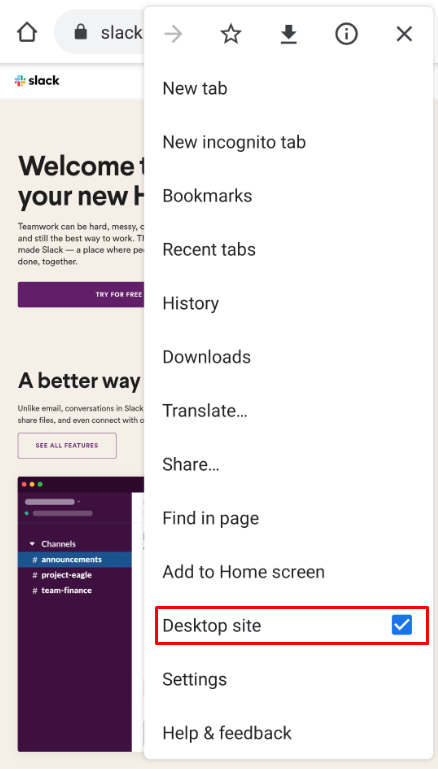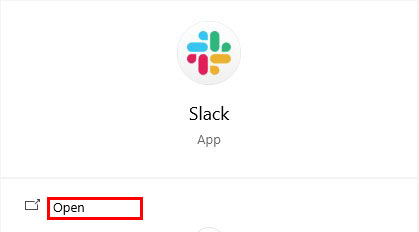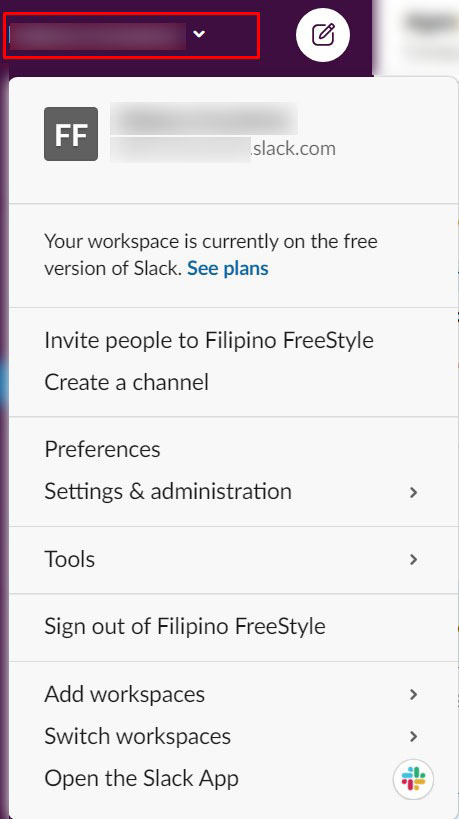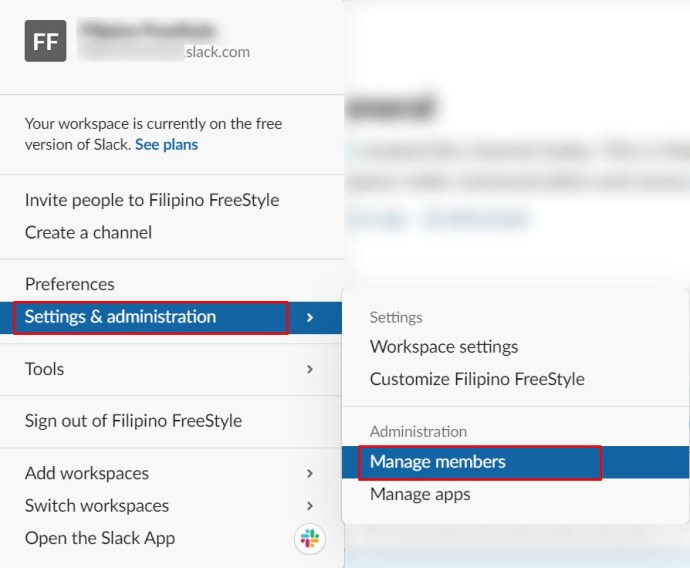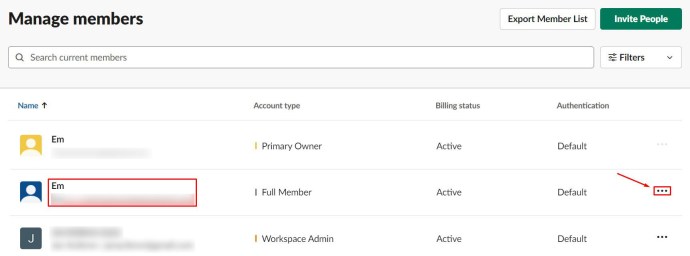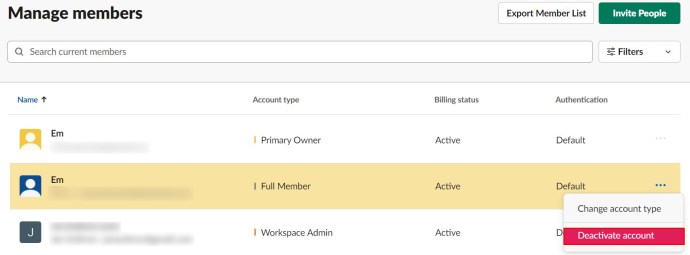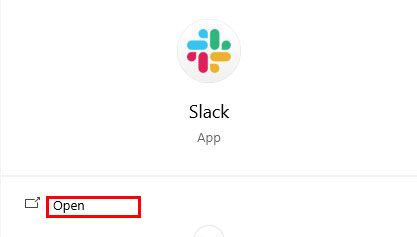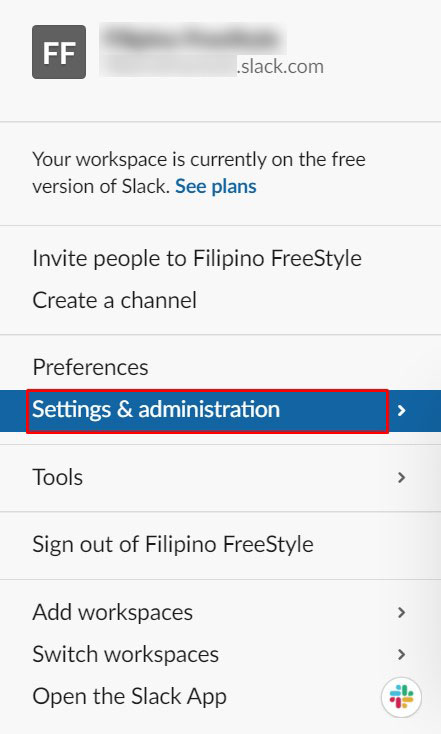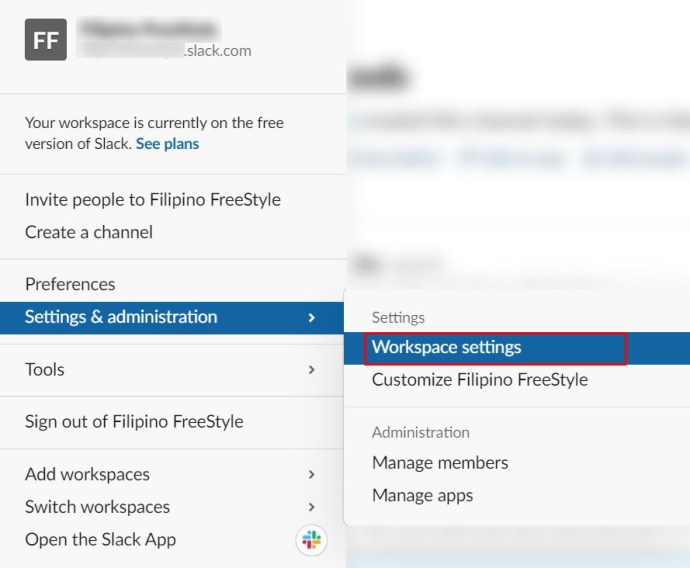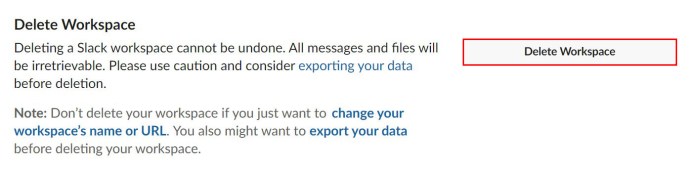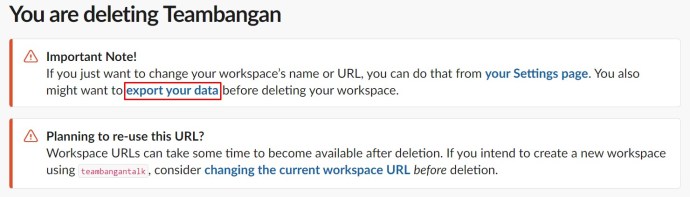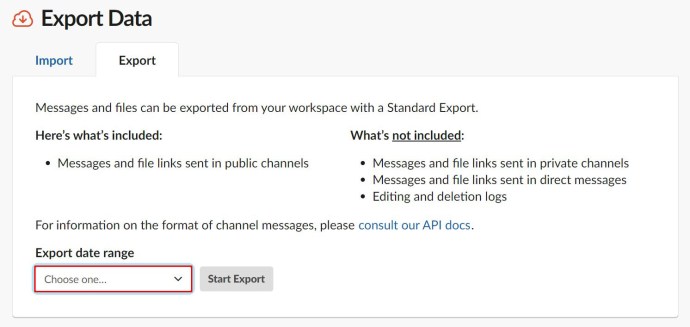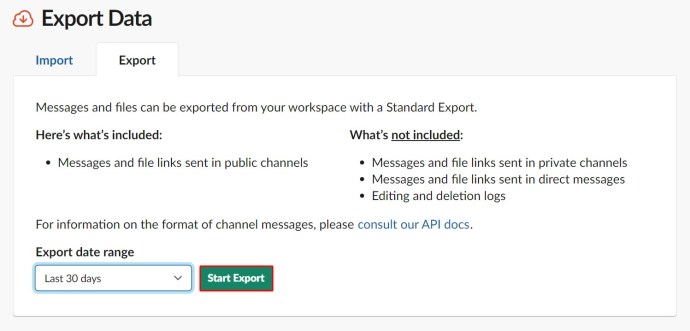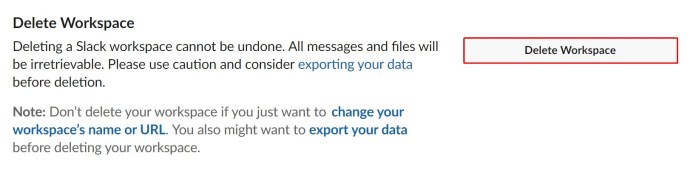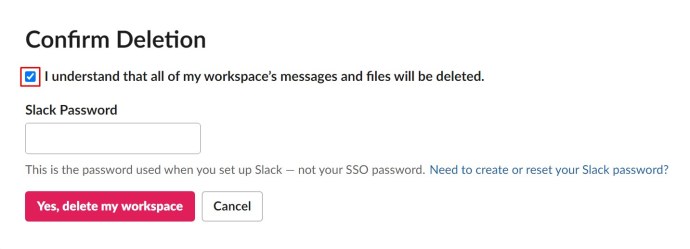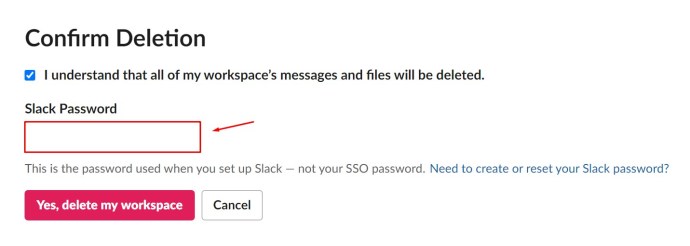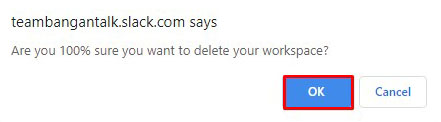Profesjonalny świat biznesu nie byłby taki sam bez kluczowych aplikacji do współpracy i komunikacji, takich jak Slack. To wirtualne biuro, które nawiązuje do wielu funkcji prawdziwego biura. I tak jak w prawdziwym życiu, czasami konieczne jest usunięcie kogoś ze środowiska pracy. Tak więc, naturalnie, możesz łatwo usunąć osoby z kanału Slack.
W tym artykule dowiesz się, jak usunąć kogoś z kanału na Slack lub z całego obszaru roboczego.
Zanim przejdziesz dalej
W przeciwieństwie do indywidualnych kont na Facebooku lub innych portalach społecznościowych, nie każdy członek obszaru roboczego na Slacku ma pozwolenie na usuwanie innych członków w dowolnym momencie. Aby móc usunąć członka z kanału lub obszaru roboczego, musisz być administratorem na Slacku. W Slacku istnieją dwa rodzaje ról administracyjnych – właściciel i administrator.
Ogólnie personel biurowy pełniący rolę właściciela to zazwyczaj dyrektorzy, założyciele, szefowie działów lub członkowie wyższego kierownictwa. Wyjątkiem mogą być pracownicy IT, którzy muszą zajmować się zadaniami administrowania kontem.
Główny właściciel obszaru roboczego może przypisywać innym osobom również pełnienie funkcji właścicieli i przenosić podstawowe prawo własności na inną osobę. Mogą również całkowicie usunąć obszar roboczy. Inni właściciele nie mogą tego zrobić.
Tymczasem administratorzy to zazwyczaj starsi pracownicy administracyjni, menedżerowie, administratorzy IT i kierownicy projektów.
Podobnie jak w prawdziwym scenariuszu, osoby zajmujące jedno z wyżej wymienionych stanowisk (oprócz pracowników IT) podejmują decyzje wykonawcze. Dlatego osoba pełniąca rolę właściciela lub administratora może usuwać innych członków z kanałów i obszarów roboczych.
Jak usunąć kogoś z kanału Slack w sieci Web/Mac/Windows?
Slack pierwotnie jest dostępny jako aplikacja komunikacyjna dostępna na stronie internetowej. Aby uzyskać do niego dostęp, wystarczy wejść na Slack.com, zalogować się i uruchomić aplikację internetową Slack. Alternatywną metodą dostępu jest pobranie aplikacji komputerowej Slack, która jest dostępna zarówno na komputery z systemem Windows, jak i Mac.
Pomimo tego, że zostały zaprojektowane dla dwóch różnych systemów operacyjnych, te dwa typy aplikacji są dokładnie takie same. Oznacza to, że usuwanie osób z kanałów odbywa się dokładnie tak samo, o ile używasz komputera stacjonarnego/laptopa. Oto jak usunąć kogoś z kanału Slack.
- Otwórz aplikację komputerową/internetową Slack.

- Przejdź do kanału, z którego chcesz usunąć członka.
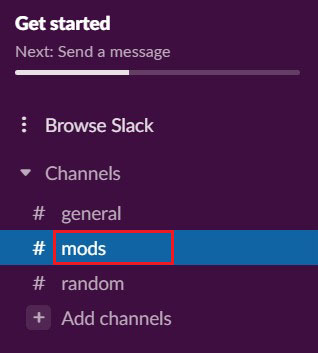
- Kliknij grupę zdjęć profilowych członków Slack u góry ekranu aplikacji.
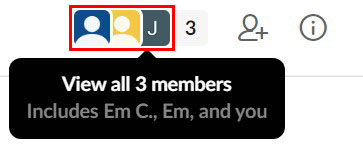
- Znajdź konkretnego członka ręcznie lub wyszukaj go według nazwy.
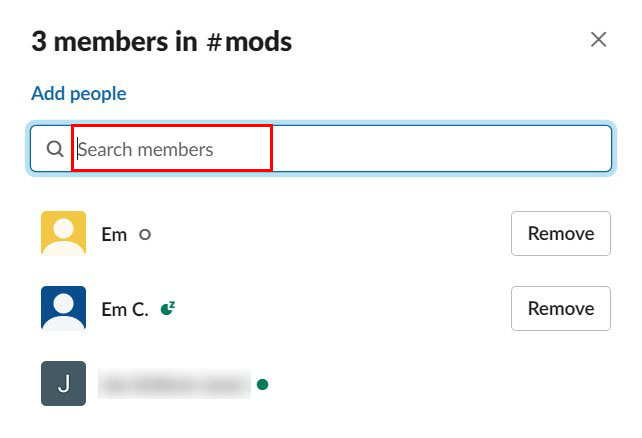
- Kliknij ich nazwę.
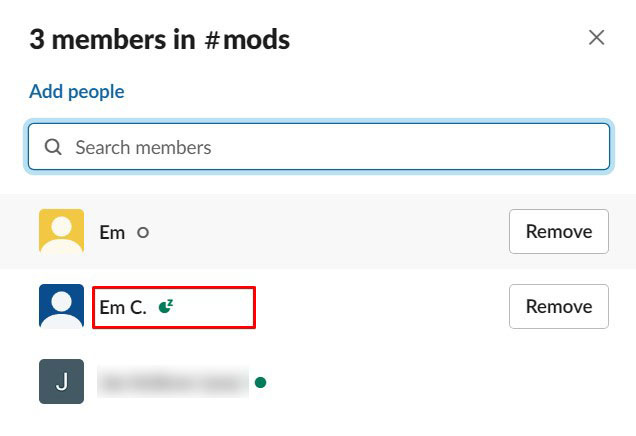
- Kliknij "Usunąć."
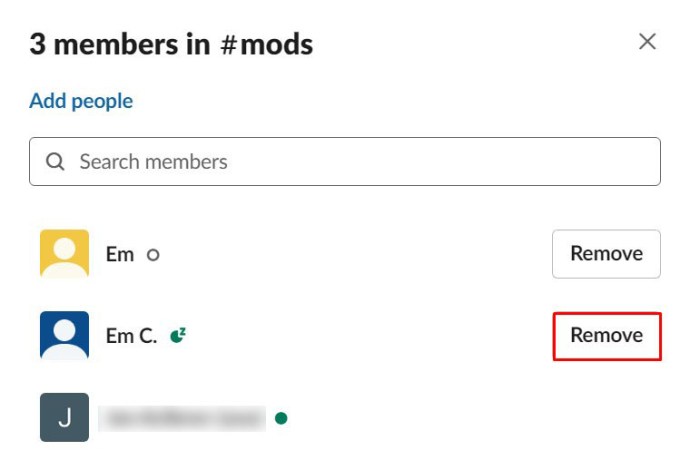
- Potwierdź, klikając „Tak, usuń je”.
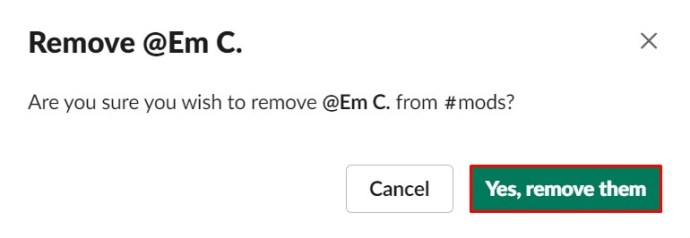
Innym sposobem na usunięcie kogoś jest wpisanie następującego polecenia w danym kanale: „/remove @[wstaw nazwę członka]”. Następnie kliknij "Wchodzić” lub kliknij ikonę papierowego samolotu.
Jak usunąć kogoś z kanału Slack na iOS/Android?
Podobnie jak większość nowoczesnych aplikacji, Slack jest dostarczany z aplikacją mobilną/tabletową zarówno na iOS, jak i Androida. Aplikacje są identyczne dla obu typów systemów operacyjnych na telefony komórkowe i tablety. Aplikacje mobilne/tablety umożliwiają użytkownikom z uprawnieniami administracyjnymi usuwanie innych członków z dowolnego kanału w obszarze roboczym.
Zauważysz jednak, że aplikacja mobilna nie oferuje funkcji „usuń członka” na liście członków kanału. Tak więc jedynym sposobem na usunięcie kogoś z kanału Slack na urządzeniach z systemem iOS lub Android jest użycie opisanej powyżej metody poleceń. Przypomnę:
- Przejdź do odpowiedniego kanału.
- Wpisz "/remove @[nazwa użytkownika]”.
- Uderzyć "Wchodzić"/dotknij ikony papierowego samolotu.
Jak dezaktywować konto w obszarze roboczym
Postępowanie zgodnie z powyższymi wskazówkami pomoże Ci usunąć kogoś z określonego kanału w obszarze roboczym. Jednak nadal będą znajdować się w przedmiotowym obszarze roboczym. Kiedy zakończy się profesjonalna relacja z pracownikiem, będziesz chciał usunąć go ze starego miejsca pracy. Można to zrobić, dezaktywując konto.
Opcja dezaktywacji konta nie istnieje w aplikacjach mobilnych, tabletach ani komputerach. Jeśli spróbujesz użyć aplikacji komputerowej Slack, aby to osiągnąć, zostaniesz przekierowany do domyślnej przeglądarki, w której będziesz mógł dezaktywować konto członka. Jedynym sposobem na dezaktywację konta Slack z urządzenia mobilnego lub tabletu jest dostęp do niego w trybie stacjonarnym. Zanim przejdziemy do dezaktywacji konta, zobaczmy, jak uzyskać dostęp do trybu przeglądarki na komputerze na urządzeniu mobilnym/tablecie.
iOS
W przypadku domyślnej przeglądarki Safari na iOS wszystko, co musisz zrobić, to:
- Wejdź na Slack.com.
- Stuknij przycisk podwójnego A w lewym górnym rogu.
- Uzyskiwać "Poproś o witrynę na komputery stacjonarne”.
Android
W przypadku smartfonów i tabletów z systemem Android sprawa jest równie prosta:
- Uruchom domyślną przeglądarkę Chrome.
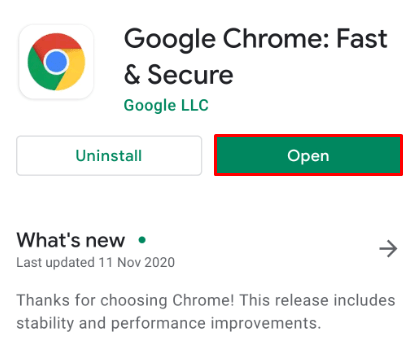
- Wejdź na Slack.com.
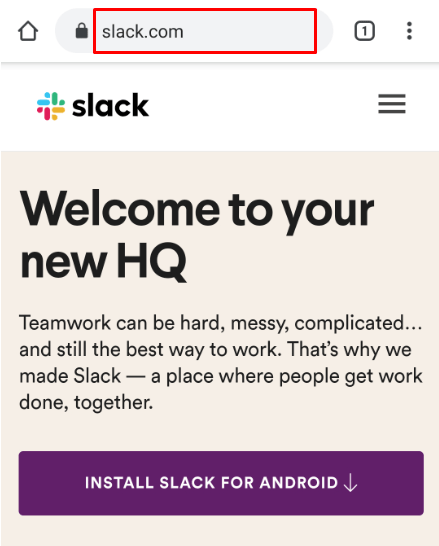
- Stuknij ikonę z trzema kropkami.
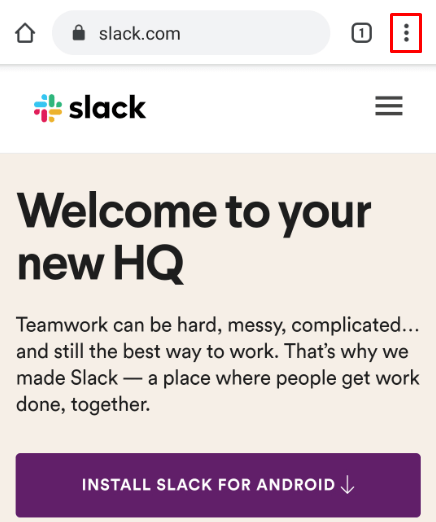
- Zaznacz pole obok „Witryna na komputery stacjonarne”.
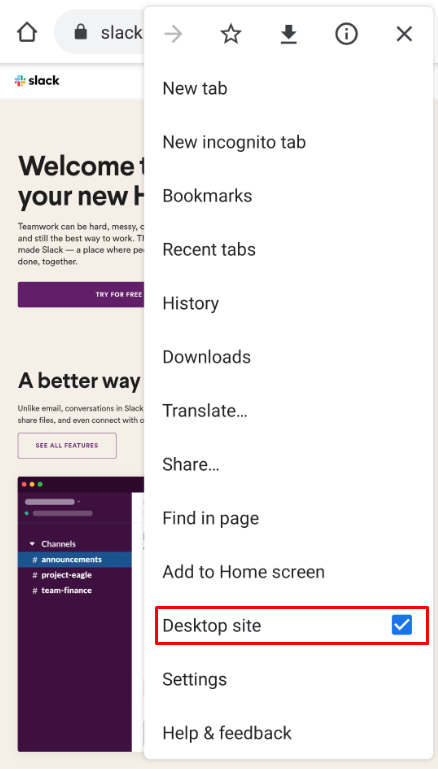
Wróćmy teraz do dezaktywacji konta. Cały proces jest bardzo prosty.
- Przejdź do odpowiedniego obszaru roboczego (przejdź do Slack.com lub otwórz aplikację komputerową).
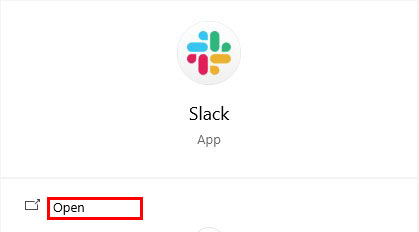
- Stuknij nazwę obszaru roboczego, znajdującą się w lewym górnym rogu.
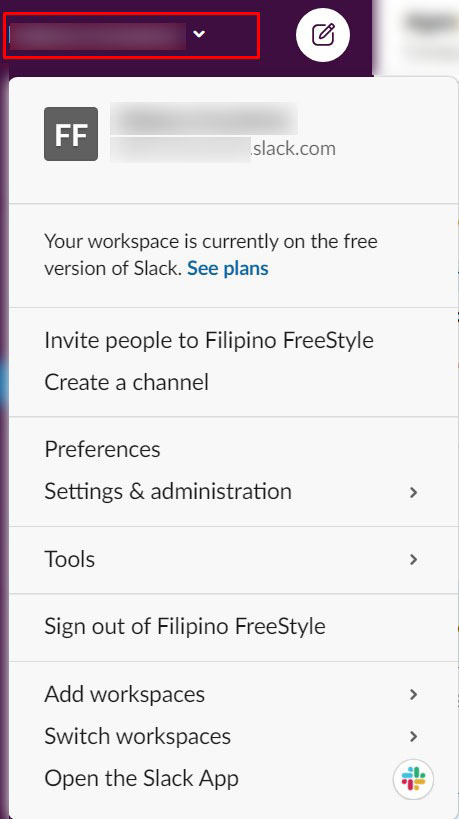
- Iść do "Ustawienia i administracja”, śledzony przez "Zarządzaj członkami”.
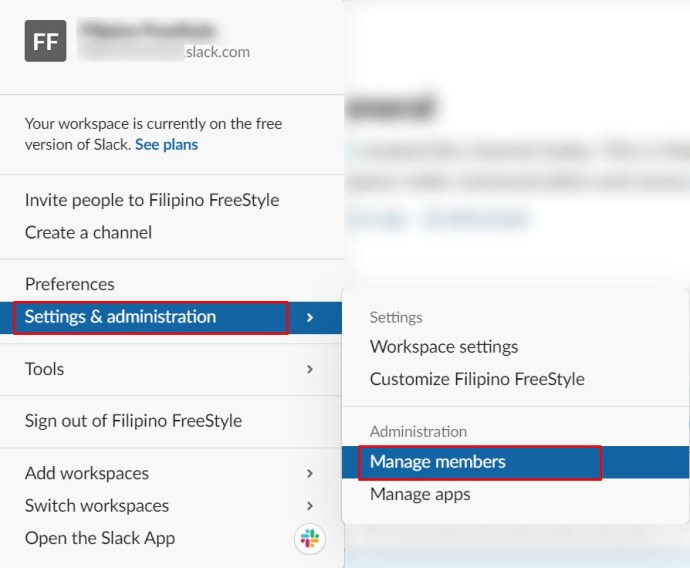
- Znajdź członka, którego konto chcesz dezaktywować, i naciśnij ikonę z trzema kropkami obok jego wpisu.
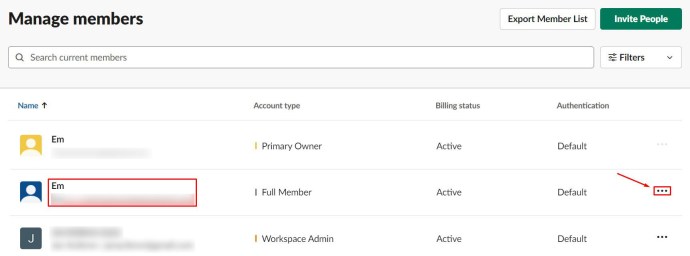
- Iść do "Dezaktywuj konto.”
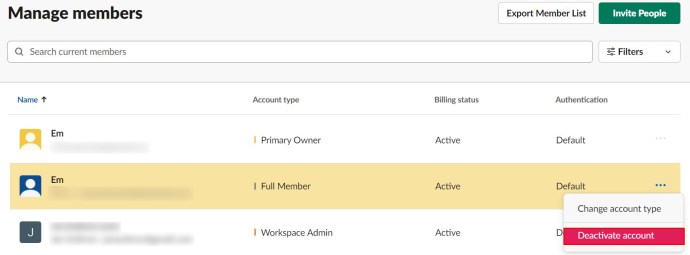
- Potwierdzać.

Zdezaktywowany członek nie będzie mógł zalogować się do obszaru roboczego ani uzyskać do niego dostępu, chyba że zdecydujesz się zaprosić go z powrotem. Nadal będziesz mieć dostęp do plików i wiadomości członka, które pozostały w Twoim obszarze roboczym.
Jak usunąć obszar roboczy Slack
Obszary robocze się kończą. Czasami obszary robocze są tworzone dla projektów, które nie miały być w toku. Innym razem przedsiębiorstwa i firmy upadają, a przestrzenie robocze nie są już oczywiście potrzebne. W każdym razie opcja usunięcia obszaru roboczego jest naprawdę konieczna. Oczywiście Slack oferuje taką opcję.
Pamiętaj jednak, że usunięcie obszaru roboczego nie jest czymś, co możesz cofnąć. Każda wiadomość i plik wysłana w obszarze roboczym na czas jego trwania zostanie trwale usunięta i nieodwracalna po jej zakończeniu. Tak więc, zanim zdecydujesz się usunąć cały obszar roboczy Slack, rozważ wyeksportowanie odpowiednich wiadomości i danych z plików na komputer.
Pamiętaj, że eksportowane będą tylko wiadomości i pliki, które zostały wysłane w kanałach publicznych. Kanał prywatny, wiadomości bezpośrednie oraz dzienniki edycji/usuwania nie są uwzględniane. Przed przystąpieniem do procesu usuwania obszaru roboczego wykonaj kopię zapasową danych.
- Otwórz swój obszar roboczy za pomocą aplikacji komputerowej lub internetowej.
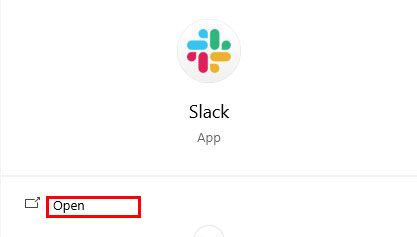
- Nawigować do "Ustawienia i administracja” tak jak wcześniej.
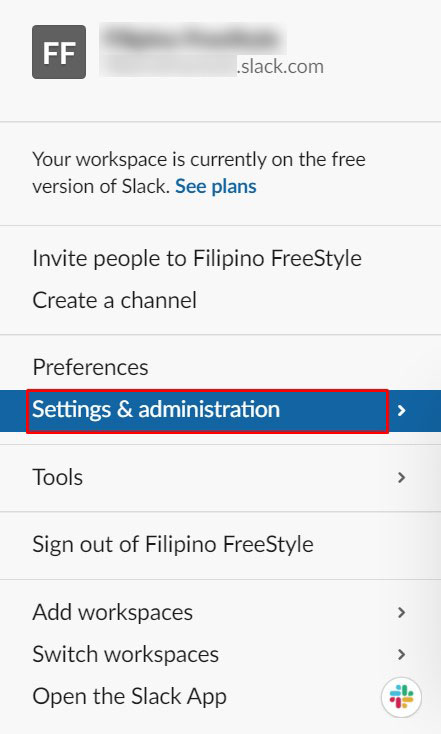
- Wybierać "Ustawienia obszaru roboczego”.
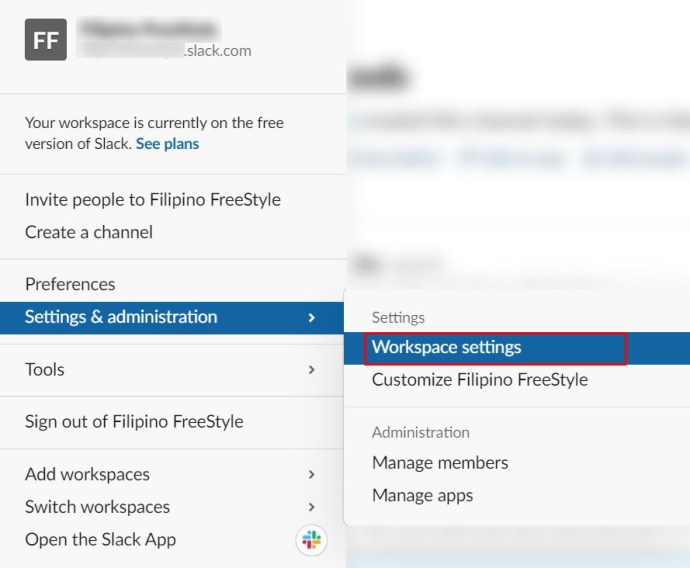
- Przewiń w dół do „Usuń obszar roboczy” Sekcja.
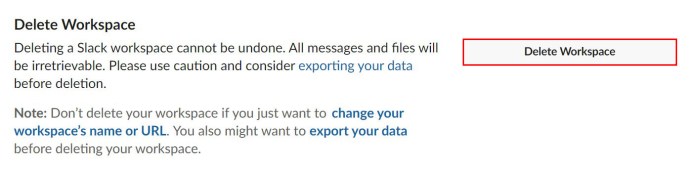
- Kliknij „Eksportowanie Twoich danych”.
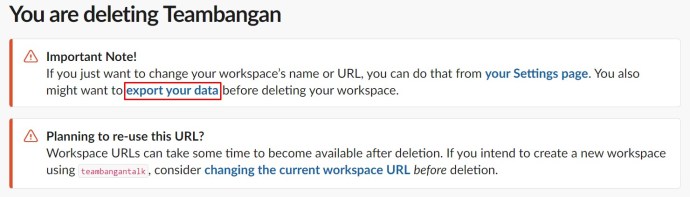
- Wybierz żądany „Eksportuj zakres dat”.
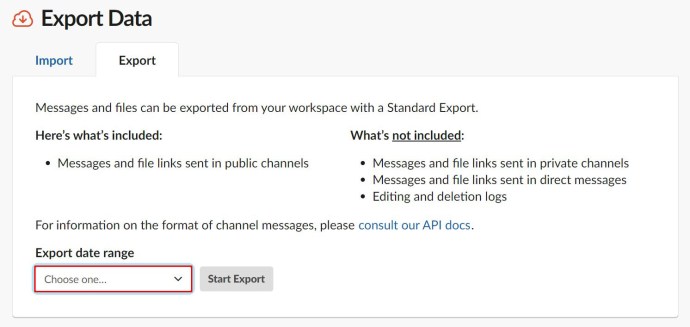
- Kliknij "Rozpocznij eksport”.
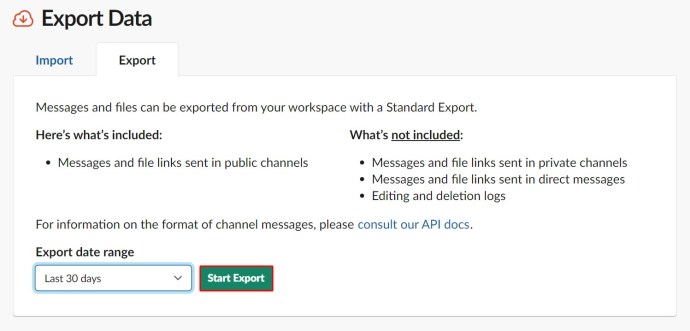
Po zakończeniu eksportu (lub jeśli zdecydowałeś się nie wykonywać kopii zapasowej), kontynuuj i usuń ten obszar roboczy, którego już nie potrzebujesz.
- Pod "Usuń obszar roboczy” sekcji, kliknij „Usuń obszar roboczy”.
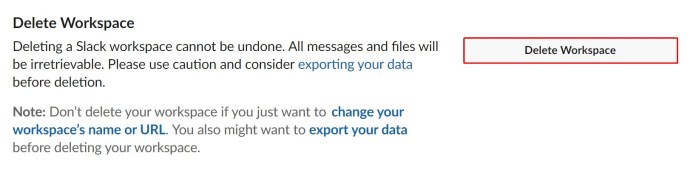
- Zaznacz pole, aby potwierdzić, że rozumiesz, z czym wiąże się usuwanie obszaru roboczego.
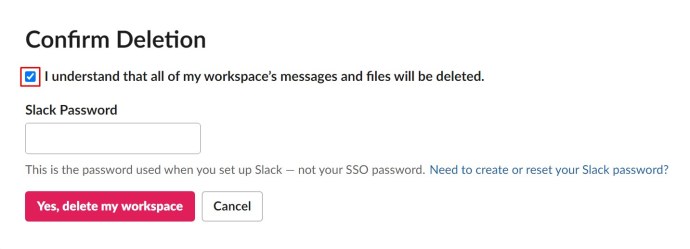
- Wpisz swoje hasło do Slacka.
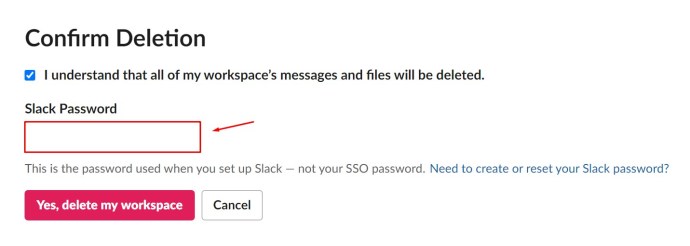
- Kliknij "Tak, usuń mój obszar roboczy”.

- Potwierdź ponownie, że masz 100% pewności, że chcesz go usunąć.
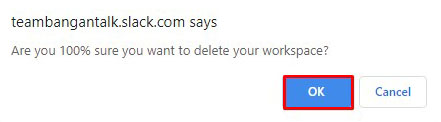
Twój obszar roboczy powinien zostać pomyślnie usunięty.
Dodatkowe często zadawane pytania
Czy osoba zostanie powiadomiona, że została usunięta?
Gdy usuniesz osobę z kanału, nie zostanie ona o tym powiadomiona. Jednak będą wiedzieć, że zostali usunięci z kanału, gdy odkryją, że nie mają już do niego dostępu. Dlatego ważne jest powiadomienie osoby przed usunięciem jej z kanału. Podczas dezaktywacji konta danej osoby w obszarze roboczym osoba ta również nie zostanie o tym powiadomiona. Osoba usunięta z obszaru roboczego po prostu zauważy, że została zablokowana w obszarze roboczym.
Jak usunąć czyjąś wiadomość na Slacku?
Jeśli masz do tego uprawnienia, możesz usuwać lub edytować własne wiadomości na Slacku. Aby to zrobić, kliknij ikonę z trzema kropkami, wybierz opcję usuwania wiadomości i potwierdź. To samo dotyczy edycji wiadomości: dotknij i przytrzymaj, aby uzyskać opcję usuwania wiadomości na tablecie/smartfonie, a następnie wybierz opcję edycji. Powiedziawszy to, nie możesz usuwać wiadomości innych osób na Slacku.
Dlaczego nie mogę usunąć kanału ze Slacka?
Jak wspomniano wcześniej, tylko właściciele i administratorzy obszaru roboczego z uprawnieniami mogą usuwać kanały ze Slacka. Jeśli nie jesteś, nie będziesz w stanie tego zrobić. Po drugie, nie możesz usunąć kanału Ogólnego. Ten kanał będzie tam, dopóki nie usuniesz całego obszaru roboczego. Pomyśl o tym kanale jako o głównym połączeniu, które łączy przestrzeń roboczą.
Czy możesz odzyskać usunięte wiadomości na Slacku?
Gdy usuniesz wiadomość, całkowicie zniknie. Nie można go odzyskać. Nawet jeśli jesteś administratorem/właścicielem całego obszaru roboczego, nie będziesz w stanie uzyskać dostępu do wiadomości ani jej odzyskać. Administratorzy i właściciele mogą jednak wyłączyć opcje usuwania/edycji.
Czy usunięcie wiadomości na Slacku powoduje usunięcie jej u wszystkich?
Jeśli ustawienia utworzone przez administratora lub właściciela obszaru roboczego umożliwiają użytkownikom usuwanie wiadomości, spowoduje to usunięcie wiadomości dla wszystkich. Nawet administrator, właściciel lub główny właściciel nie będzie mógł uzyskać do niego dostępu, gdy zniknie.
Usuwanie kogoś z kanału
Dopóki masz uprawnienia administracyjne w obszarze roboczym, możesz usuwać osoby z kanałów Slack, a nawet dezaktywować je na poziomie obszaru roboczego. Jednak zanim to zrobisz, sugerujemy, aby najpierw powiadomić tę osobę, aby uniknąć niezręcznych sytuacji.
Czy udało Ci się usunąć użytkownika z kanału? A co z wyłączeniem ich konta w obszarze roboczym? Masz dodatkowe pytania? Jeśli tak, przejdź do sekcji komentarzy poniżej i odpal. I nie powstrzymuj się też od dodawania kilku własnych wskazówek.